A categoria Modelos no Dlubal Center oferece uma visão geral dos seus projetos e ficheiros de modelo.
Projetos
Os seus projetos estão listados no navegador de projetos à esquerda. Quando clica num projecto nesta diretoria em árvore, pode ver os modelos deste projecto apresentados à direita.
As funções para organizar os seus projetos estão disponíveis através do menu Ficheiro e do menu de atalho.
Após iniciar o Dlubal Center, o navegador de projetos apresenta o atual projeto. Isto é indicado por uma seta azul e em negrito. O atual projeto também se encontra predefinido como localização de armazenamento para novos modelos. Para definir outro projeto como atual, selecione-o e depois Definir como atual.
Pode encontrar informações sobre o projeto, tais como nome, descrição e diretório do projeto nas propriedades. Também é possível alterar a descrição na caixa de diálogo.
Pode abrir a localização do ficheiro do projeto selecionado diretamente no Windows Explorer, clicando em Abrir localização do ficheiro.
Criar um novo projeto
Primeiro, selecione o projeto no navegador no qual pretende criar o novo projeto. De seguida, clique em Criar novo projeto para criar um novo projeto.
Introduza o "Nome do projeto" e especifica a "Pasta do projeto". Utilize o módulo de
![]() botão para definir a pasta do ficheiro no Explorador. Como alternativa, pode introduzir diretamente a pasta. A pasta não tem de estar disponível no disco rígido, mas pode ser criada na caixa de diálogo {%>
botão para definir a pasta do ficheiro no Explorador. Como alternativa, pode introduzir diretamente a pasta. A pasta não tem de estar disponível no disco rígido, mas pode ser criada na caixa de diálogo {%>
A "descrição" é opcional. Esta descrição também aparece no relatório de impressão (ver Figura 01). Model and Project Description in Printout Report )mas não tem qualquer relevância.
Conectar pasta como projecto
Em primeiro lugar, selecione o projeto no navegador no qual pretende integrar o projeto. Abra Ligar pastas como projeto e depois selecione a pasta a ser integrada.
O "Nome do projeto" é retirado do nome da pasta. No entanto, também pode alterar o nome do projeto.
Selecione a opção "Incluir subpastas como subprojetos" para incluir de uma só vez todas as pastas contidas na pasta do projeto selecionada na gestão do Dlubal Center.
A "descrição" é opcional. Esta descrição também aparece no relatório de impressão (ver Figura 01). Model and Project Description in Printout Report )mas não tem qualquer relevância.
Alterar nome do projeto
Em primeiro lugar, selecione no navegador o projeto que pretende alterar. Selecione Alterar nome do projeto e introduz um novo nome de projeto.
Desconectar projeto
Para desconectar uma pasta na gestão do Dlubal Center, selecione o projeto e depois clique em Desconectar projeto.
Eliminr o projeto
Para eliminar um projeto, selecione o projeto e clique em Eliminar projeto. A pasta incluindo os seus conteúdos será eliminada completamente do disco rígido.
Se a pasta também contém ficheiros de outros programas, apenas os ficheiros RSECTION são eliminados e a pasta em si permanece.
Os modelos
Modelos
Todos os modelos do projeto selecionado no navegador de projetos são exibidos no meio do Dlubal Center.
Também pode utilizar o módulo
![]() para especificar que colunas pretende ter na vista de lista. Também pode abrir o gestor de colunas através do menu Ver.
para especificar que colunas pretende ter na vista de lista. Também pode abrir o gestor de colunas através do menu Ver.
Os modelos podem ser classificados de forma ascendente ou descendente através da função
![]() . Além disso, pode ordenar a lista por vários critérios, tais como nome, data de modificação etc.
. Além disso, pode ordenar a lista por vários critérios, tais como nome, data de modificação etc.
O tamanho de visualização dos gráficos do modelo pode ser ajustado com o cursor no canto inferior direito. Pode criar um novo material utilizando a opção
![]() u.
u.
![]() permitem controlar se os modelos são exibidos como ícones ou numa lista.
permitem controlar se os modelos são exibidos como ícones ou numa lista.
As funções para organizar os seus modelos estão disponíveis através do menu Ficheiro e do menu de contexto.
Pode abrir a localização do ficheiro do modelo seleccionado directamente no Windows Explorer, clicando em Abrir localização do ficheiro.
Filtro
O filtro permite filtrar os modelos por vários critérios.
Também pode utilizar o módulo
![]() botão na barra por cima da vista geral do modelo (ver a Figura Modelos) para mostrar e ocultar a função de filtro. Em alternativa, utilize os botões
botão na barra por cima da vista geral do modelo (ver a Figura Modelos) para mostrar e ocultar a função de filtro. Em alternativa, utilize os botões
![]() e
e
![]() no Navegador de projetos.
no Navegador de projetos.
Novo modelo
Pode criar um novo modelo não só na interface de utilizador do RSECTION, mas também no Dlubal Center. Para isso, utilize a lista na secção de diálogo Novo , ou seleccione Novo ficheiro no menu de contexto.
Clique na entrada do modelo RSECTION para abrir a caixa de diálogo 'Novo modelo – Dados gerais' (ver a Figura New Model - Base Data ). Nesta caixa de diálogo, pode introduzir o nome do modelo e definir os parâmetros básicos do modelo.
abrir modelo
Pode abrir um modelo clicando duas vezes no mesmo, utilizando o menu de atalho do modelo ou o menu Ficheiro.
Mover modelo para projeto
Primeiro, selecione os modelos a serem deslocados e clique em Mover para projeto. De seguida, selecione o projeto para onde pretende deslocar os modelos.
Copiar modelo para projeto
Primeiro, selecione os modelos a serem copiados e clique em Copiar para projeto. De seguida, selecione o projeto para o qual pretende copiar os modelos.
Modelos restantes
Em primeiro lugar, selecione o modelo a ser renomeado. Selecione Alterar nome do modelo e introduz um novo nome para o modelo.
Eliminar o modelo
Para eliminar um modelo, selecione o modelo e clique em Eliminar modelo.
Os modelos
Também é possível eliminar especificamente os resultados e/ou relatórios de impressão do modelo. No dois casos, mantém-se disponível os dados de entrada.
1.1.1 Detalhes
Na secção à direita do Dlubal Center, pode ver a pré-visualização do modelo selecionado, incluindo informações importantes do modelo e ficheiro. Os nomes do criado e do editor também são dados.
Utilizar o botão de troca
![]() (ver a imagem Modelos), pode mostrar e ocultar os detalhes. Para isso, também pode utilizar o menu Ver.
(ver a imagem Modelos), pode mostrar e ocultar os detalhes. Para isso, também pode utilizar o menu Ver.















































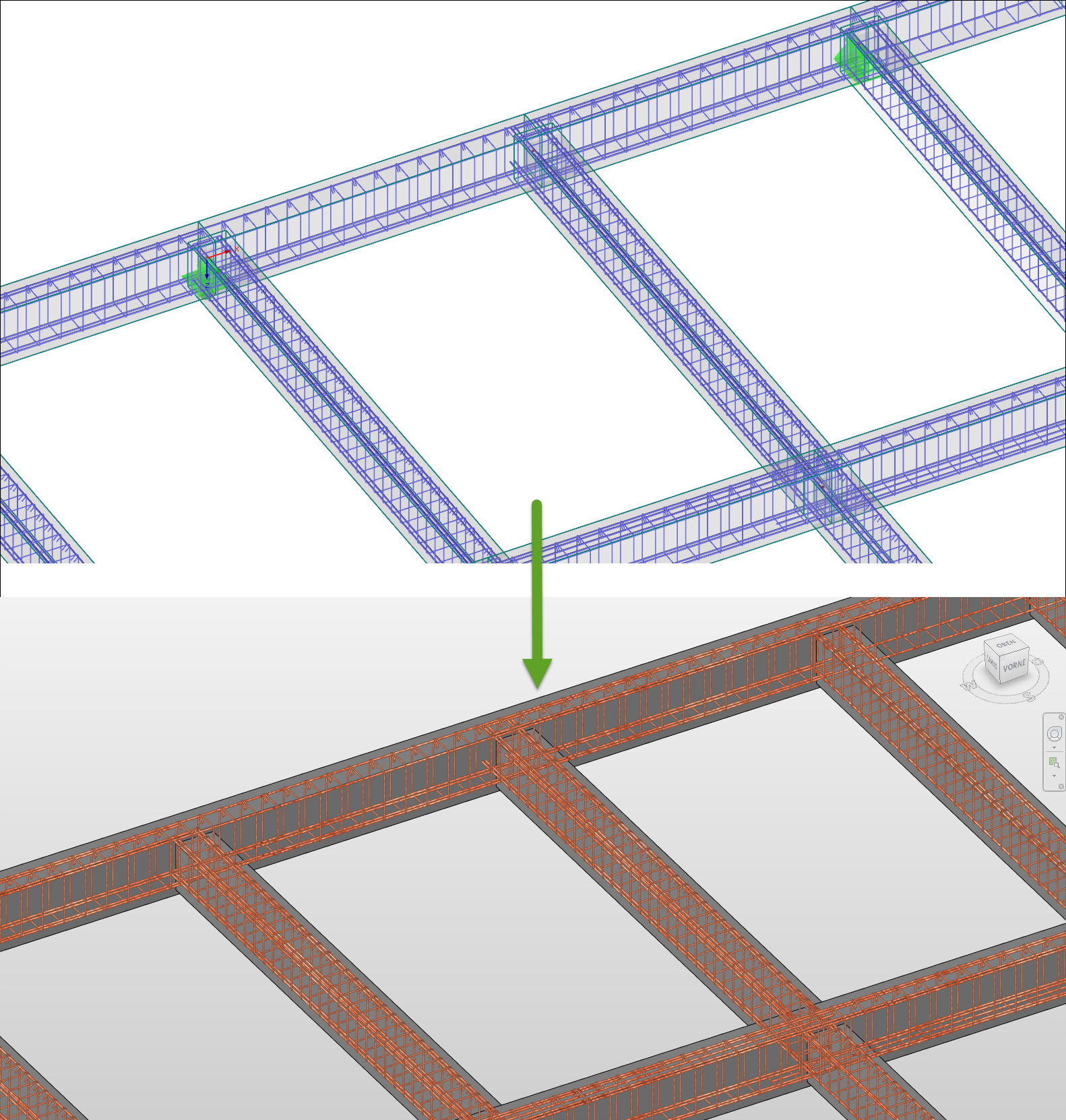








b.jpg?mw=350&hash=dac25d33b59d6fdc96cb62071e5b4ef5c5430eab)

