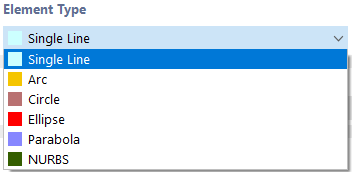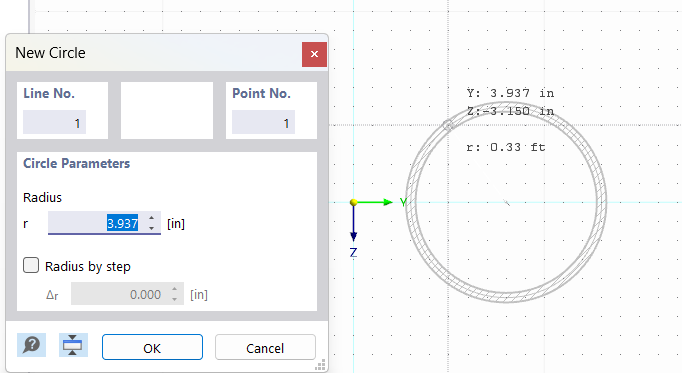Elements are required for the calculation using the "Thin-Walled Analysis" method and for the calculation of the effective cross-section.
The position of the individual elements is determined by their start and end points. For complex element types, additional intermediate points are required.
Elements can only be connected at their start and end points. When elements cross each other without sharing a common point, no connection exists.
Elements, with the exception of null elements, must always lie in a part. You have to create this part in advance when entering an element using the dialog box. In contrast, when entering elements graphically, the part is created automatically. A part is only considered in the calculation using the "Thin-Walled Analysis" method and for the calculation of the effective cross-section, if at least one element lies in this part.
The element number is assigned automatically, but it can be changed. The order is irrelevant for the numbering. It does not have to be continuous, either; gaps in the numbering are allowed.
Main
The Main tab manages the basic element parameters.
Element Type
Various element types are available in the list.
Single Line
The "New Element" dialog box is shown in the image Dialog Box "New Element".
A single line is defined by a start point and an end point. It represents a direct connection between both points.
When entering them graphically using the
![]() , button, you can select existing points, grid points, or snap objects as definition points. However, you can also set the points freely in the work plane.
, button, you can select existing points, grid points, or snap objects as definition points. However, you can also set the points freely in the work plane.
Arch
An arc is defined by three points. In the "Arc" tab, you can enter the start point P1, the end point P2, and the control point P3, select them graphically, or create a new one. The graphic illustrates the order of the points.
From the three points, RSECTION determines the "arc parameters": the rise h, the radius r, the opening angle α, and the arc center. If you change a parameter, the point coordinates will be adjusted accordingly. When changing the opening angle, you can use the list to define which of the three definition points should be moved.
When defining the arc graphically using the
![]() button, you can select the points or define new points directly in the work window.
button, you can select the points or define new points directly in the work window.
Circle
A circle is defined by its center and the radius. In the "Circle" tab, you can enter or graphically define the coordinates of the circle center and specify the circle radius.
When defining the circle graphically using the
![]() button, you can define the center and radius in the work window by clicking the corresponding points.
button, you can define the center and radius in the work window by clicking the corresponding points.
Ellipse
To define an ellipse, three points are required. To define the principal axis of the ellipse, you can enter the two points P1 and P2, select them graphically, or define new points in the "Ellipse" tab. The control point P3 describes the length of the minor axis.
Parabola
This element type allows you to create a conic section. Define the two end points of the parabola and the control point in the "Parabola" tab. Based on this information, RSECTION determines the parabola parameters and the focus.
When defining the parabola graphically using the
![]() button, you can define the points by clicking into the work window, or you can redefine them.
button, you can define the points by clicking into the work window, or you can redefine them.
NURBS
NURBS elements (non-uniform rational B-splines) can be used to model any curve elements.
You can define the NURBS elements graphically using the
![]() button by defining the control points one by one with a mouse click.
button by defining the control points one by one with a mouse click.
Material
When entering an element graphically, you can select a material in the list of already created materials, edit it, or define a new one. When entering an element via the dialog box, the material is imported from the part.
Thickness
It is necessary to define the real thickness of the element in this text box.
Effective Thickness for Shear Transfer
The effective thickness for shear transfer corresponds to the thickness of the element by default. If you activate the check box, you can specify a thickness for the shear transfer that differs from the actual thickness.
Information | Analytical & Mesh
This dialog section provides an overview of important properties of the element, such as an area and a length.