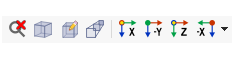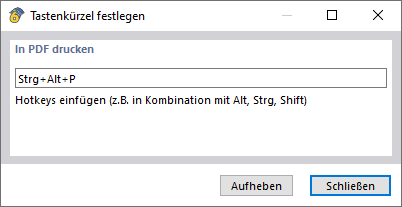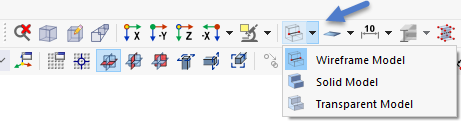鼠标
在【工作区】中,用户可以使用鼠标来控制工作区的显示效果。鼠标操作与Windows 系统的默认鼠标操作相同: 用户可以使用鼠标左键单击来选中杆件、荷载和支座等各种对象; 左键双击对象,即可打开该对象的编辑对话框。 该操作不仅适用于工作窗口中的图形对象,还适用于导航器中的对象条目。
按住键盘上的 Ctrl 键不放,用户可以连续选中多个对象。 此时屏幕上的鼠标指针旁会出现加号的符号,以提醒用户进入了连续选择模式。 按住键盘上的 Shift 不放,用户可以将对象从已选择的对象中删除, 此时屏幕上的鼠标指针旁会出现减号的符号。
使用鼠标右键单击对象,会打开右键快捷菜单。 Es bietet Ihnen objektbezogene Befehle und Funktionen an (siehe Bild Kontextmenü eines Knotens )RWIND 3。 除了工作区外,在导航器和表格中也有右键菜单。 此外,使用鼠标右键绘制窗口可以局部放大模型。
滚动鼠标滚轮可以放大或缩小工作区的显示, 当前鼠标指针所在的位置会作为缩放区域的中心。 使用触摸板也可以通过上下移动两根手指来实现该功能。
按住鼠标滚轮可以移动模型。 同时按住键盘上的 Ctrl 键和鼠标滚轮可以旋转模型; 旋转模型也可以通过同时按住鼠标滚轮和鼠标右键实现。
ViewCube
位于工作区右上角的立方体就是 ViewCube 。 点击或旋转立方体(按住鼠标左键的同时移动鼠标指针)可以控制视图。
Schaltflächen für Ansichten
Die Funktionen im Menü Ansicht → Ansicht wählen und die zugeordneten Schaltflächen in der Symbolleiste ermöglichen es, schnell zwischen den Standardansichten wechseln.
这些按钮具有以下功能:
| 按键 | 功能 |
|---|---|
|
|
Hebt die gezoomte Ansicht auf und stellt das gesamte Modell dar |
|
|
Stellt das Modell in axonometrischer Ansicht dar |
|
|
Stellt das Modell aus dem Sichtwinkel des benutzerdefinierten Standpunkts dar |
|
|
Stellt das Modell mit perspektivischer Ansicht dar |
|
|
Stellt die Ansicht des Modells in X-Richtung dar |
|
|
Stellt die Ansicht des Modells entgegen der Y-Richtung dar |
|
|
Stellt die Ansicht des Modells in Z-Richtung dar |
|
|
Stellt die Ansicht des Modells entgegen der X-Richtung dar |
Tastenkürzel
Sie können die Grafik auch mit der Tastatur steuern. Die Kurzbefehle sind im Dialog 'Anpassen' hinterlegt, den Sie über das Menü Ansicht → Menüs und Symbolleisten anpassen aufrufen können. Selektieren Sie dort die Kategorie Ansicht.
Um ein Tastenkürzel individuell zuzuweisen, doppelklicken Sie den Befehl. Im Dialog 'Tastenkürzel festlegen' können Sie dann die Tastenkombination definieren.
Mit der Schaltfläche
![]() lassen sich die Standard-Tastenkürzel wiederherstellen.
lassen sich die Standard-Tastenkürzel wiederherstellen.
渲染
Es bestehen verschiedene Möglichkeiten, um das Modell grafisch darzustellen. Über die Listenschaltfläche können Sie schnell zwischen drei elementaren Anzeigearten wechseln.
Die Funktionen der Schaltflächen sind wie folgt:
| 按键 | 功能 |
|---|---|
|
|
Stellt ein Linienmodell dar, in dem Flächen strichliniert innerhalb der Begrenzungslinien angedeutet werden |
|
|
Stellt das gerenderte Modell in transparenter Ansicht mit Stabquerschnitten und Flächen ohne Dicke dar |
|
|
Stellt das gerenderte Modell als Vollmodell mit gefüllten Querschnitten und Flächen dar, in dem kein "Durchgreifen" zum Selektieren möglich ist |
Detaileinstellungen für die Darstellung von Strukturobjekten und Lasten können Sie im Navigator - Anzeige unter der Kategorie Rendering vornehmen.