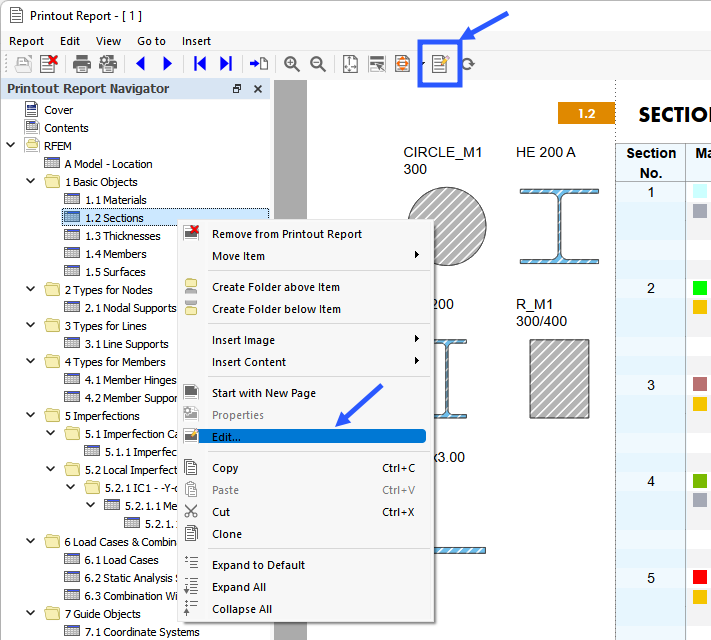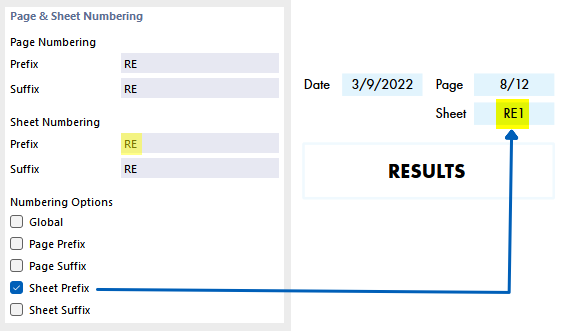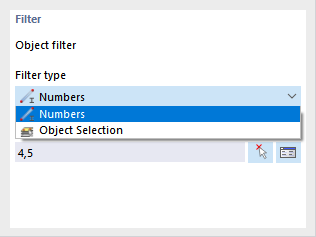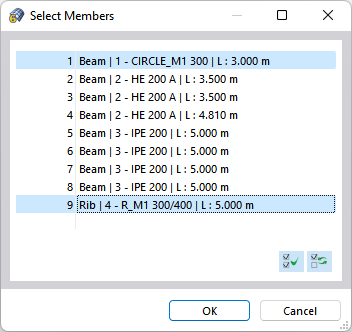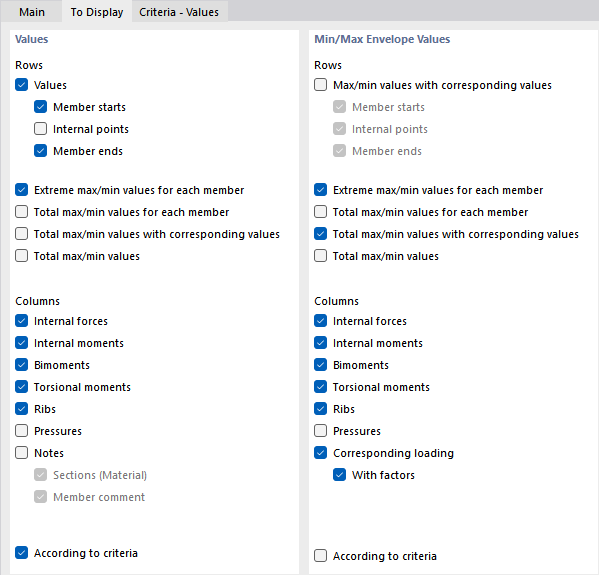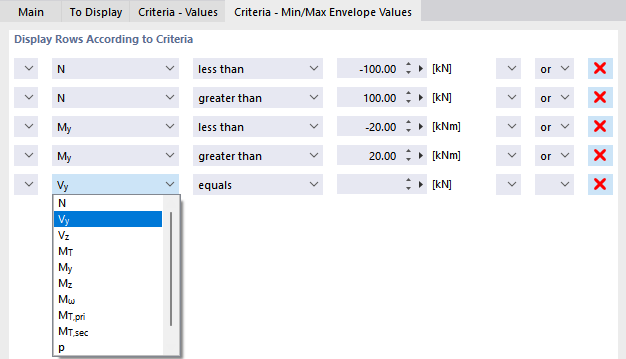Menedżer raportów zarządza raportami i zawartymi w nich elementami. Aby otworzyć okno dialogowe menedżera, należy użyć jednej z następujących opcji:
- funkcja Edytuj raport w menu raportu Edytuj
- przycisk
 na pasku narzędzi raportu
na pasku narzędzi raportu
- menu kontekstowe elementu w 'Nawigatorze raportu'
Pojawi się okno dialogowe 'Menedżer raportów', w którym znajduje się lista wszystkich raportów z katalogiem rozdziałów o strukturze drzewa.
Lista
Z listy należy wybrać raport, którego zawartość ma zostać dostosowana. W sekcji 'Elementy raportu' można następnie szczegółowo zdefiniować elementy dokumentu.
W przypadku pracy z kilkoma raportami zaleca się wprowadzenie opisu dla każdego raportu w sekcji 'Nazwa'. Ułatwi to rozróżnienie dokumentów.
W celu utworzenia nowego raportu należy użyć przycisku
![]() lub
lub
![]() na końcu listy.
na końcu listy.
Istnieje możliwość zaimportowania elementów raportu z szablonu lub zapisania bieżącego wyboru jako szablonu. Funkcje te zostały opisane w rozdziale Szablony raportu z obliczeń.
Elementy raportu
Rozdziały raportu są wyszczególnione w katalogu o strukturze drzewa. Zasadniczo odpowiadają one pozycjom w 'Nawigatorze - Dane'. Po zaznaczeniu odpowiedniego pola wyboru do dokumentu zostanie dodany odpowiedni rozdział.
Niektóre rozdziały zawierają podkategorie, które można indywidualnie aktywować do wydruku. Na przykład w przypadku wybrania opcji 'Wartości przekroju' w sekcji 'Przekroje' (patrz ilustracja powyżej), program RFEM wstawi do protokołu podrozdział z właściwościami przekroju.
W folderze 'Grafika' znajdziesz wszystkie zdjęcia, które wydrukowałeś w tym katalogu (patrz rysunek # extbookmark manual |image028481 |Wybierz katalog wydruku protokołu #).
Główne
W zakładce Główne można wprowadzić ustawienia dla rozdziału wybranego w nawigatorze 'Pozycje raportu'. Dostępne opcje są zgodne z rozdziałem.
Parametry
'Nazwa' rozdziału odpowiada opisowi w nawigatorze 'Pozycje raportu'. W przypadku zmiany opisu zmodyfikowana nazwa zostanie wykorzystana jako tytuł rozdziału w dokumencie.
Numerowanie stron i arkuszy
Strony są domyślnie ponumerowane kolejno i zarządzane jako całość w ramach jednego 'Arkusza'. Skrót z przedrostkiem lub przyrostkiem można dodać do 'Numeracji stron' i 'Numeracji arkuszy'. Następujące skróty są wstępnie ustawione dla 'prefiksu' i 'sufiksu':
- Pn: dane modelu
- IM: Imperfekcje
- LO: Dane dotyczące obciążenia
- DOT: wyniki
Jeśli chcesz użyć innych opisów, wybierz odpowiednią kategorię i wprowadź skrót. Ze względu na brak miejsca, zalecamy wybór skrótów, które nie mają więcej niż dwóch liter.
Za pomocą pól wyboru 'Opcje numeracji' można określić skrót wyświetlany dla numerów stron lub arkuszy.
Pole wyboru 'Globalne' powoduje zastosowanie skrótu nazwy aktualnej kategorii do całego protokołu wydruku.
Opcje
Pola wyboru dostępne w tej sekcji okna dialogowego są dopasowane do odpowiedniej kategorii protokołu wydruku. Obraz 'Karta główna' przedstawia opcje wyników prętów.
Tylko przypisane obiekty
To pole wyboru określa, czy dokument zawiera wszystkie zdefiniowane obiekty i typy obiektów, czy tylko te, które są faktycznie używane w modelu.
Ustawianie filtrów
Zaznacz to pole wyboru, jeśli chcesz uwzględnić w dokumentacji tylko niektóre obiekty. Następnie można zdefiniować te obiekty w sekcji Filtr.
Filtry wyników z aktualnego zbioru tabel
Zazwyczaj w programie RFEM do wyników są wykorzystywane te same parametry, co w przypadku tabel. W przypadku usunięcia zaznaczenia można użyć zakładki toDisplayTab Do wyświetlenia w celu zestawienia wierszy i kolumn wyników do wydruku zgodnie z kryteriami zdefiniowanymi przez użytkownika, które są niezależne od kryteriów filtrowania dla tabel ( patrz # extbookmark instrukcja |toDisplayTab|Menedżer tabel wyników #).
Wyniki posortowane według obiektów, potem według obciążeń
Domyślnie wyniki są wyświetlane według przypadków obciążeń, kombinacji i sytuacji obliczeniowych. Po zaznaczeniu tego pola wyboru, dane są drukowane w kolejności numerów poszczególnych obiektów - na przykład, po wynikach przypadków obciążeń od 1 do 5 dla pręta 1 następują wyniki tych przypadków obciążeń dla pręta 2 i tak dalej.
obciążenie
Zaznacz to pole wyboru, jeśli chcesz uwzględnić w dokumentacji tylko określone przypadki obciążeń, sytuacje obliczeniowe lub kombinacje. Następnie można zdefiniować obciążenie w zakładce Przypadki obciążeń/Kombinacje.
Użyj osi głównych pręta zamiast osi centralnych
Zwykle wyniki pręta są wyświetlane w odniesieniu do głównych osi. Jeżeli stosowane są przekroje asymetryczne, a dane wyjściowe mają być powiązane z wprowadzonymi osiami y i z, należy usunąć zaznaczenie pola wyboru.
Obraz # extbookmark manual |image024176 |Osie pręta y/z i osie główne u/v # przedstawia układ osi pręta o asymetrycznym przekroju.
Przyrosty obciążenia
Zaznacz tę opcję, jeśli masz # extbookmark manual |stopnie obciążenia |Mają zdefiniowane poziomy obciążenia # i chcą uzyskać wyniki każdego kroku w dokumentacji.
Ustawianie filtrów
Ta sekcja okna dialogowego jest wyświetlana, jeśli w sekcji 'Opcje' zaznaczono pole wyboru 'Filtr'. Zdefiniuj obiekty, których właściwości lub wyniki są istotne dla Twojej dokumentacji. Najpierw zdefiniuj na liście 'Typ filtru' kryterium, według którego mają być filtrowane obiekty.
Teraz wprowadź 'numery' obiektów w polu poniżej lub wybierz z listy odpowiedni wybór obiektów . W przypadku filtrowania według liczb można graficznie definiować obiekty na modelu za pomocą przycisku
![]() . Przycisk
. Przycisk
![]() umożliwia wybór obiektów z listy.
umożliwia wybór obiektów z listy.
Aby wybrać kilka pozycji z listy, należy przytrzymać klawisz Ctrl podczas klikania.
Przypadki obciążeń / Kombinacje
Zakładka Przypadki obciążeń jest dostępna po zaznaczeniu pola wyboru 'Obciążenie' w sekcji 'Opcje' dla dowolnej kategorii wyników. Wybierz przypadki obciążeń, sytuacje obliczeniowe i kombinacje, których wyniki mają zostać uwzględnione w wydruku.
Kolumna 'Do wyboru' zawiera wszystkie utworzone przypadki obciążeń, sytuacje obliczeniowe i kombinacje. W celu przeniesienia wpisu na listę 'Wybrane' należy użyć następujących opcji:
- Kliknij dwukrotnie wpis.
- Wybierz przypadek obciążenia lub kombinację. Kilka wpisów można wybrać, przytrzymując klawisz Ctrl. Następnie kliknij przycisk
 .
.
Jeżeli wybrane obciążenia zostały pomyślnie obliczone, tylko te wyniki zostaną wyświetlone w wybranej kategorii wyników.
Do wyświetlenia
Wpisy na zakładce Do wyświetlenia są dostępne, jeżeli dezaktywowano pole wyboru 'Filtry wyników z bieżącego zbioru tabel' w sekcji 'Opcje' dla dowolna kategoria wyników.
W sekcjach 'Wartości' i 'Minimalne/maksymalne wartości obwiedni' można szczegółowo sterować wyświetlaniem wyników dla przypadków obciążeń i kombinacji lub sytuacji obliczeniowych. Odpowiednie wiersze i kolumny tabeli są odpowiednio wyświetlane lub ukrywane w dokumencie.
Pole wyboru 'Według kryteriów' umożliwia wyświetlenie określonych wartości wyników w protokole wydruku. Kryteria generowania wyników można zdefiniować w osobnych zakładkach (patrz akapit Criteria).
Kryteria - wartości | Kryteria - min./maks. wartości obwiedni
Zakładki Kryteria - Wartości i Kryteria - Min./maks. wartości obwiedni są dostępne po zaznaczeniu pola wyboru 'Według kryteriów' pola dla wartości i obwiedni wyników w zakładce 'Do wyświetlenia'. Należy opisać zdefiniowane przez użytkownika warunki, które muszą spełnić wyniki przypadków obciążeń i kombinacji lub sytuacji obliczeniowych, aby pojawiły się w raporcie.
Wybierz typ wyniku w drugiej kolumnie. W kolejnych dwóch kolumnach należy określić kryterium, które ma zostać zastosowane. Do wyboru są następujące warunki:
- równa się
- nie równa się
- większy niż
- większy lub równy
- mniejszy niż
- mniejszy lób równy
Aby zdefiniować inne kryterium, należy wybrać wpis 'lub' (każde kryterium liczy się dla siebie) lub 'i' (każde kryterium musi być spełnione) w ostatniej kolumnie. Następnie zdefiniuj kolejny warunek w nowej linii.
Przyciski
Przyciski znajdujące się w dolnej części okna dialogowego 'Menedżer raportów wydruku' mają następujące funkcje:
|
|
Otwarcie okna dialogowego Wzorzec protokołu wydruku do importu szablonu | ||
|
|
Otwarcie okna dialogowego Wzorzec protokołu wydruku w celu zapisania aktualnego wyboru jako szablonu | ||
|
|
Otwiera okno dialogowe # extbookmark manual | image028277 | Ustawienia drukarki i strony # aby skonfigurować drukarkę |
|
|
Otwiera okno dialogowe # extbookmark manual | image028428 | Wybierz język #, aby ustawić język |
| Drukuj | Wysyła wybrany raport do drukarki | ||
| Zapisz i wyświetl | Zamknięcie okna dialogowego i utworzenie podglądu wybranego protokołu wydruku | ||
| OK | Wyjście z okna dialogowego bez wyświetlania raportu | ||
| Anuluj | Zamyka okno dialogowe bez zapisywania zmian | ||
| Zastosuj | Zapisanie zmian bez wychodzenia z okna dialogowego i wyświetlania raportu |