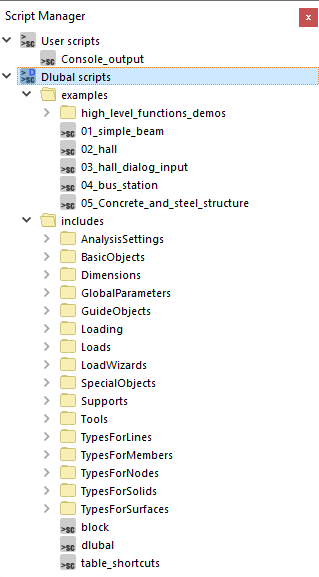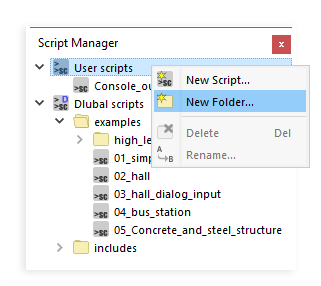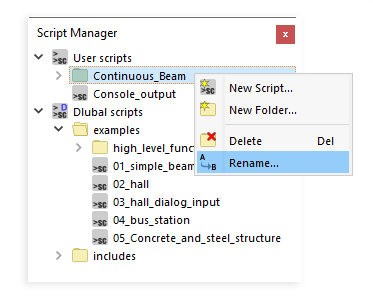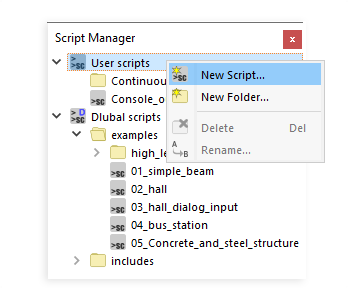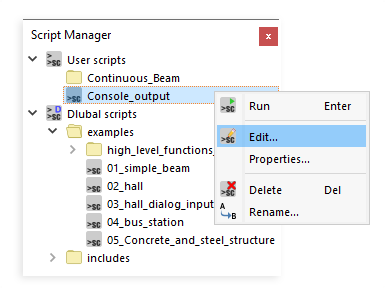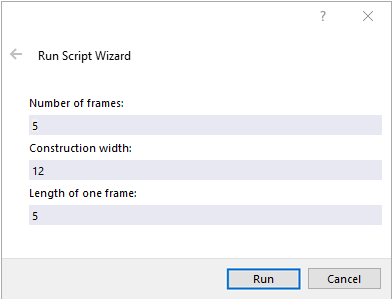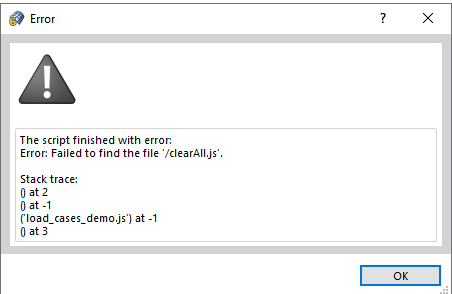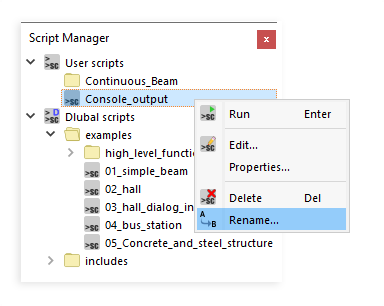The Script Manager helps you organize your script folders and script files. You can open the Script Manager by clicking the corresponding entry on the "View" menu or the
![]() button in the toolbar.
button in the toolbar.
The 'Dlubal scripts' category contains some examples of script files created during installation. In the "includes" folder, you also find a library of functions that can be accessed in your script file by using the "include()" command.
Create a new folder
Right-click the category where you want to manage the new folder. Then, select 'New Folder' on the shortcut menu.
Next, you can specify the name of the folder in the 'New Script Folder' dialog box.
Rename a folder
To change the name of a folder, right-click the corresponding entry. Then, select 'Rename' on the shortcut menu.
Next, you can adjust the name in the 'Rename Folder' dialog box.
Delete a folder
Right-click the folder you want to delete. Then, select 'Delete' on the shortcut menu (see image Renaming Folder).
Create a new script
Right-click the folder where you want to save the script. Then, select 'New Script' on the shortcut menu.
Next, you can specify the name of the script in the 'New Script' dialog box.
Edit a script
You can use any text editor for writing and editing scripts. There are various free text editors where code can be highlighted in color.
Right-click the script to be edited. Then, select 'Edit' on the shortcut menu.
Create an input window
You can create an input window for entering the parameters. Select the 'Properties' on the shortcut menu of the script (see image Editing Script). If an input window has already been created, this window opens.
The input mask is generated as an XML file. It is stored in the same directory and has the same name as the script file. The structure of such an XML file is shown in the XML Script of Input Mask image. Specify the variable name as the argument-name, the standard value as the default-value and the designation as the label-name that is displayed in the input mask. The Input Mask "Script Wizard" image shows the input window generated from the XML file.
Run a script
To run a script, double-click the entry or select the 'Run' command in the shortcut menu of the script (see image Editing Script). If there is an error, a corresponding message appears.
Rename a script
To change the name of a script, right-click the corresponding entry. Then, select 'Rename' on the shortcut menu.
Next, you can adjust the name in the 'Rename Script' dialog box.
Delete a script
Right-click the script you want to delete. Then, select 'Delete' on the shortcut menu (see image Renaming Script).