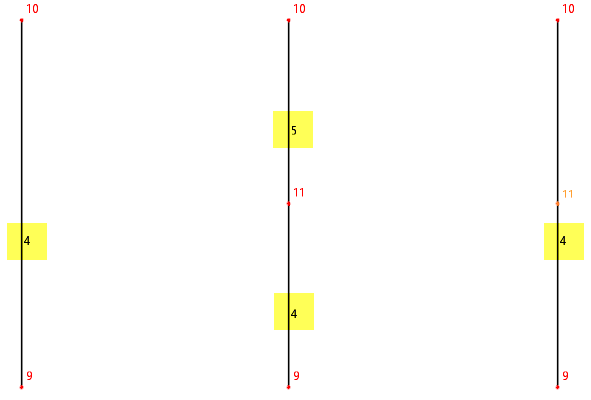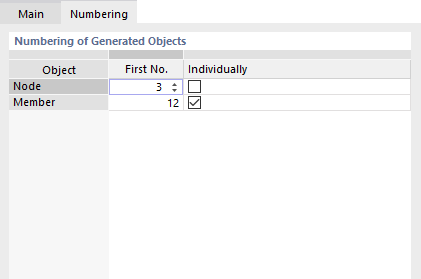To divide a member, right-click it. In the shortcut menu, select one of the functions for Divide Member.
Divide Using Intermediate Nodes
Use this function to divide the member into equal segments.
Number
Enter the 'Number of intermediate nodes' n for the division. For example, a member is divided by two intermediate nodes at its one-third points, as shown in the image above.
Options
The 'Create On Member nodes without dividing member' check box is deactivated by default. When dividing the member, new members are created. If you select the check box, the member remains as a whole. In this case, the division is carried out using intermediate nodes of the 'Node on Member' type (see Nodes chapter). Then, there is no need to define continuous members, and entering effective lengths and boundary conditions for the design is made easier.
If you select the 'Individual numbering' check box, you can influence the numbering of new generated members and nodes in the Numbering tab.
Numbering
The Numbering tab is displayed if the Individual numbering check box is selected in the 'Main' tab.
In the 'Individually' table column, select the object to which you want to assign a specific numbering. Then, in the 'First No.' column, you can specify the start number for the new nodes or members. Further objects of this category are numbered in ascending order from this number.
Divide Using Distance
Use this function to divide the member at a particular location.
Distance Between New Node and Member start or Member end
Specify the distance from the start or end node where the member is to be divided. You can enter the value as a length or relative specification. The four input fields are interactive.
If the distance refers to a projected length, specify the projection in the 'Reference Length' dialog section.
Reference Length
Define the 'Coordinate system' in which the division is to be carried out. You can select a user-defined coordinate system in the list or use the
![]() button.
button.
In most cases, the division distance refers to the 'True length' of the member. If this is not the case, select the relevant 'Projection in direction' of an axis of the specified coordinate system or the corresponding 'Projection in plane'. Then, you can enter the corresponding division entries in the 'Distance' dialog section.
Options
The 'Create On Member nodes without dividing member' check box controls whether new objects are generated when dividing the member (see the Options paragraph).
If you select the 'Individual numbering' check box, you can influence the numbering of new members and nodes (see the Numbering tab).