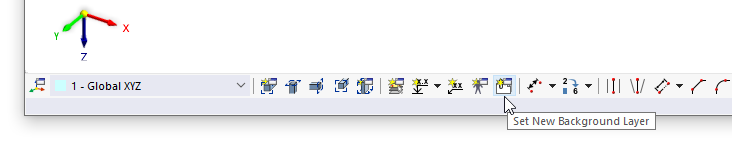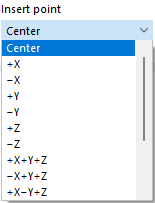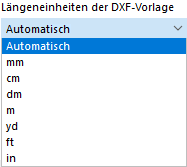You can use a DXF file as a background layer for entering objects. Compared to the DXF import, where the entire model is converted into nodes and lines and then imported, background layers represent a kind of transparent sheet for specific modeling.
You can also define a new background layer with the
![]() button available in the CAD toolbar.
button available in the CAD toolbar.
Categories
The background layer must be in .dxf format. Set the 'File Name' by selecting the file in the Windows dialog box with the
![]() button.
button.
Define the coordinate system to which the background layer refers. You can select a User-Defined Coordinate System from the list or create a new one using the
![]() button.
button.
The 'Rotation sequence' describes the order of angles by which a rotation of axes can be performed.
The 'Insert point' determines the location that is placed on the "envelope" of the background layer at the Origin Point. Various options are available for selection in the list:
Origin Point
The Insert point of the background layer is placed in the model at the 'Origin Point'. Enter the coordinates of the point, or define it graphically with the left
![]() button in the work window, or with the right
button in the work window, or with the right
![]() button in the preview area.
button in the preview area.
Options
If you want to use a 'Non-uniform scale' for scaling the layer in the spatial directions, activate the check box. Thus, the corresponding input fields in the 'Scale' dialog section become accessible.
If the 'Length units of DXF template' are not to be automatically adopted from the DXF file, you can select the appropriate unit from the list.
Scale
In this dialog section, you can scale the size of the background layer; for example, to compensate for inconsistencies in units. The normal case is a 'Uniform scale' Δ with regular scaling in all directions. For a non-uniform scale, activate the corresponding check box in the 'Options' dialog section.
Use the
![]() button to switch between relative and absolute inputs.
button to switch between relative and absolute inputs.
Using a background layer
If the background layer is set as Active, it is highlighted in gray. Now, you can place nodes and members at the intersection points of layer lines, provided that the object snap for background layers is activated.