Gestore script ti aiuta a organizzare le cartelle e i file di script. È possibile aprire Script Manager facendo clic sulla voce corrispondente nel menu "Vista" o sul pulsante
![]() nella barra degli strumenti.
nella barra degli strumenti.
La categoria 'Script Dlubal' contiene alcuni esempi di file di script creati durante l'installazione. Nella cartella "includes", troverai anche una libreria di funzioni a cui è possibile accedere nel tuo file di script utilizzando il comando "include()".
Crea una nuova cartella
Fare clic con il pulsante destro del mouse sulla categoria in cui si desidera gestire la nuova cartella. Quindi, selezionare 'Nuova cartella' dal menu di scelta rapida.
Successivamente, è possibile specificare il nome della cartella nella finestra di dialogo 'Nuova cartella di script'.
Rinomina cartella
Per modificare il nome di una cartella, fare clic con il pulsante destro del mouse sulla voce corrispondente. Quindi, selezionare 'Rinomina' nel menu di scelta rapida.
Successivamente, è possibile modificare il nome nella finestra di dialogo 'Rinomina cartella'.
Elimina cartella
Fare clic con il pulsante destro del mouse sulla cartella che si desidera eliminare. Quindi, seleziona 'Elimina' dal menu di scelta rapida (vedi immagine Rinomina della cartella).
Crea un nuovo script
Fare clic con il pulsante destro del mouse sulla cartella in cui si desidera salvare lo script. Quindi, selezionare 'Nuovo script' dal menu di scelta rapida.
Successivamente, è possibile specificare il nome dello script nella finestra di dialogo 'Nuovo script'.
Modifica script
È possibile utilizzare qualsiasi editor di testo per scrivere e modificare gli script. Esistono vari editor di testo gratuiti in cui il codice può essere evidenziato a colori.
Fare clic con il pulsante destro del mouse sullo script da modificare. Quindi, selezionare 'Modifica' nel menu di scelta rapida.
Crea una finestra di input
È possibile creare una finestra di immissione per l'immissione dei parametri. Seleziona le 'Proprietà' nel menu di scelta rapida dello script (vedi immagine Modifica dello script). Questa finestra si aprirà se è già stata creata una finestra di input.
La maschera di input è generata come un file XML. È archiviato nella stessa directory e ha lo stesso nome del file di script. La struttura di un tale file XML è mostrata nell'immagine Script XML della maschera di input. Specificare il nome della variabile come nome -argomento , il valore standard come valore-default e la designazione come nome-etichetta che sarà visualizzata nella maschera di input. L'immagine maschera di input "Creazione guidata di script" mostra la finestra di input generata dal file XML.
Esegui script
Per eseguire uno script, fare doppio clic sulla voce o selezionare il comando 'Esegui' nel menu di scelta rapida dello script (vedere immagine Modifica dello script). Se c'è un errore, apparirà un messaggio corrispondente.
Rinomina script
Per modificare il nome di uno script, fare clic con il pulsante destro del mouse sulla voce corrispondente. Quindi, selezionare 'Rinomina' nel menu di scelta rapida.
Successivamente, è possibile modificare il nome nella finestra di dialogo 'Rinomina script'.
Elimina script
Fare clic con il pulsante destro del mouse sullo script che si desidera eliminare. Quindi, seleziona 'Elimina' dal menu di scelta rapida (vedi immagine Rinomina dello script).
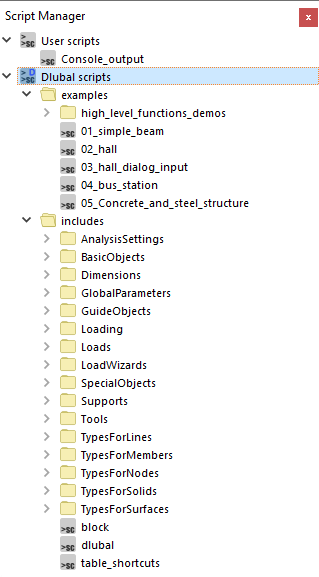
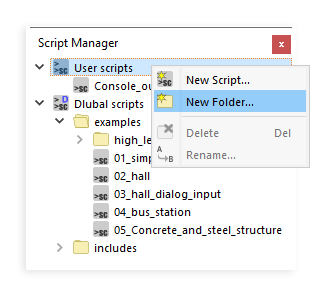
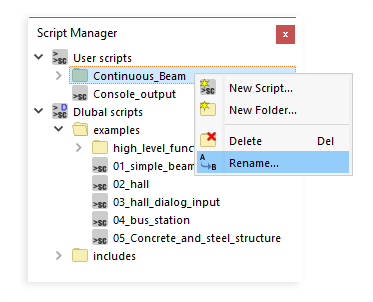

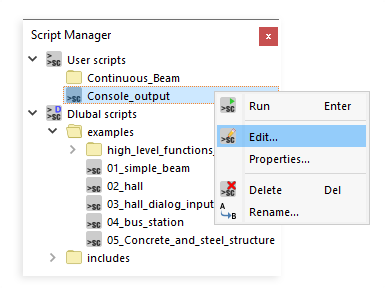

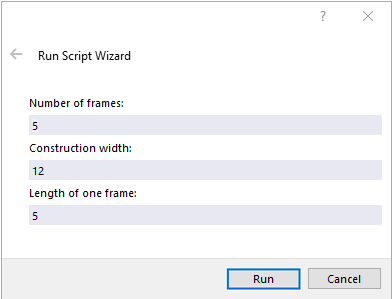
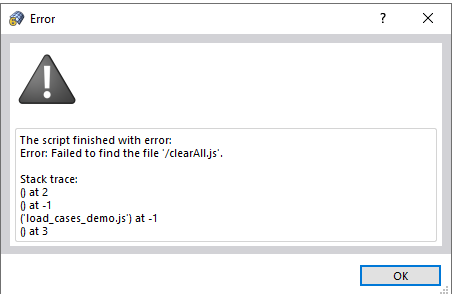
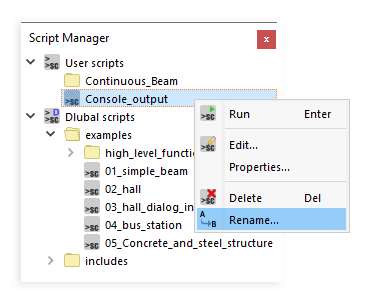




..png?mw=320&hash=bd2e7071b02d74aef6228d22c4b83867d2d7e1a5)











.png?mw=350&hash=d48786243b6e6ea52c46161d98f18495d06c047f)













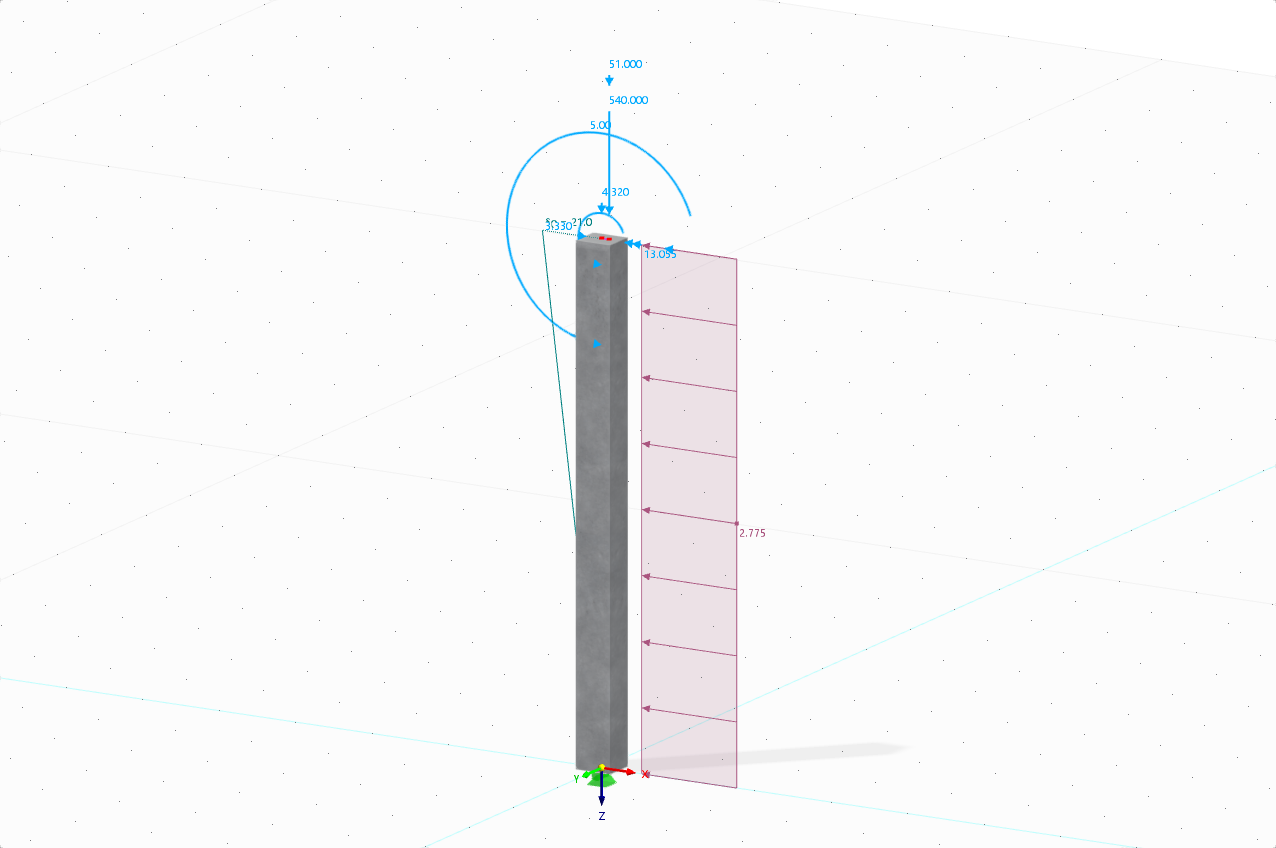
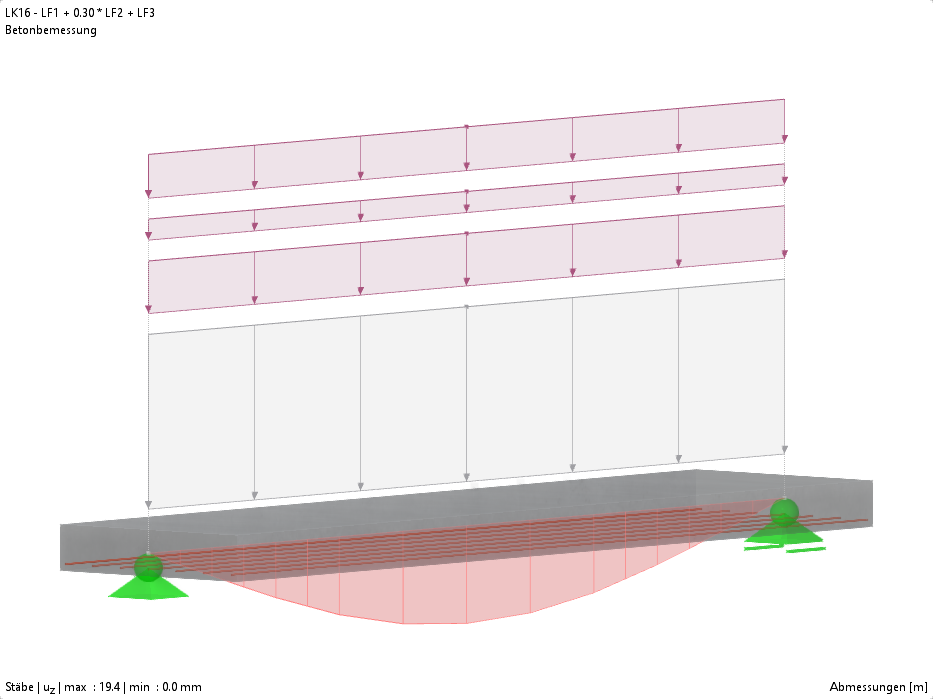
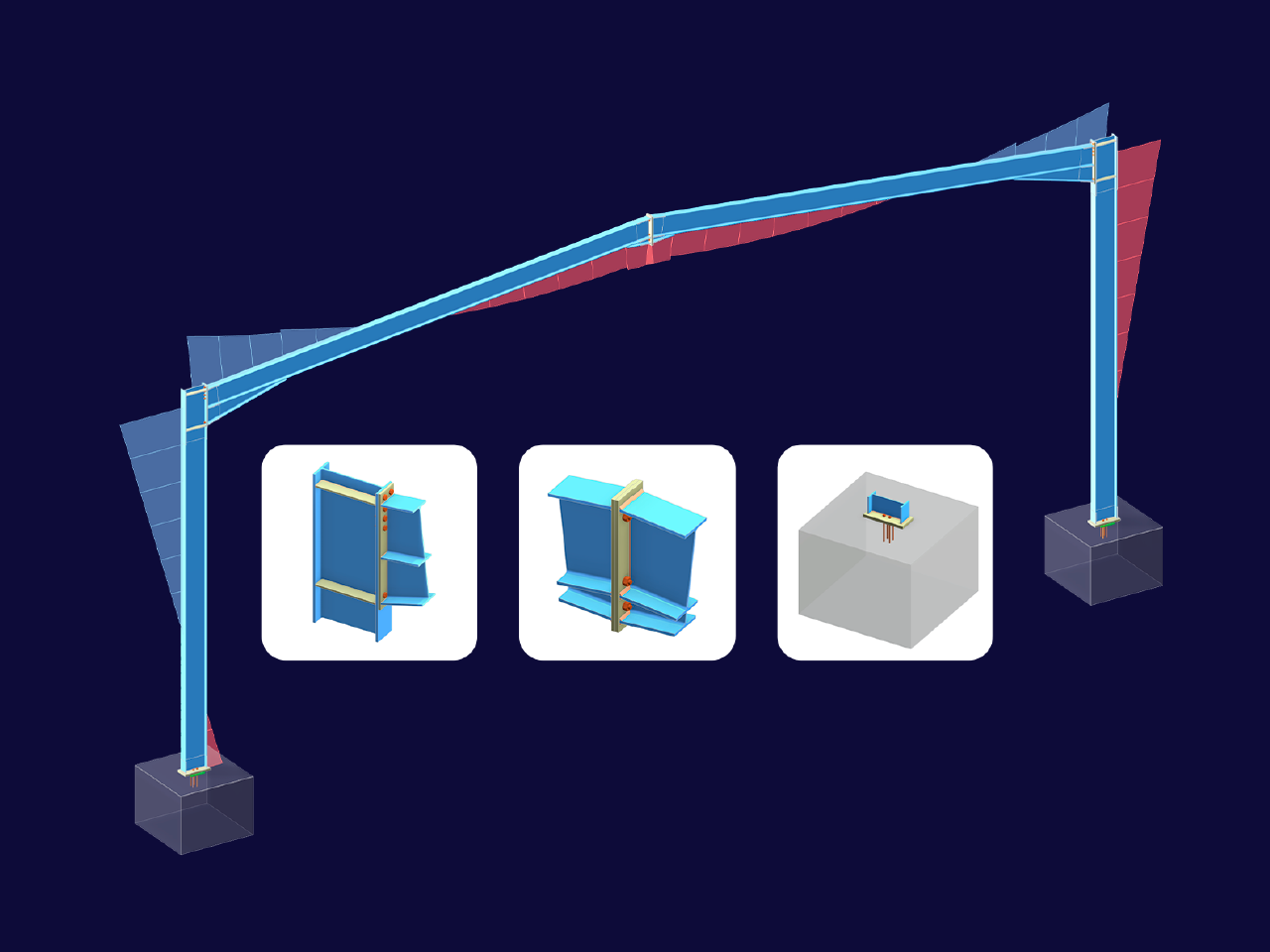
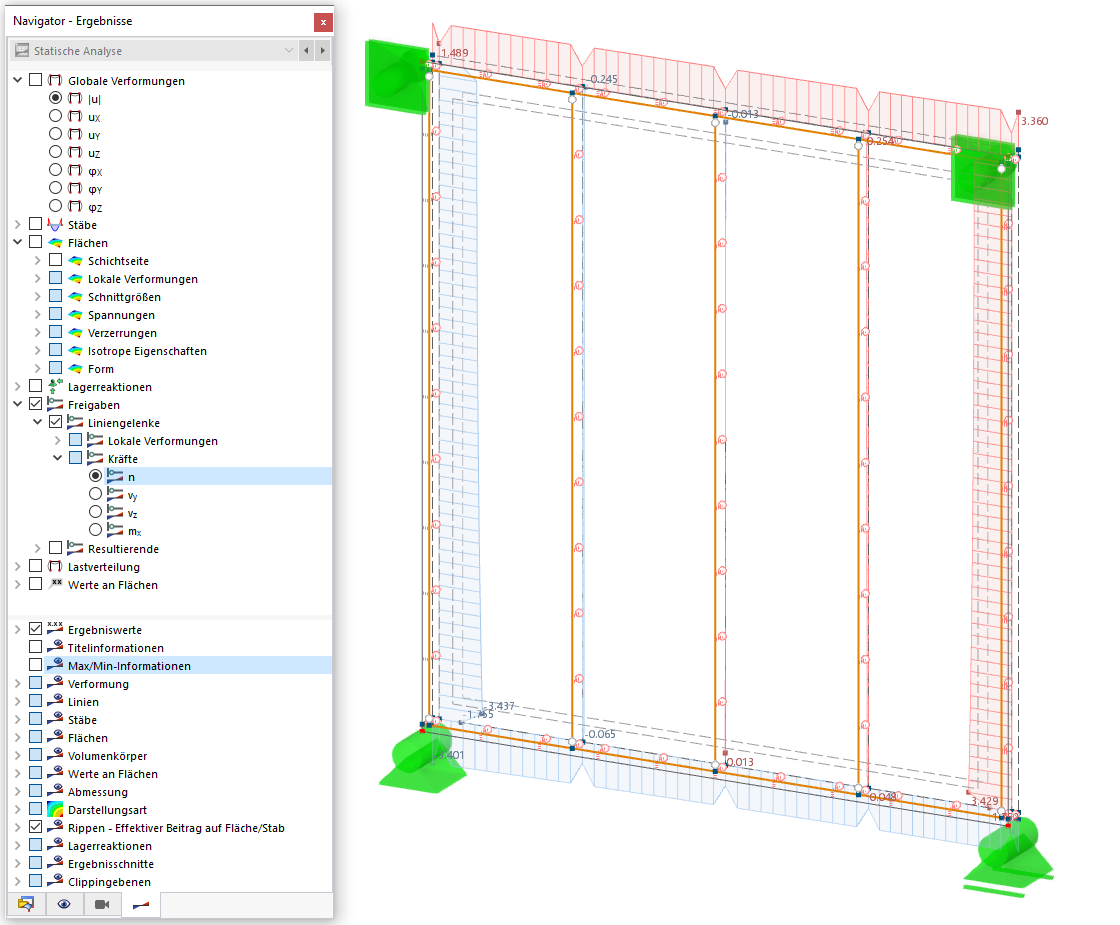









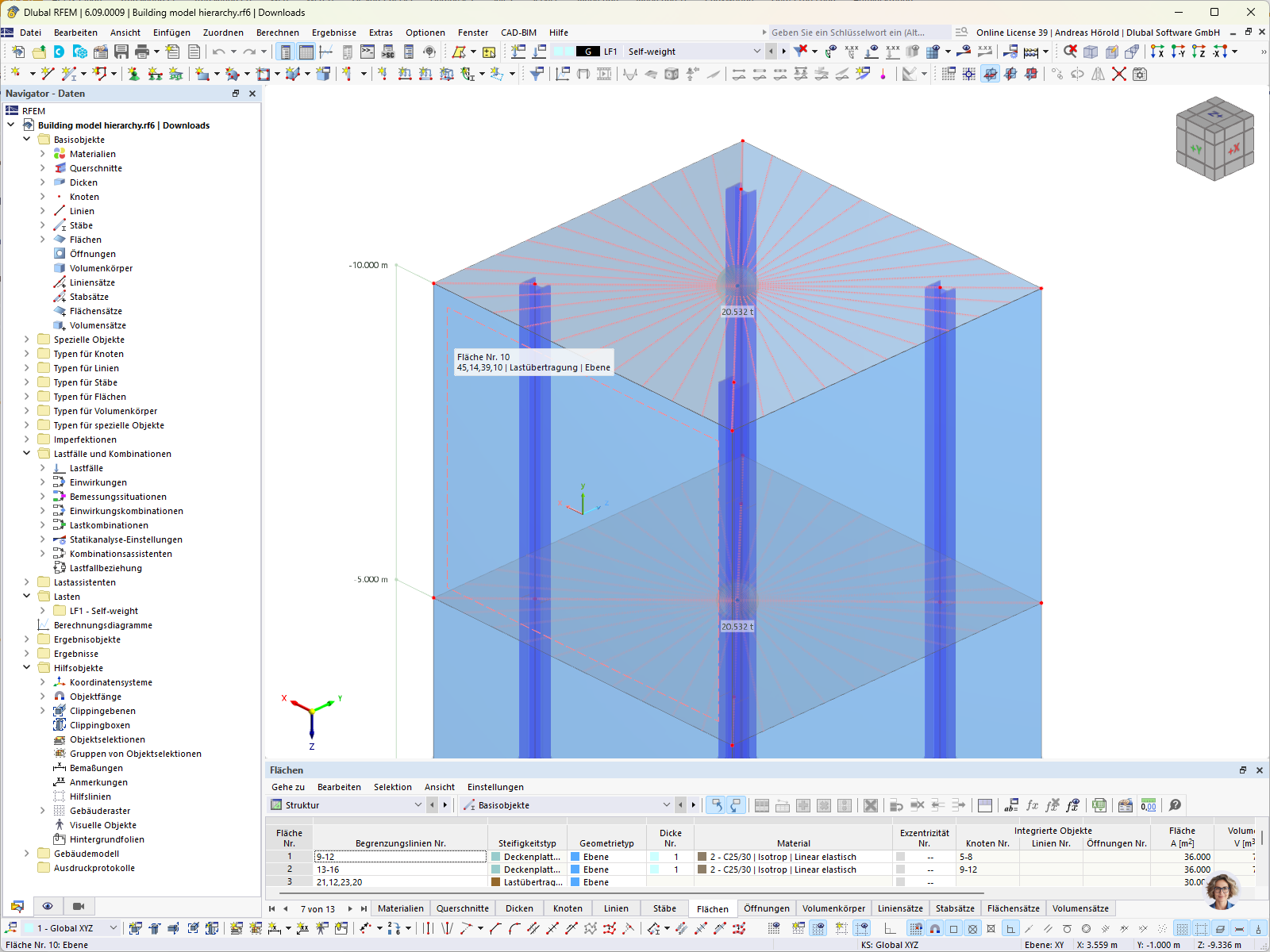
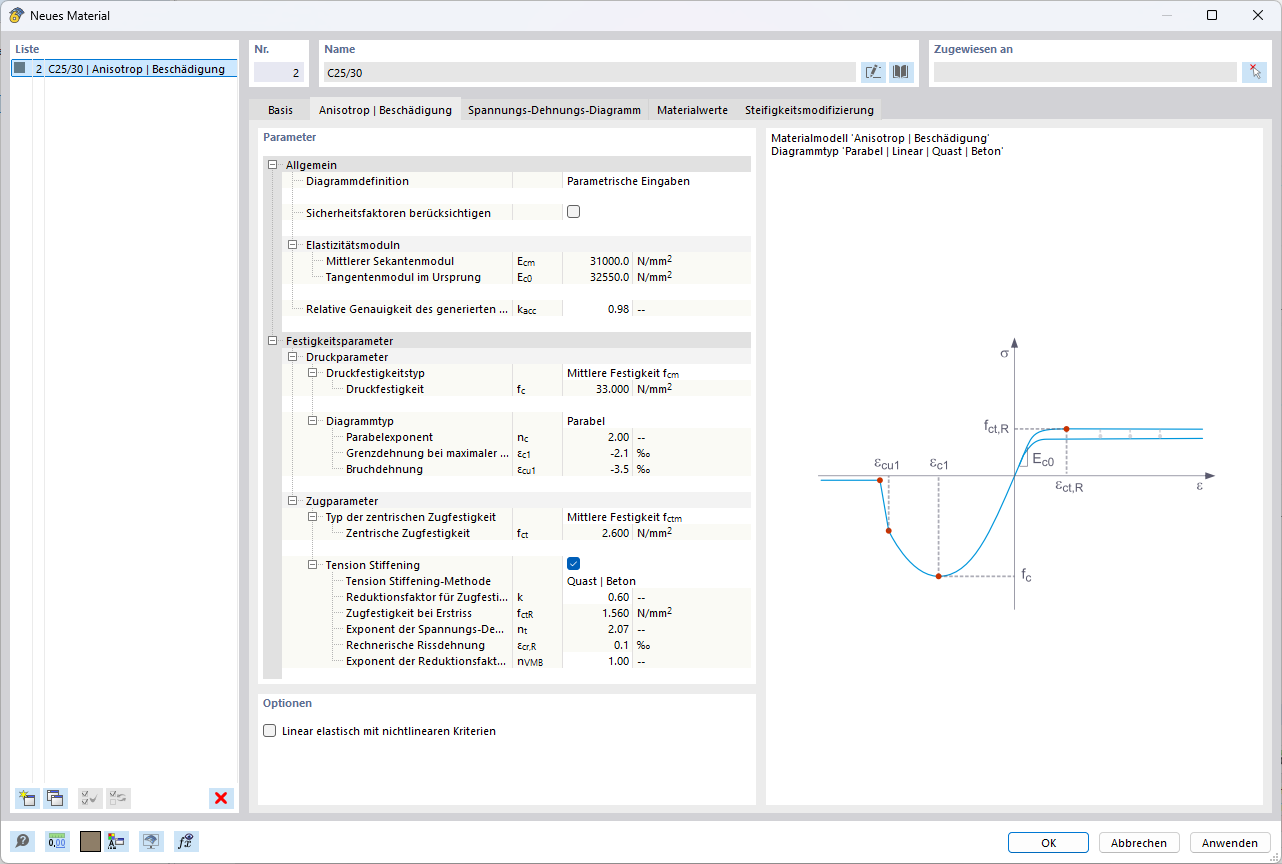
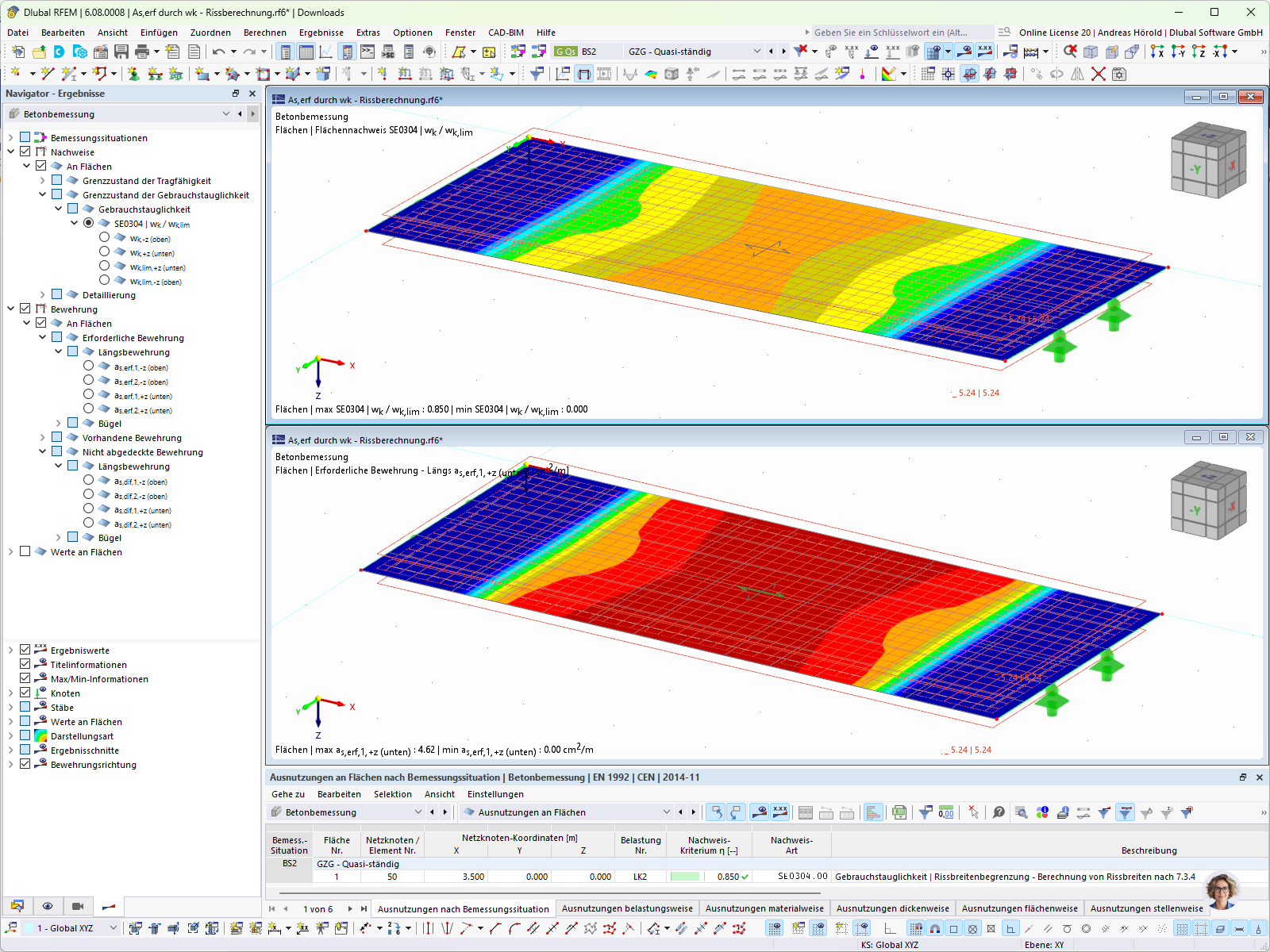





_1.jpg?mw=350&hash=ab2086621f4e50c8c8fb8f3c211a22bc246e0552)



