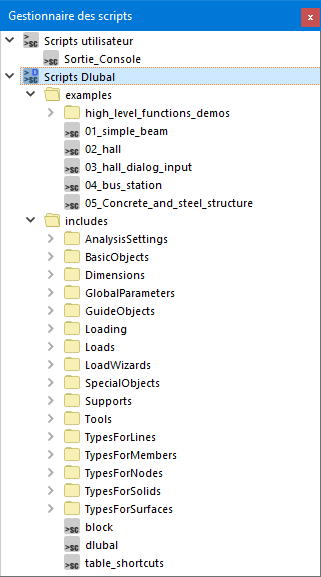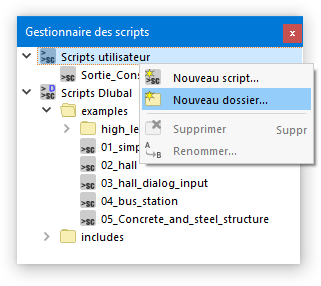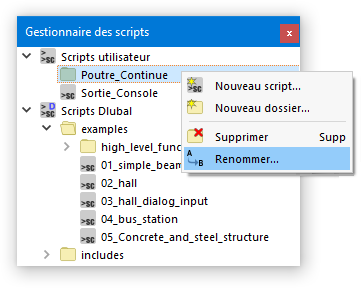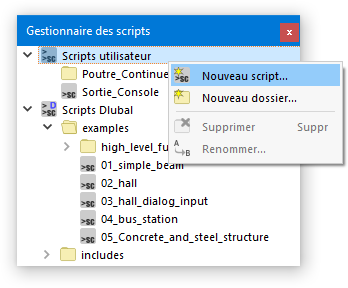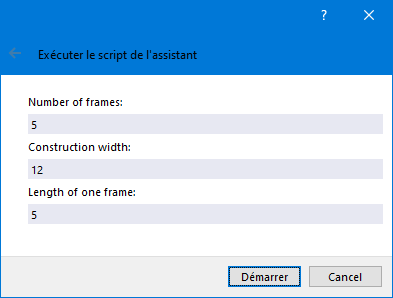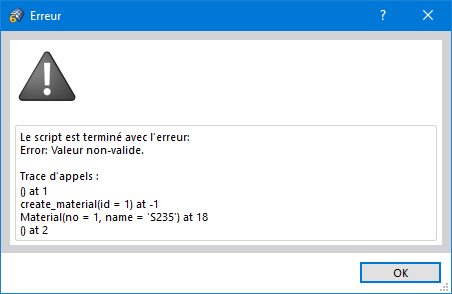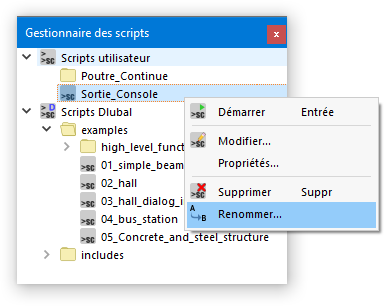Le gestionnaire de scripts vous aide à organiser vos dossiers et fichiers de script. Vous pouvez ouvrir le gestionnaire de scripts via l'entrée dans le menu « Affichage » ou le bouton
![]() de la barre d'outils.
de la barre d'outils.
La catégorie « Scripts Dlubal » contient des exemples de fichiers de script créés lors de l'installation. Vous y trouverez également une bibliothèque de fonctions dans le dossier « includes », à laquelle vous pouvez accéder dans votre fichier de script avec la commande « include () ».
Créer un nouveau dossier
Cliquez avec le bouton droit de la souris sur la catégorie dans laquelle vous souhaitez gérer le nouveau dossier. Dans le menu contextuel, sélectionnez l'entrée « Nouveau dossier ».
Vous pouvez ensuite spécifier le nom du dossier dans la boîte de dialogue « Nouveau dossier de script ».
Renommer un dossier
Pour modifier le nom d'un dossier, cliquez sur l'entrée avec le bouton droit de la souris. Dans le menu contextuel, sélectionnez l'entrée « Renommer ».
Vous pouvez ensuite modifier le nom dans la boîte de dialogue « Renommer le dossier ».
Supprimer un dossier
Cliquez avec le bouton droit sur le dossier que vous souhaitez supprimer. Sélectionnez ensuite l'entrée « Supprimer » dans le menu contextuel (voir l'image Renommer le dossier).
Créer un nouveau script
Faites un clic droit sur le dossier où vous souhaitez enregistrer le script. Sélectionnez ensuite l'entrée « Nouveau script » dans le menu contextuel.
Vous pouvez ensuite spécifier le nom du script dans la boîte de dialogue « Nouveau script ».
Modifier un script
Vous pouvez utiliser n'importe quel éditeur de texte pour écrire et modifier des scripts. Il existe différents éditeurs de texte libre dans lesquels le code peut être surligné en couleur.
Cliquez avec le bouton droit sur le script à modifier. Sélectionnez ensuite l'entrée « Modifier » dans le menu contextuel.
Créer une fenêtre d'entrée
Vous pouvez créer une fenêtre d'entrée pour la saisie des paramètres. Pour ce faire, sélectionnez l'entrée « Propriétés » dans le menu contextuel du script (voir l'image Modification du script). Si une fenêtre d'entrée a déjà été créée, cette fenêtre s'ouvre.
La fenêtre d'entrée est générée sous forme de fichier XML. Il se trouve dans le même répertoire et porte le même nom que le fichier de script. La structure d'un tel fichier XML est indiquée dans l'image Script XML de la fenêtre d'entrée. Spécifiez le nom de la variable comme le argument-name, la valeur standard comme la default-valeur et la désignation comme le label-name affichés dans la fenêtre d'entrée. L'image Fenêtre d'entrée « Assistant de script » affiche la fenêtre d'entrée générée à partir du fichier XML.
Exécuter un script
Pour exécuter un script, double-cliquez sur l'entrée ou sélectionnez la commande « Exécuter » dans le menu contextuel du script (voir l'image Modification d'un script). En cas d'erreur, un message correspondant apparaît.
Renommer un script
Pour modifier le nom d'un script, cliquez sur l'entrée avec le bouton droit de la souris. Dans le menu contextuel, sélectionnez l'entrée « Renommer ».
Vous pouvez ensuite modifier le nom dans la boîte de dialogue « Renommer le script ».
Supprimer un script
Cliquez avec le bouton droit sur le script que vous souhaitez supprimer. Sélectionnez ensuite l'entrée « Supprimer » dans le menu contextuel (voir l'image Renommer le script).