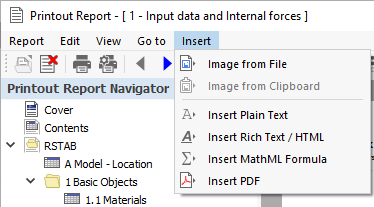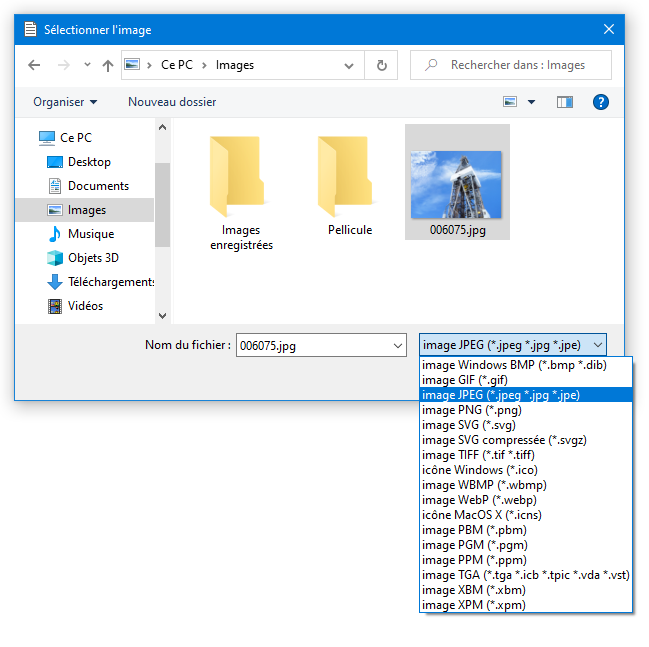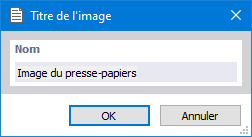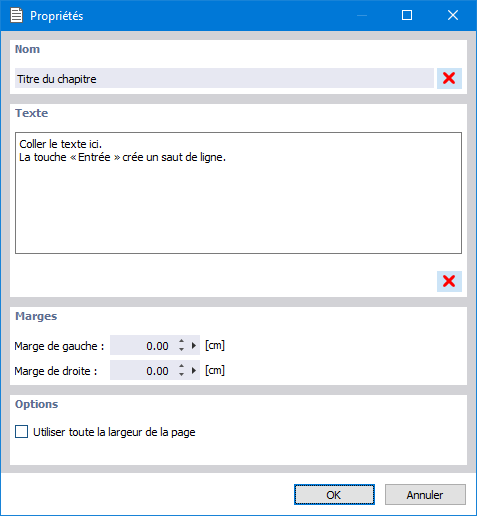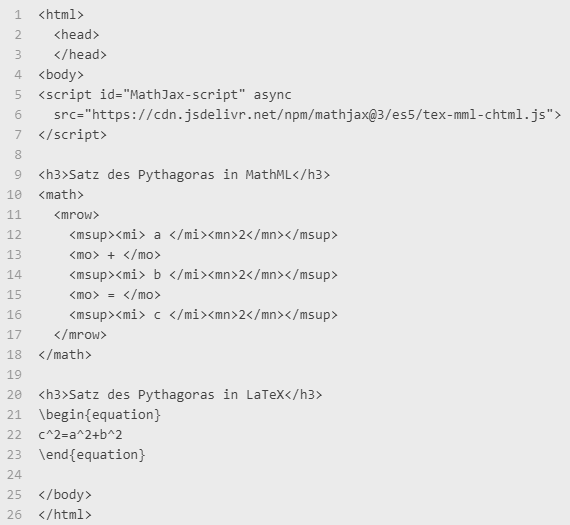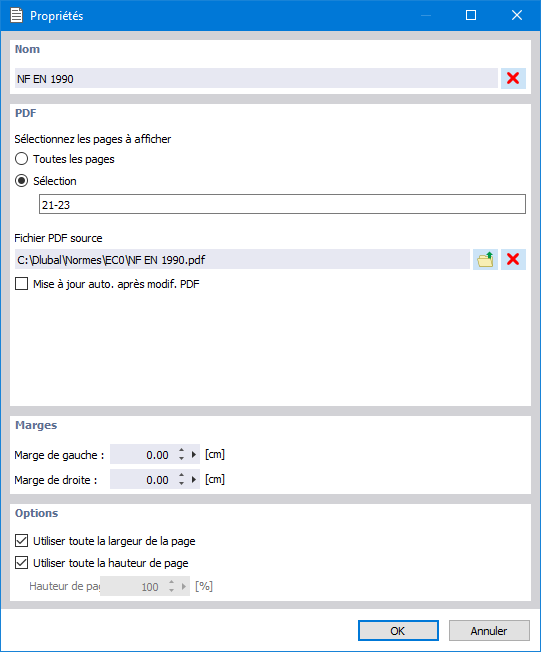Ce chapitre explique comment intégrer des graphiques, des textes ou des formules externes dans le rapport d'impression. Les fonctions correspondantes sont disponibles dans le menu Insérer du rapport d'impression.
Insertion d'une image
Si vous souhaitez insérer un graphique dans le document à titre d'illustration, deux options sont disponibles dans le menu « Insérer ».
Image issue du fichier
Dans la boîte de dialogue « Sélectionner une image », définissez le répertoire et le nom du fichier image. Si le fichier n'est pas affiché, définissez le format d'image approprié dans la liste.
Après avoir cliqué sur OK, le graphique est ajouté à la fin du rapport d'impression. Vous pouvez le déplacer à la position appropriée à l'aide d'un glisser-déposer.
Le nom de fichier est prédéfini comme une description. Pour personnaliser le titre, sélectionnez l'option « Propriétés » dans le menu contextuel du graphique (voir le chapitre Ajustement de l'image du rapport d'impression ).
Le « Nom » représente le titre du graphique ; le « Texte du titre » est une explication affichée sous le titre. Le « Commentaire » apparaît sous forme de légende sous le graphique.
Image du presse-papiers
Ouvrez le fichier graphique à l'aide d'un logiciel de retouche d'image (par exemple, MS Paint) et copiez l'image dans le presse-papiers à l'aide de la combinaison de touches Ctrl + C. Sélectionnez ensuite l'option Image du presse-papiers dans le menu du rapport d'impression.
La boîte de dialogue « Titre de l'image » apparaît. Entrez le nom que vous souhaitez utiliser comme titre du graphique dans le rapport d'impression.
Insertion du texte
Si vous souhaitez insérer un texte explicatif dans le document, deux options s'offrent à vous dans le menu du rapport d'impression « Insérer ».
Insérer du texte brut
Utilisez cette option pour les notes courtes avec une mise en forme simple.
Attribuez un nom au chapitre, puis saisissez le texte. Après avoir cliqué sur OK, le chapitre est ajouté à la fin du rapport d'impression. Utilisez la fonction glisser-déposer pour le déplacer vers la position appropriée.
Insérer du RTF/HTML
Cette fonction vous permet d'intégrer des fichiers texte formatés, y compris des graphiques intégrés, dans le rapport d'impression. Vous pouvez ainsi enregistrer les textes fréquemment utilisés dans un fichier et les appliquer dans la documentation.
Copiez le texte dans la zone de texte de l'onglet « Contenu ». Vous pouvez utiliser un fichier Word ou un site Web comme modèle. Si nécessaire, ajustez la mise en page à l'aide des boutons de la barre d'outils. Votre entrée est convertie en un code HTML que vous pouvez vérifier dans l'onglet « Code source ».
Après avoir cliqué sur OK, la boîte de dialogue « Propriétés » apparaît. Attribuez un nom au chapitre et vérifiez les paramètres de la page. Après avoir cliqué sur OK, le chapitre est ajouté à la fin du rapport d'impression.
Insérer une formule MathML
Il est également possible d'insérer dans le document des formules mathématiques que vous créez au format HTML.
Certaines formules sont stockées dans le fichier d'exemple. Vous pouvez voir les commandes dans l'onglet « Code source », où vous pouvez également effectuer des ajustements. Entrez la formule sous forme de code HTML au format MathML ou LaTeX.
Après avoir cliqué sur OK, la boîte de dialogue « Propriétés » apparaît. Attribuez un nom au chapitre et vérifiez les paramètres de la page. Après avoir cliqué sur OK, le chapitre est ajouté à la fin du rapport d'impression.
Insérer un PDF
Cette fonction permet d'intégrer un document PDF dans le rapport d'impression. Définissez le répertoire et le nom du fichier dans la boîte de dialogue « Sélectionner un fichier PDF ». Après avoir cliqué sur OK, la boîte de dialogue « Propriétés » apparaît.
Entrez un nom pour le chapitre. Dans la section « PDF » de la boîte de dialogue, cliquez sur le bouton
![]() pour sélectionner la « Source du fichier PDF ». Si vous n'avez pas besoin de toutes les pages du fichier dans le rapport d'impression, activez l'option « Sélection » et indiquez les pages appropriées. Dans les sections « Marges » et « Options », vous pouvez ajuster les paramètres de la page.
pour sélectionner la « Source du fichier PDF ». Si vous n'avez pas besoin de toutes les pages du fichier dans le rapport d'impression, activez l'option « Sélection » et indiquez les pages appropriées. Dans les sections « Marges » et « Options », vous pouvez ajuster les paramètres de la page.
Après avoir cliqué sur OK, le chapitre est ajouté à la fin du rapport d'impression.