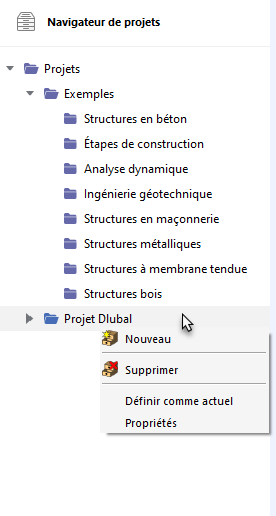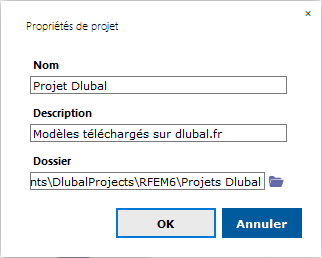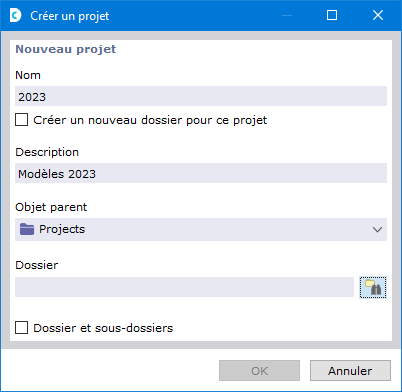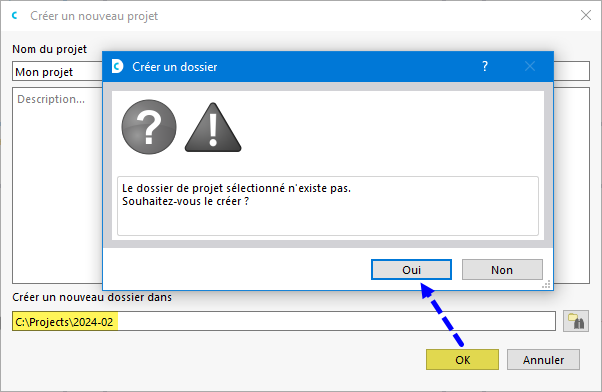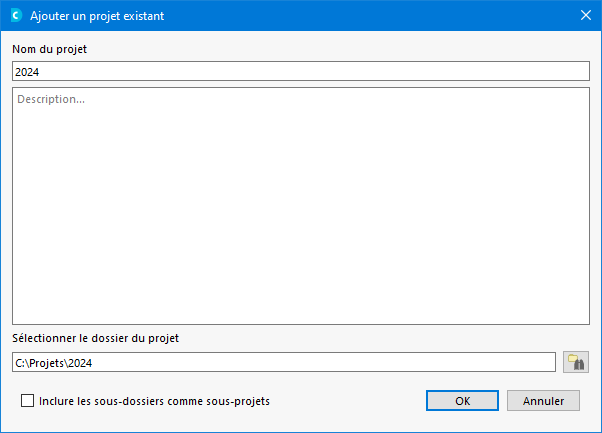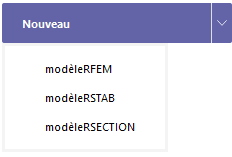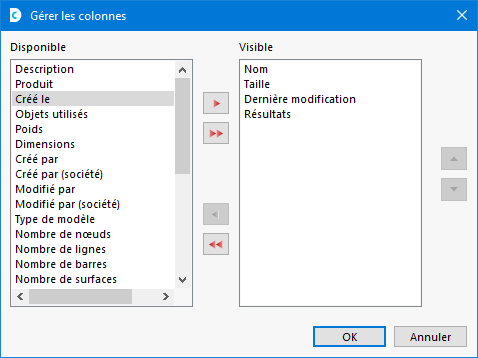La catégorie Modèles du Dlubal Center offre un aperçu de vos projets et fichiers de modèle.
Dans les calculs de structure, un projet est souvent divisé en plusieurs positions. Dans RSTAB, ces positions sont appelées « Modèles ». Le Navigateur de projets vous aide à gérer les projets et les modèles de vos applications Dlubal.
Navigateur de projets pour la gestion des projets
Vos projets sont répertoriés dans le navigateur à gauche. Lorsque vous cliquez sur un projet dans cette arborescence, vous pouvez voir les modèles de ce projet affichés à droite.
Projets actuels
Le projet actuel est affiché en gras et avec une flèche bleue à côté de l’icône du dossier
![]() dans le menu. Pour définir un autre projet comme projet actuel (par exemple, pour enregistrer automatiquement de nouveaux modèles dans ce projet), cliquez-droit sur le projet. Sélectionnez ensuite l’option Définir comme actuel dans le menu contextuel.
dans le menu. Pour définir un autre projet comme projet actuel (par exemple, pour enregistrer automatiquement de nouveaux modèles dans ce projet), cliquez-droit sur le projet. Sélectionnez ensuite l’option Définir comme actuel dans le menu contextuel.
Propriétés de projet
Vous pouvez sélectionner l’option Propriétés dans le menu contextuel pour modifier la description d’un projet et vérifier le répertoire.
Utilisez l’entrée Ouvrir la position du fichier dans le menu contextuel pour ouvrir l’Explorateur Windows. Vous pouvez voir tous les fichiers contenus dans le dossier de projet sélectionné.
Créer un nouveau projet
Dans le navigateur, cliquez-droit sur le projet où vous souhaitez créer le nouveau projet. Si vous souhaitez gérer le nouveau projet comme l’entrée principale du navigateur, cliquez-droit sur l’entrée parente « Projets ». Sélectionnez ensuite l’option Créer un nouveau projet dans le menu contextuel du projet, afin d’ouvrir la boite de dialogue correspondante.
Entrez le titre du projet dans « Nom du projet ». La « Description » du projet est facultative. Cette brève description apparaît également dans le rapport d’impression (voir l’image Description du modèle dans le rapport d’impression ), mais son utilité s’arrête ici.
Définissez le répertoire du dossier de projet dans le champ « Créer un nouveau dossier dans ». Les boutons
![]() permet de définir le dossier de fichiers dans l’Explorateur. Si vous souhaitez créer un nouveau dossier pour le projet, entrez le nom dans le chemin du répertoire. Après avoir cliqué sur OK, confirmez la question correspondante dans la boîte de dialogue « Créer un dossier ».
permet de définir le dossier de fichiers dans l’Explorateur. Si vous souhaitez créer un nouveau dossier pour le projet, entrez le nom dans le chemin du répertoire. Après avoir cliqué sur OK, confirmez la question correspondante dans la boîte de dialogue « Créer un dossier ».
Connecter le dossier comme projet
Vous pouvez utiliser cette fonction pour intégrer un dossier avec ses fichiers de modèle dans la gestion de projet du Dlubal Center. Dans le navigateur, cliquez-droit sur le projet sous lequel vous souhaitez gérer ce dossier. Si vous souhaitez gérer le nouveau dossier comme l’entrée principale, cliquez-droit sur l’entrée parente « Projets ». Dans le menu contextuel du projet, sélectionnez l’option Connecter le dossier comme un projet. Dans la boîte de dialogue Windows « Sélectionner un répertoire », définissez le dossier voulu et cliquez sur « Sélectionner un dossier ».
Le « Nom du projet » est tiré du nom du dossier. Vous pouvez également le modifier. L’option « Inclure les sous-dossiers comme sous-projets » vous permet d’inclure tous les dossiers dans le dossier de projet dans la gestion de projet.
Renommer le projet
Cliquez-droit sur le projet dans le navigateur. Dans le menu contextuel du projet, sélectionnez l’option Renommer. Entrez ensuite le nouveau nom du projet dans la boîte de dialogue « Renommer l’élément ».
Déconnecter le projet
Cette fonction permet de retirer un dossier de la gestion des projets dans le Dlubal Center sans le supprimer. Cliquez-droit sur le dossier. Dans le menu contextuel du projet, sélectionnez l’option Déconnecter le projet.
Supprimer le projet
Cliquez-droit sur le projet. Dans le menu contextuel du projet, sélectionnez l’option Supprimer le projet. Le dossier et son contenu seront alors intégralement supprimés du disque dur. Si le dossier contient également des fichiers d'autres programmes, seuls les fichiers RSTAB et RFEM sont supprimés et le dossier est conservé.
Créer un nouveau modèle
Vous pouvez créer un nouveau modèle non seulement dans l'interface utilisateur de RSTAB, mais également dans le Dlubal Center. Utilisez la liste dans la section Nouveau du navigateur.
Cliquez sur l'entrée modèle RSTAB pour ouvrir la boîte de dialogue 'Nouveau modèle - Données de base' (voir l'image Nouveau modèle - Données de base ). Dans cette boîte de dialogue, vous pouvez entrer le nom du modèle et définir les paramètres de base du modèle.
Définir le filtre
Le bouton
![]() dans la barre au-dessus de la vue d’ensemble du modèle (voir l’image Organisation des modèles dans le Dlubal Center) vous permet d’afficher et de masquer la fonction de filtre. Vous pouvez également utiliser le bouton
dans la barre au-dessus de la vue d’ensemble du modèle (voir l’image Organisation des modèles dans le Dlubal Center) vous permet d’afficher et de masquer la fonction de filtre. Vous pouvez également utiliser le bouton
![]() ou
ou
![]() dans le navigateur de projet.
dans le navigateur de projet.
Vous pouvez filtrer les modèles selon différents critères.
Modèles du projet sélectionné
Tous les modèles RSTAB du projet sélectionnés dans le navigateur de projet sont affichés au centre du Dlubal Center. Ils sont répertoriés dans un aperçu avec les noms de modèle.
Vous pouvez ajuster la taille de l’affichage à l’aide du curseur dans le coin inférieur droit. Avec le
![]() et
et
![]() vous permettent de contrôler si les modèles sont affichés sous forme d’icônes ou dans une liste.
vous permettent de contrôler si les modèles sont affichés sous forme d’icônes ou dans une liste.
Les boutons
![]() permet de définir les colonnes requises dans la vue de liste.
permet de définir les colonnes requises dans la vue de liste.
Détails du modèle sélectionné
Dans la section droite du Dlubal Center, vous pouvez voir un aperçu du modèle sélectionné, y compris les informations importantes sur le modèle et le fichier. Les noms des personnes qui ont créé et modifié le modèle peuvent également être consultés.