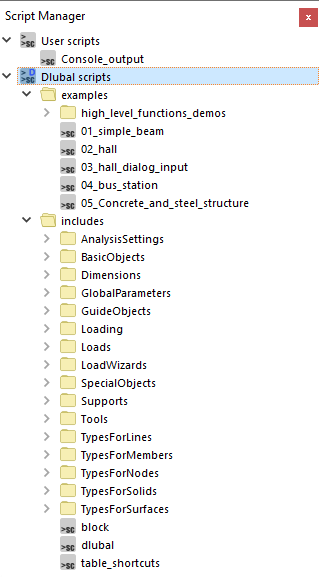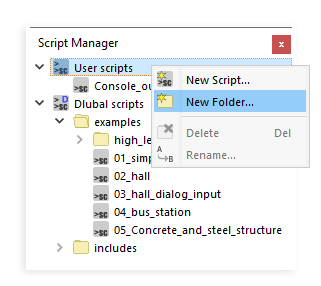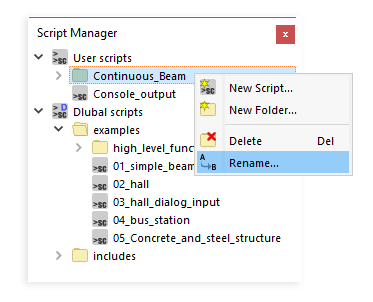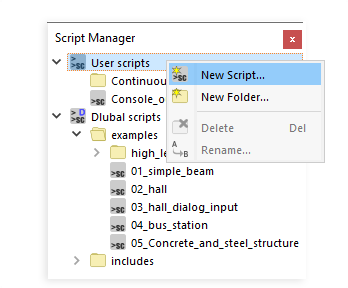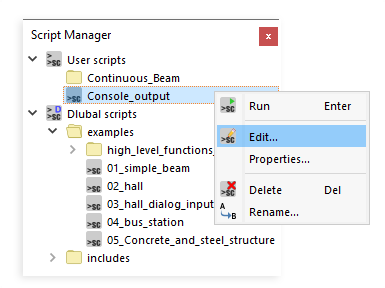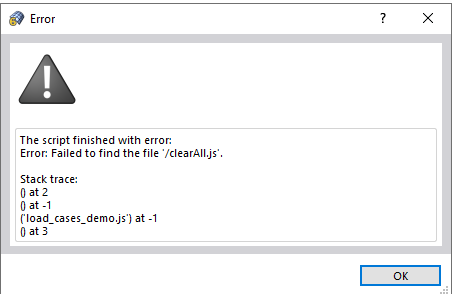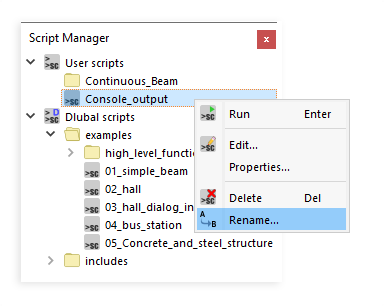Menedżer skryptów ułatwia organizowanie folderów i plików skryptów. Menedżer skryptów można otworzyć, klikając odpowiednią pozycję w menu "Widok" lub naciskając przycisk
![]() na pasku narzędzi.
na pasku narzędzi.
Kategoria 'Skrypty firmy Dlubal' zawiera kilka przykładów plików skryptów utworzonych podczas instalacji. W folderze "include" znajduje się również biblioteka funkcji, do których można uzyskać dostęp w pliku skryptu za pomocą polecenia "include()".
Utwórz nowy folder
Kliknij prawym przyciskiem myszy kategorię, w której chcesz zarządzać nowym folderem. Następnie wybierz z menu kontekstowego 'Nowy folder'.
Następnie można określić nazwę folderu w oknie dialogowym 'Nowy folder skryptów'.
Zmień nazwę folderu
Aby zmienić nazwę folderu, kliknij prawym przyciskiem myszy odpowiednią pozycję. Następnie wybierz z menu kontekstowego opcję 'Zmień nazwę'.
Następnie można dostosować nazwę w oknie dialogowym 'Zmień nazwę folderu'.
Usuń folder
Kliknij prawym przyciskiem myszy folder, który chcesz usunąć. Następnie z menu kontekstowego wybierz 'Usuń' (patrz obrazek Zmiana nazwy folderu).
Utwórz nowy skrypt
Kliknij prawym przyciskiem myszy folder, w którym chcesz zapisać skrypt. Następnie wybierz z menu kontekstowego 'Nowy skrypt'.
Następnie można określić nazwę skryptu w oknie dialogowym 'Nowy skrypt'.
Edytuj skrypt
Do pisania i edycji skryptów można użyć dowolnego edytora tekstu. Istnieje wiele darmowych edytorów tekstu, w których kod można wyróżnić kolorem.
Kliknąć prawym przyciskiem myszy skrypt, który ma zostać poddany edycji. Następnie wybierz z menu kontekstowego opcję 'Edytuj'.
Utwórz okno wprowadzania
Do wprowadzania parametrów można utworzyć okno wprowadzania. Wybierz 'Właściwości' z menu kontekstowego skryptu (patrz ilustracja Edycja skryptu). Jeżeli okno wprowadzania zostało już utworzone, otwiera się to okno.
Maska wprowadzania jest generowana jako plik XML. Jest on przechowywany w tym samym katalogu i ma taką samą nazwę jak plik skryptu. Struktura takiego pliku XML jest pokazana na obrazku XML Script of Input Mask. Określ nazwę zmiennej jako nazwę -argumentu , wartość standardową jako wartość domyślną oraz oznaczenie jako nazwę-etykiety, która jest wyświetlana w masce wprowadzania. Obraz Maska wprowadzania „Kreator skryptów” przedstawia okno wprowadzania wygenerowane z pliku XML.
Wykonaj skrypt
Aby uruchomić skrypt, należy dwukrotnie kliknąć wpis lub wybrać polecenie 'Uruchom' z menu kontekstowego skryptu (patrz ilustracja Edycja skryptu). W przypadku błędu pojawia się odpowiedni komunikat.
Zmień nazwę skryptu
Aby zmienić nazwę skryptu, należy kliknąć prawym przyciskiem myszy odpowiednią pozycję. Następnie wybierz z menu kontekstowego opcję 'Zmień nazwę'.
Następnie można dostosować nazwę w oknie dialogowym 'Zmień nazwę skryptu'.
Usuń skrypt
Kliknij prawym przyciskiem myszy skrypt, który chcesz usunąć. Następnie z menu kontekstowego wybierz 'Usuń' (patrz ilustracja Zmiana nazwy skryptu).