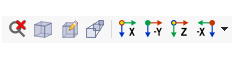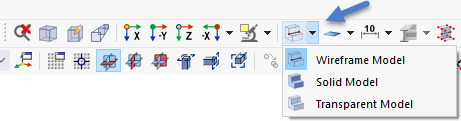mysz
Funkcje myszy odpowiadają standardom systemu Windows: Kliknięcie lewym przyciskiem myszy na obiekt konstrukcji lub obciążenia powoduje jego zaznaczenie. Dwukrotne kliknięcie wywołuje okno dialogowe do edycji obiektu. Funkcjonalność tę można wykorzystać nie tylko dla obiektów graficznych w oknie roboczym, ale również dla obiektów wyszczególnionych w nawigatorze.
Przytrzymując wciśnięty klawisz Ctrl, można zaznaczyć kilka obiektów, klikając je kolejno. Przy wskaźniku myszy pojawi się symbol plusa. Aby usunąć obiekt z zaznaczenia, należy przytrzymać wciśnięty klawisz Shift. Przy kursorze pojawi się wówczas znak minus.
Kliknięcie obiektu prawym przyciskiem myszy powoduje otwarcie jego menu kontekstowego. Zawiera polecenia i funkcje związane z obiektami (patrz Rysunek Kontextmenü eines Knotens ). Menu kontekstowe są dostępne nie tylko w oknie graficznym, ale również w nawigatorze i tabelach. Des Weiteren können Sie mit der gedrückten rechten Maustaste ein Zoomfenster aufziehen, um einen Bereich vergrößert darzustellen (entspricht dem 'Zoomen mit Fenster' von RSTAB 8).
Obracając kółko myszy, można powiększać lub pomniejszać wyświetlany model. Aktualna pozycja kursora wskazuje przy tym środek obszaru powiększania. Dies funktioniert übrigens auch mit dem Touchpad, indem Sie zwei Finger auseinander- oder zusammenführen oder zwei nebeneinanderliegende Finger nach oben oder unten bewegen.
Przytrzymując wciśnięte kółko przewijania, można przesuwać model. Dodatkowe przytrzymanie klawisza Ctrl pozwala na obracanie widoku. Widok można obracać także przy użyciu kółka przewijania i wciśniętego prawego przycisku myszy.
ViewCube
W prawej górnej części obszaru roboczego widoczny jest sześcian, tak zwany ViewCube. Klikając lub obracając sześcian (przytrzymując lewy przycisk myszy i przesuwając kursor), można sterować widokiem.
Przyciski widoku
Za pomocą funkcji w menu Widok → Wybierz widok i odpowiednich przycisków na pasku narzędzi można łatwo przełączać między widokami domyślnymi.
Przyciski mają następujące funkcje:
| Ikona | Funkcja |
|---|---|
|
|
Anuluje powiększony widok i wyświetla cały model |
|
|
Wyświetla model w widoku aksonometrycznym |
|
|
Stellt das Modell aus dem Sichtwinkel des benutzerdefinierten Standpunkts dar |
|
|
Wyświetla model w widoku perspektywicznym |
|
|
Wyświetla widok modelu w kierunku X |
|
|
Wyświetla widok modelu w kierunku przeciwnym do Y |
|
|
Wyświetla widok modelu w kierunku Z |
|
|
Wyświetla widok modelu w kierunku przeciwnym do X |
Tastenkürzel
Sie können die Grafik auch mit der Tastatur steuern. Die Kurzbefehle sind im Dialog 'Anpassen' hinterlegt, den Sie über das Menü Ansicht → Menüs und Symbolleisten anpassen aufrufen können. Selektieren Sie dort die Kategorie Ansicht.
Um ein Tastenkürzel individuell zuzuweisen, doppelklicken Sie den Befehl. Im Dialog 'Tastenkürzel festlegen' können Sie dann die Tastenkombination definieren.
Przycisk
![]() lassen sich die Standard-Tastenkürzel wiederherstellen.
lassen sich die Standard-Tastenkürzel wiederherstellen.
Renderowanie
Istnieje kilka możliwości graficznego przedstawienia modelu. Za pomocą przycisku listy można szybko przełączać między trzema podstawowymi typami wyświetlania.
Przyciski mają następujące funkcje:
| Ikona | Funkcja |
|---|---|
|
|
Stellt ein Linienmodell der Stabquerschnitte dar |
|
|
Stellt das gerenderte Modell in transparenter Ansicht mit Stabquerschnitten dar |
|
|
Stellt das gerenderte Modell als Vollmodell mit gefüllten Querschnitten dar, in dem kein "Durchgreifen" zum Selektieren möglich ist |