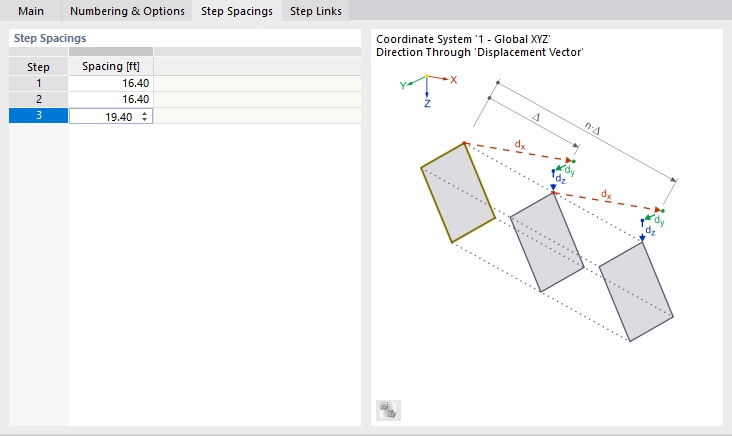Wybierz model, obciążenie lub obiekty pomocnicze, które chcesz przenieść lub skopiować. Następnie kliknij przycisk
![]() (patrz rysunek # extbookmark manual|image027068|Narzędzia modelowania#). W oknie dialogowym 'Przesuń/Kopiuj' należy określić, czy obiekty mają zostać przeniesione, czy skopiowane, oraz zdefiniować parametry.
(patrz rysunek # extbookmark manual|image027068|Narzędzia modelowania#). W oknie dialogowym 'Przesuń/Kopiuj' należy określić, czy obiekty mają zostać przeniesione, czy skopiowane, oraz zdefiniować parametry.
Podstawa
Zakładka Główne zarządza podstawowymi parametrami przenoszenia lub kopiowania obiektów.
Kopiuj
Jeżeli w polu 'Utwórz kopię' nie jest zaznaczony haczyk, wybrane obiekty zostaną przesunięte. Jeżeli chcesz utworzyć jedną lub więcej kopii, zaznacz to pole wyboru. Następnie należy wprowadzić 'Liczbę kroków' opisującą liczbę kopii.
Kierunek przesunięcia
Zdefiniuj 'Układ współrzędnych', w którym obiekty mają zostać przesunięte lub skopiowane. Można wybrać z listy układ współrzędnych użytkownika lub utworzyć nowy za pomocą przycisku
![]() .
.
Lista 'Kierunek' udostępnia dwie opcje definiowania odległości przesuwanych lub kopiowanych obiektów:
- Wektor przemieszczenia: Obiekty są przesuwane lub kopiowane o wektor w określonym układzie współrzędnych.
- Równolegle do osi: Obiekty są przesuwane lub kopiowane równolegle do osi określonego układu współrzędnych.
Wprowadź 'Wektor przemieszczenia' według kierunków X, Y i Z (lub U, V i W dla układu współrzędnych zdefiniowanego przez użytkownika). Za pomocą klawisza
![]() można zdefiniować wektor graficznie poprzez kliknięcie dwóch punktów lub węzłów. W przypadku przesuwania lub kopiowania obiektów równolegle do osi wybierz z listy opcję 'Oś'.
można zdefiniować wektor graficznie poprzez kliknięcie dwóch punktów lub węzłów. W przypadku przesuwania lub kopiowania obiektów równolegle do osi wybierz z listy opcję 'Oś'.
Pole 'Rozstaw' pokazuje odległość między obiektami. W tym miejscu można również dostosować wektor przemieszczenia. Podczas tworzenia kilku kopii, pole wyboru 'Razem' określa, czy odstęp ma zostać zastosowany między poszczególnymi kopiami, czy też między oryginałem a ostatnią kopią.
Numeracja
Zakładka Numerowanie i opcje jest wyświetlana tylko podczas kopiowania. W tym miejscu można wpłynąć na numerację nowych obiektów i wprowadzić ustawienia przydatne podczas kopiowania.
Aktywuj przyrost numeracji
Jeżeli żadne z pól wyboru w tej sekcji nie jest aktywne, program RSTAB automatycznie ponumeruje nowe obiekty po kolei. Aby wymusić numerację zdefiniowaną przez użytkownika, należy zaznaczyć odpowiednie pole 'Obiekt'. W kolumnie tabeli 'Przyrost' można następnie określić, o jaką wartość ma zostać zwiększona liczba kopiowanych elementów. Na przykład, jeśli skopiujesz pręt 3 i pręt 7 dwukrotnie z przyrostem o '10', jak pokazano na rysunku powyżej, otrzymasz pręty nr. 13 i 17 oraz nr. 23 i 27.
Opcje
Jeżeli określono więcej niż jedną kopię, program RSTAB tworzy kopie w regularnych odstępach czasu. Zaznacz pole wyboru 'Różny rozstaw stopni', jeśli chcesz tworzyć kopie w nieregularnych odległościach. Następnie można je zdefiniować w zakładce Rozstawy stopni.
Zaznacz pole wyboru 'Łącza schodkowe', jeśli chcesz utworzyć pręty między oryginałem a kopią. Następnie można je określić w zakładce Step Links.
W przypadku wybrania obiektów modelu można również 'Kopiować wraz z obciążeniem'. Następnie kopiowane są obciążenia wszystkich przypadków obciążeń, a nie tylko aktualnego przypadku obciążenia.
Pole wyboru 'Połącz pręty, jeżeli nakładają się' określa, czy linie definicji kopii mają być połączone z istniejącymi prętami, czy też traktowane jako oddzielne obiekty.
Odstępy między krokami
Zakładka Rozstawy stopni jest wyświetlana, jeśli określone są co najmniej dwie kopie i jest zaznaczone pole wyboru 'Różny rozstaw stopni' w zakładce Numerowanie i opcje.
W tabeli można indywidualnie zdefiniować 'Odstęp' między poszczególnymi kopiami.
Połączenia kroków
Zakładka Połączenia stopni jest wyświetlana, jeżeli w zakładce numberingAndOptionsTab Numeracja i opcje pole wyboru 'Połącz stopnie' jest zaznaczone.
Za pomocą tego pola wyboru należy określić, czy węzły oryginału i kopii mają być połączone z prętem (patrz grafika okna dialogowego). Wprowadź 'przykładowy pręt' lub wybierz go graficznie za pomocą przycisku
![]() , aby zastosować jego właściwości do prętów łączących.
, aby zastosować jego właściwości do prętów łączących.