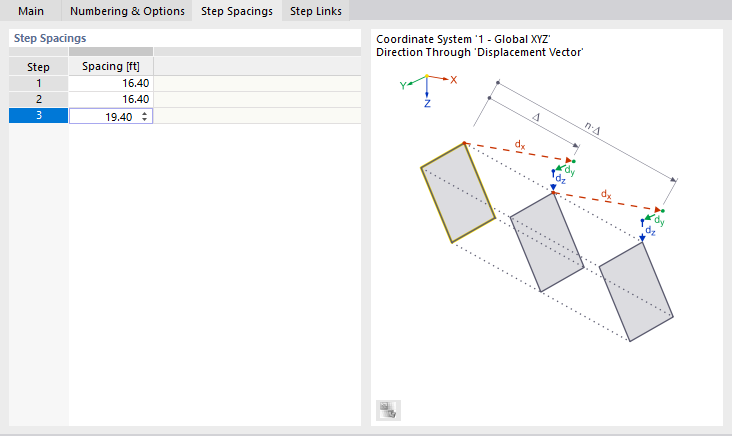Seleccione el modelo, la carga o los objetos auxiliares que desea mover o copiar. Luego haga clic en el botón
![]() (ver imagen # extbookmark
(ver imagen # extbookmark
-
Tipos para barras
- Articulaciones en barras
- Excentricidades de barra
- Apoyos en barra
- Rigidizadores transversales de barras
- Modificaciones de rigidez de barra
- No linealidades de barra
- Rigideces definibles de barra
- Puntos intermedios de resultados de barra
- Muelles de barra
- Apoyos de cálculo
- Paneles de cortante en barras
- Coacciones al giro de barras
Mover o copiar
Numeración y opciones
La pestaña Numeración y opciones solo se muestra al copiar. Aquí, puede influir en la numeración de nuevos objetos y realizar ajustes útiles para la copia.
Activar incremento de numeración
Si ninguna de las casillas de verificación de esta sección está activada, RSTAB numerará automáticamente los nuevos objetos de forma consecutiva. Para forzar una numeración definida por el usuario, marque la casilla correspondiente 'Objeto'. En la columna de la tabla 'Incremento', puede especificar el valor por el cual se incrementan los números de los elementos copiados. Por ejemplo, si copia las barras núm. 3 y 7 dos veces con el incremento '10' como se muestra en la imagen de anterior, obtendrá las barras núm. 13 y 17, así como las núm. 23 y 27.
Opciones
Si se especifica más de una copia, RSTAB crea las copias a intervalos regulares. Seleccione la casilla 'Separación de paso diferente' si desea crear las copias a distancias irregulares. Luego, puede definirlos en la pestaña Separaciones de pasos.
Marque la casilla de verificación 'Enlaces de paso' si desea crear miembros entre el original y la copia. Luego, puede especificarlos en la pestaña Enlaces de pasos.
Si ha seleccionado objetos de modelo, también puede 'Copiar incluyendo la carga'. Entonces, se copian las cargas de todos los casos de carga, no solo las del caso de carga actual.
La casilla de verificación 'Conectar miembros si se superponen' controla si las líneas de definición de las copias están conectadas a miembros existentes o se tratan como objetos separados.
Separaciones de pasos
La pestaña Separaciones de pasos se muestra si se especifican al menos dos copias y se selecciona la casilla 'Separación de paso diferente' en la pestaña Numeración y opciones.
En la tabla, puede definir individualmente la 'Separación' entre las copias individuales.
Enlaces de pasos
La pestaña Enlaces de pasos se muestra si la casilla de verificación 'Pasos de enlaces' está marcada en la pestaña numberingAndOptionsTab Numeración y opciones .
Utilice la casilla de verificación para especificar si los nodos del original y la copia deben estar conectados a una barra (ver gráfico de diálogo). Ingrese un 'miembro de muestra' o selecciónelo gráficamente usando el botón
![]() para aplicar sus propiedades a los miembros conectados.
para aplicar sus propiedades a los miembros conectados.