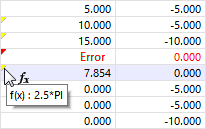El cuadro de diálogo 'Editar fórmula' gestiona las ecuaciones de la entrada parametrizada.
Introducción de fórmulas
Para definir una fórmula para una celda de tabla o campo de diálogo, use una de las siguientes opciones:
- Botón
 en la barra de herramientas de la tabla
en la barra de herramientas de la tabla
- Haga clic en la esquina amarilla en la celda o cuadro de diálogo (disponible si se proporciona la fórmula).
- Botón
 in Dialogfeld
in Dialogfeld
Aparece el cuadro de diálogo 'Editar fórmula'.
Definición de una fórmula
Die Formeleingabe basiert auf JavaScript und ermöglicht die Ausführung einfacher Rechenoperationen. Introduzca la 'Fórmula' en el cuadro de texto. Sie kann aus Zahlenwerten, Parametern, Operatoren und Funktionen bestehen. Ist die Formel korrekt definiert, erscheint das 'Ergebnis' der Gleichung im Feld unterhalb.
Bitte beachten Sie:
- die Nutzung der Operatoren (+, -, *, /, ^, ==, !=, <, <=, >, >=, &, ||) sowie der Konstanten (PI, e) ist möglich
- die Verwendung von Gleit- / Fließkommazahlen kann Probleme verursachen
- Kommentare sind nicht möglich, auch keine einzeiligen
- Parameter dürfen nicht in ihrer eigenen Definition genannt werden; zur Bestimmung eines Parameters A notieren Sie beispielsweise (B+C), aber nicht (A=B+C)
- das Dezimaltrennzeichen ist nicht das Komma, sondern der Punkt
Mit der Schaltfläche
![]() können Sie die Liste der Globalen Parameter aufrufen. Luego, seleccione el parámetro o defina una nueva variable. Utilice el botón 'Aceptar e insertar' para importar el parámetro en la fórmula.
können Sie die Liste der Globalen Parameter aufrufen. Luego, seleccione el parámetro o defina una nueva variable. Utilice el botón 'Aceptar e insertar' para importar el parámetro en la fórmula.
Sie können die Formel mit Funktionen beschreiben, die den Konventionen von JavaScript und den hierbei üblichen Referenzen entsprechen. De esta manera, también puede definir condiciones y condicionales para el valor de la ecuación, por ejemplo como sigue:
- A > B ? 1 : 2
- if (A > B) 1; else 2
Además, es posible abordar los objetos por medio de sus números y ciertas propiedades en la fórmula. De esta manera, puede utilizar, por ejemplo, la entrada lines[3].length para referirse a la longitud de la línea 3. Die vollständige Liste der Objektbezüge einschließlich Syntax können Sie mit der Schaltfläche
![]() abrufen.
abrufen.
Visualización de fórmulas
Una fórmula se puede usar en la celda de una tabla, así como en el campo de entrada del cuadro de diálogo correspondiente. Ya que las tablas y cuadros de diálogo son interactivos, puede acceder a las fórmulas en ambos modos de entrada.
Si se muestra un triángulo amarillo en la esquina superior izquierda de una celda, se le asigna una fórmula. Un triángulo rojo significa que la fórmula está definida incorrectamente.
Mit der Schaltfläche
![]() können Sie steuern, ob in der Zelle die Formel oder der entsprechende Wert dargestellt wird (siehe Bild Schaltfläche 'Formel bearbeiten').
können Sie steuern, ob in der Zelle die Formel oder der entsprechende Wert dargestellt wird (siehe Bild Schaltfläche 'Formel bearbeiten').
Para eliminar una fórmula, seleccione la celda correspondiente. Luego haga clic en
![]() .
.

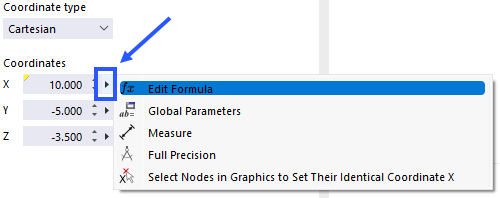
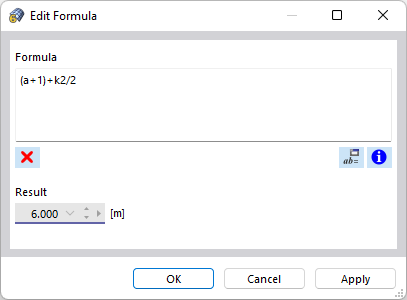
.png)