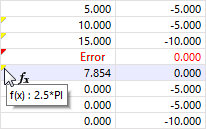A caixa de diálogo "Editar fórmula" gere as equações da entrada de dados parametrizada.
Formeleingabe aufrufen
Um die Formel für eine Tabellenzelle oder ein Dialogfeld zu definieren, verwenden Sie eine der folgenden Möglichkeiten:
- botão
 in Tabellen-Symbolleiste
in Tabellen-Symbolleiste
- Klick auf die gelbe Ecke in Zelle oder Dialogfeld (verfügbar, wenn Formel hinterlegt)
- botão
 in Dialogfeld
in Dialogfeld
Es erscheint der Dialog 'Formel bearbeiten'.
Formel definieren
Die Formeleingabe basiert auf JavaScript und ermöglicht die Ausführung einfacher Rechenoperationen. Tragen Sie die 'Formel' im Eingabefeld ein. Sie kann aus Zahlenwerten, Parametern, Operatoren und Funktionen bestehen. Ist die Formel korrekt definiert, erscheint das 'Ergebnis' der Gleichung im Feld unterhalb.
Bitte beachten Sie:
- die Nutzung der Operatoren (+, -, *, /, ^, ==, !=, <, <=, >, >=, &, ||) sowie der Konstanten (PI, e) ist möglich
- die Verwendung von Gleit- / Fließkommazahlen kann Probleme verursachen
- Kommentare sind nicht möglich, auch keine einzeiligen
- Parameter dürfen nicht in ihrer eigenen Definition genannt werden; zur Bestimmung eines Parameters A notieren Sie beispielsweise (B+C), aber nicht (A=B+C)
- das Dezimaltrennzeichen ist nicht das Komma, sondern der Punkt
Mit der Schaltfläche
![]() können Sie die Liste der Globalen Parameter aufrufen. Wählen Sie dort den Parameter aus oder definieren eine neue Variable. Mit der Schaltfläche 'OK und Einfügen' übernehmen Sie den Parameter in die Formel.
können Sie die Liste der Globalen Parameter aufrufen. Wählen Sie dort den Parameter aus oder definieren eine neue Variable. Mit der Schaltfläche 'OK und Einfügen' übernehmen Sie den Parameter in die Formel.
Sie können die Formel mit Funktionen beschreiben, die den Konventionen von JavaScript und den hierbei üblichen Referenzen entsprechen. Sie können auf diese Weise auch Bedingungen und if-Anweisungen für den Wert der Gleichung festlegen, beispielsweise wie folgt:
- A > B ? 1 : 2
- if (A > B) 1; else 2
Des Weiteren besteht die Möglichkeit, Objekte über ihre Nummern und bestimmte Eigenschaften in der Formel anzusprechen. So erzeugen Sie beispielsweise mit dem Eintrag lines[3].length den Bezug zur Länge der Linie 3. Die vollständige Liste der Objektbezüge einschließlich Syntax können Sie mit der Schaltfläche
![]() abrufen.
abrufen.
Formeln darstellen
Sie können eine Formel sowohl in der Zelle einer Tabelle als auch im Eingabefeld des entsprechenden Dialogs verwenden. Como as tabelas e caixas de diálogo são interativas pode aceder às formulas nos dois modos de entrada.
Wenn in der linken oberen Ecke einer Zelle ein gelbes Dreieck angezeigt wird, ist dieser Zelle eine Formel hinterlegt. Ein rotes Dreieck bedeutet eine fehlerhaft definierte Formel.
Mit der Schaltfläche
![]() können Sie steuern, ob in der Zelle die Formel oder der entsprechende Wert dargestellt wird (siehe Bild Schaltfläche 'Formel bearbeiten').
können Sie steuern, ob in der Zelle die Formel oder der entsprechende Wert dargestellt wird (siehe Bild Schaltfläche 'Formel bearbeiten').
Um eine Formel zu löschen, selektieren Sie die entsprechende Zelle. Klicken Sie dann auf die Schaltfläche
![]() .
.

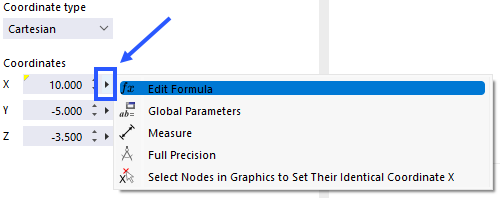
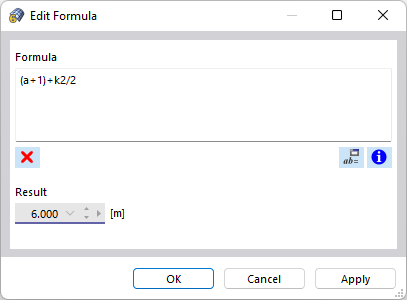
.png)