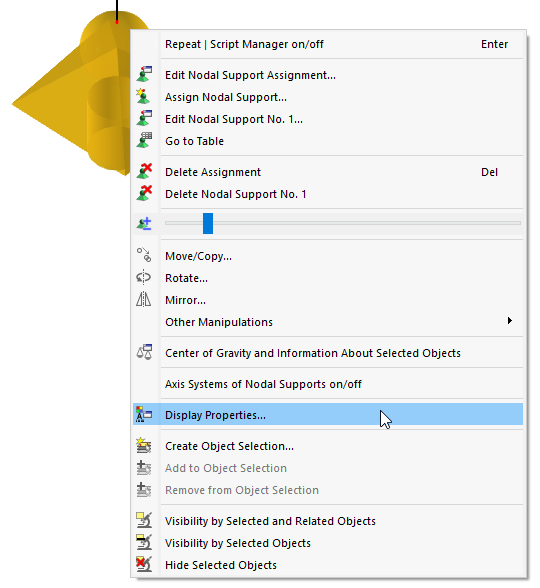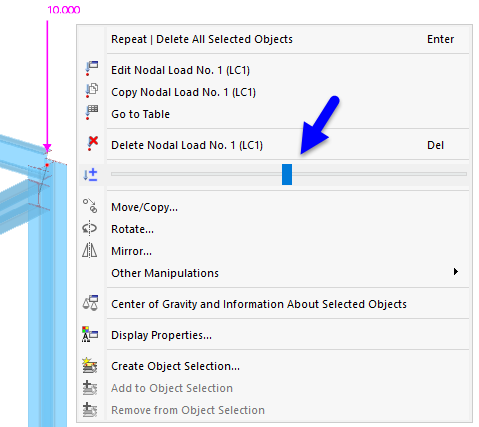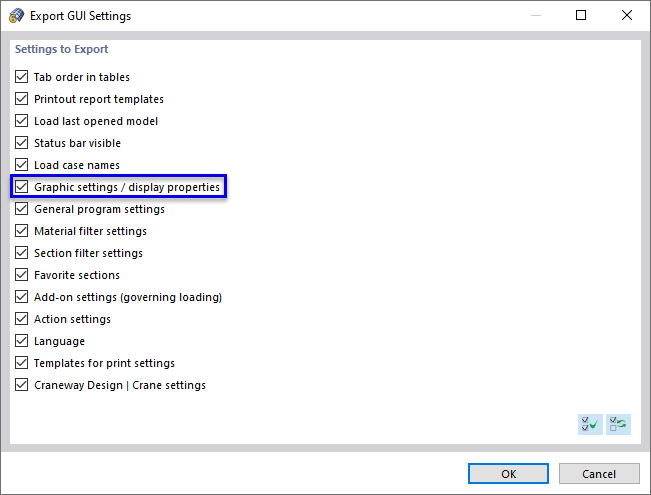Puede cambiar rápidamente la visualización de un objeto utilizando su menú contextual: haga clic con el botón secundario del ratón en el símbolo del modelo, la carga o el resultado. Use las Propiedades de visualización para abrir el cuadro de diálogo que muestra los parámetros de visualización del objeto (consulte el cuadro de diálogo Propiedades de visualización).
El cuadro de diálogo 'Propiedades de visualización' también se puede abrir en el menú Opciones.
La configuración se administra por separado para la visualización en la 'Pantalla' y en el 'Informe'. Por lo tanto, es posible definir ajustes por separado para el gráfico del monitor (por ejemplo, el tamaño de los símbolos del apoyo con fondo negro) y para la impresión. Haga clic en el botón
![]() puede sincronizar las propiedades de visualización para la pantalla y el informe.
puede sincronizar las propiedades de visualización para la pantalla y el informe.
El navegador 'Categoría' muestra todos los objetos gráficos en un árbol de directorios. Para cambiar las propiedades de visualización de un símbolo, seleccione la entrada correspondiente en el árbol. Luego, puede ajustar los parámetros de visualización específicos del objeto en la sección del diálogo principal: color, visualización de líneas, tamaño en la ventana de trabajo, tipo y alineación de la numeración, fuente, tamaño del vector de carga, etc.
Standard ist ein schwarzer Hintergrund. Wenn Sie eine helle Hintergrundfarbe auswählen, sollten Sie helle Standardobjekte entsprechend anpassen.
En el menú contextual del objeto, puede controlar el tamaño de la visualización directamente con un control deslizante.
Guardar e importar la configuración de la interfaz gráfica de usuario (GUI)
Puede guardar las propiedades de visualización modificadas, así como otros ajustes de configuración como una plantilla y usarlos en otros equipos: abra el menú Opciones y haga clic en la entrada Exportar configuración de GUI. Se abre el cuadro de diálogo 'Exportar configuración de GUI', donde están disponibles para su selección otras configuraciones de programa definidas por el usuario, además de las propiedades de visualización.
Después de hacer clic en Aceptar, aparece el cuadro de diálogo de Windows 'Seleccionar archivo'. Defina la ubicación de almacenamiento e introduzca un nombre de archivo. Al hacer clic en Guardar, se crea el archivo de configuración en el formato *.rs9.gui.
Para importar la configuración en otro equipo, abra el menú Opciones y haga clic en la entrada Importar configuración de GUI. En el cuadro de diálogo de Windows 'Seleccionar archivo', establezca el archivo de configuración y haga clic en Abrir.
En el cuadro de diálogo 'Importar configuración de GUI', especifique la configuración que desea importar (consulte la imagen Especificar la configuración). Haga clic en Aceptar para aplicar la configuración.