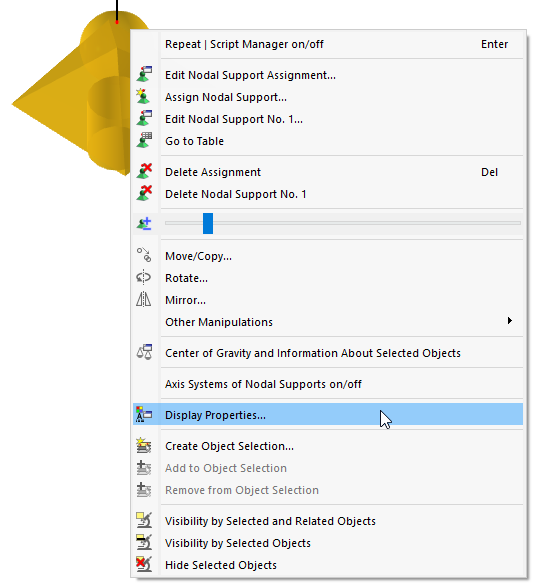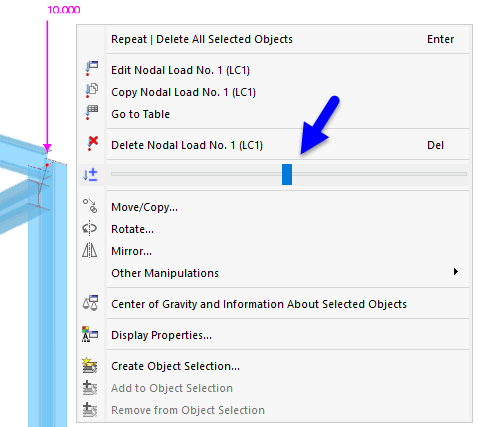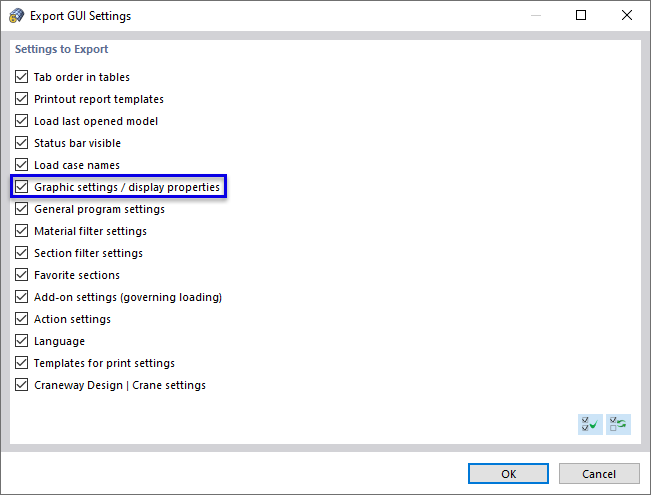Вы можете быстро изменить отображение объекта' с помощью контекстного меню: Klicken Sie hierzu das Modell-, Last- oder Ergebnissymbol mit der rechten Maustaste an. Über die Anzeigeeigenschaften rufen Sie dann den Dialog mit den Darstellungsparameter des Objekts auf (siehe Dialog Anzeigeeigenschaften).
Der Dialog 'Anzeigeeigenschaften' ist auch über das Menü Optionen aufrufbar.
Die Einstellungen werden separat für die Anzeige auf dem 'Bildschirm' und im 'Protokoll' verwaltet. Damit sind getrennte Anpassungen für die Monitorgrafik (beispielsweise die Größe der Lagersymbole mit schwarzem Hintergrund) und für die Druckausgabe möglich. Mit der Schaltfläche
![]() können Sie die Anzeigeeigenschaften für Bildschirm und Protokoll synchronisieren.
können Sie die Anzeigeeigenschaften für Bildschirm und Protokoll synchronisieren.
Der 'Kategorie'-Navigator zeigt alle grafischen Objekte in einem Verzeichnisbaum an. Um die Anzeigeeigenschaften eines Symbols zu ändern, selektieren Sie dort den entsprechenden Eintrag. Sie können dann die objektspezifischen Anzeigeparameter im zentralen Abschnitt anpassen: Farbe, Liniendarstellung, Größe im Arbeitsfenster, Art und Anordnung der Nummerierung, Schriftart, Größe des Lastvektors etc.
Standard ist ein schwarzer Hintergrund. Wenn Sie eine helle Hintergrundfarbe auswählen, sollten Sie helle Standardobjekte entsprechend anpassen.
Im Objekt-Kontextmenü können Sie die Darstellungsgröße direkt mit einem Regler steuern.
GUI-Einstellungen speichern und einlesen
Sie können die geänderten Anzeigeeigenschaften sowie weitere Konfigurationseinstellungen als Vorlage speichern und auf anderen Rechnern verwenden: Öffnen Sie das Menü Optionen und klicken auf den Eintrag GUI-Einstellungen exportieren. Im Dialog 'GUI-Einstellungen exportieren' stehen neben den Anzeigeeigenschaften weitere benutzerdefinierte Programmeinstellungen zur Auswahl.
Nach OK erscheint der Windows-Dialog 'Datei wählen'. Legen Sie den Speicherort fest und geben einen Dateinamen an. Mit dem Speichern wird die Konfigurationsdatei im Format *.rs9.gui erzeugt.
Um die Konfiguration auf einem anderen Rechner einzulesen, öffnen Sie dort das Menü Optionen und klicken auf den Eintrag GUI-Einstellungen importieren. Im Windows-Dialog 'Datei wählen' stellen Sie die Konfigurationsdatei ein und klicken auf Öffnen.
Legen Sie im Dialog 'GUI-Einstellungen importieren' fest, welche Vorgaben Sie importieren möchten (siehe Bild Konfiguration festlegen). Mit OK werden die Einstellungen dann übernommen.