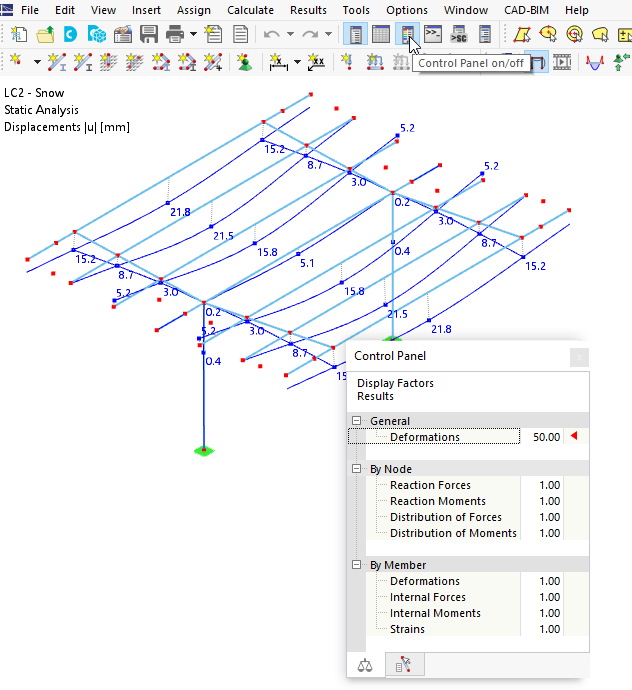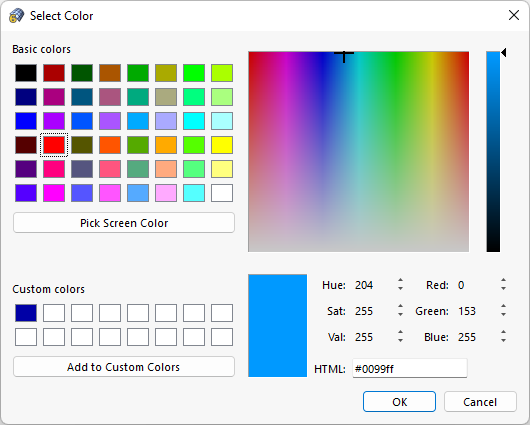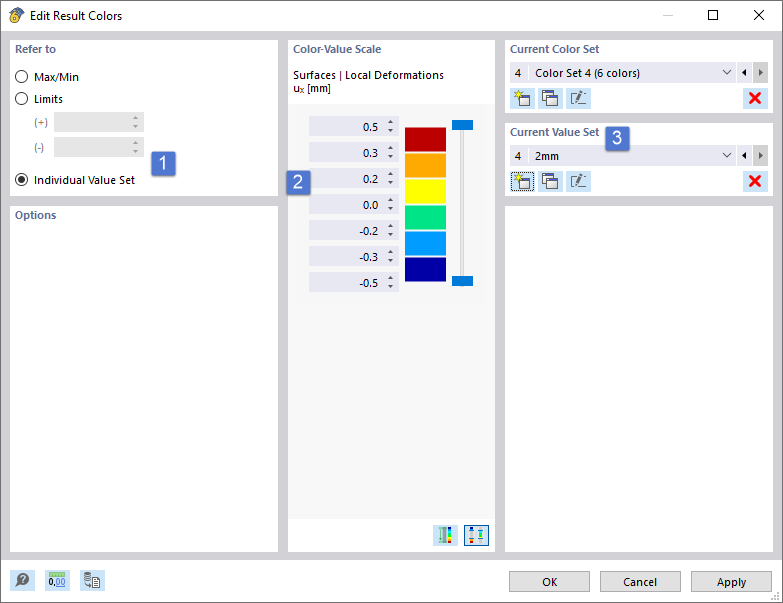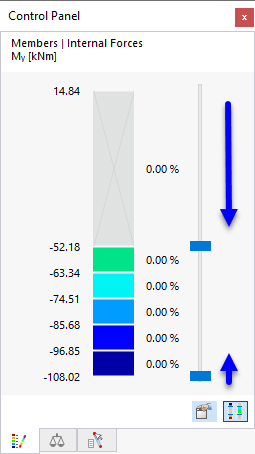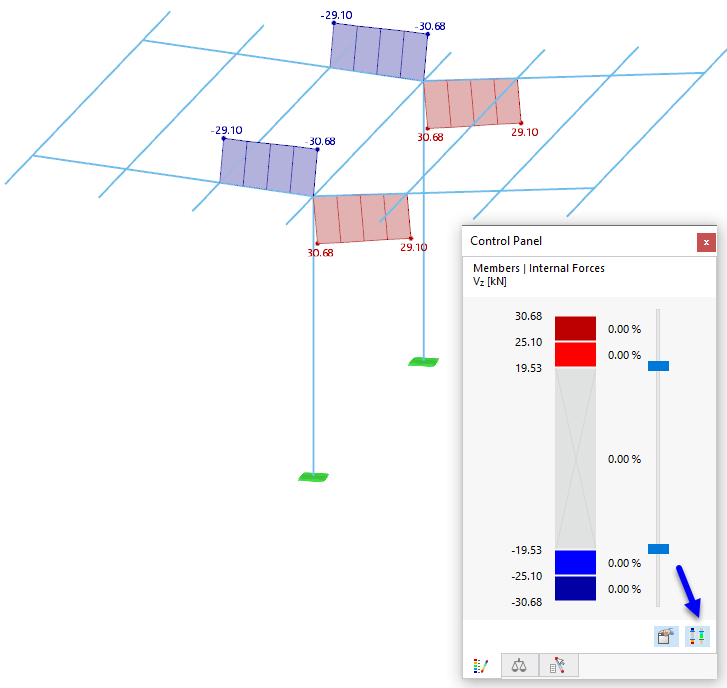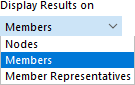Панель управления отображается, когда результаты доступны в рабочем окне. Он предоставляет различные варианты отображения и управления. Можно изобразить или скрыть панель, выбрав Панель управления в меню Вид. Как вариант, используйте кнопку
![]() .
.
Панель управления состоит из нескольких вкладок, в которых можно задать цвета, коэффициенты и объекты для результатов.
Цвета
Данная вкладка доступна только для многоцветного изображения результатов. В зависимости от типа результата, его можно отобразить с помощью одного из следующих флажков в нижней части 'Навигатора - Результаты':
- Деформация: Стержни → Сечение цветное
- Стержни: С диаграммой
- Стержни: Без диаграммы
Вкладка панели 'Цвета' показывает цветовую шкалу с заданными диапазонами значений.
По умолчанию используется одиннадцатиступенчатая цветовая шкала. Она покрывает область между экстремальными значениями в равноотстоящих интервалах. Процентное значение рядом с цветом указывает процент от общего распределения, который занимает данный цветовой диапазон.
Изменение цветов
Для настройки цветовой шкалы, дважды щелкните на один из цветов или нажмите кнопку
![]() на панели. Откроется диалоговое окно 'Изменить цвета результатов'.
на панели. Откроется диалоговое окно 'Изменить цвета результатов'.
Для изменения цвета, дважды щелкните в соответствующем поле. В диалоговом окне 'Выбрать цвет' можно настроить цвет.
Изменение значений
Чтобы изменить значения, присвоенные цветам, дважды щелкните на один из цветов или нажмите кнопку
![]() на панели. В диалоговом окне Изменить цвета результатов активируйте параметр 'Индивидуальный набор значений' (1). Теперь можно вручную задать значения между отдельными цветовыми диапазонами (2). Только убедитесь, что значения расположены точно в порядке убывания.
на панели. В диалоговом окне Изменить цвета результатов активируйте параметр 'Индивидуальный набор значений' (1). Теперь можно вручную задать значения между отдельными цветовыми диапазонами (2). Только убедитесь, что значения расположены точно в порядке убывания.
Кнопка
![]() , доступная в разделе диалога 'Актуальный блок значений', позволяет создавать шкалу значений (3) и придавать пользовательские диапазоны значений. Эта функция аналогична сохранению цветовой шкалы (см. рисунок Создание нового набора цветов). Блоки значений связаны с моделью; они глобально не доступны.
, доступная в разделе диалога 'Актуальный блок значений', позволяет создавать шкалу значений (3) и придавать пользовательские диапазоны значений. Эта функция аналогична сохранению цветовой шкалы (см. рисунок Создание нового набора цветов). Блоки значений связаны с моделью; они глобально не доступны.
Настройка цветовых диапазонов
Чтобы уменьшить количество цветовых диапазонов, используйте ползунок рядом с цветовой шкалой. Вы можете уменьшить диапазоны с обоих концов.
Используйте кнопку
![]() для переключения между отображаемыми диапазонами значений. Таким образом можно, например, отобразить только диапазоны с экстремальными значениями.
для переключения между отображаемыми диапазонами значений. Таким образом можно, например, отобразить только диапазоны с экстремальными значениями.
Кнопка
![]() в разделе диалога 'Актуальная палитра цветов' позволяет создавать пользовательские цветовые шкалы и задавать цветовые диапазоны.
в разделе диалога 'Актуальная палитра цветов' позволяет создавать пользовательские цветовые шкалы и задавать цветовые диапазоны.
Коэффициенты
Во вкладке 'Коэффициенты' можно настроить коэффициенты масштабирования для графического отображения.
Коэффициенты изображения сортируются по категориям результатов в дереве навигатора. Красным треугольником отмечено поле ввода для текущей графики результатов.
Объекты
Вкладка 'Объекты' управляет результатами, отображаемыми для конкретных узлов или стержней.
В списке 'Изобразить результаты на' выберите тип объекта, результаты которого вы хотите изолировать.
Теперь с помощью флажков определите, какие объекты будут отображаться с результатами.
- Все: Здесь отображаются результаты всех объектов.
- Актуальный выбор: Здесь изображаются результаты объектов, которые вы выбрали в рабочем окне.
- Выбор номеров: Изображаются результаты объектов, номера которых указаны в поле ввода. Объекты можно выбирать также графически (см. рисунок {%ref#image027691 Определение номеров стержней графически]]).
- Выбор объекта: Здесь отображаются результаты для объектов Выбор объектов (OS). Выберите объект из списка или создайте новую операционную систему с помощью кнопки
 .
.
- Отсутствует: Результаты не отображаются ни для одного объекта указанного типа.
Для переноса объектов из графики, при выборе 'Выбора по номерам', откройте кнопку списка рядом с полем ввода. Нажмите кнопку Выбрать в графике и затем выберите соответствующие объекты в рабочем окне.