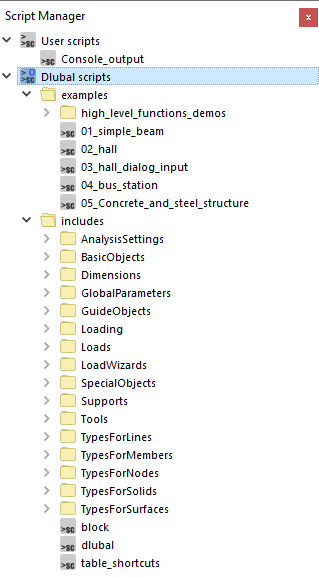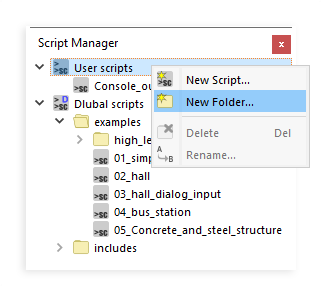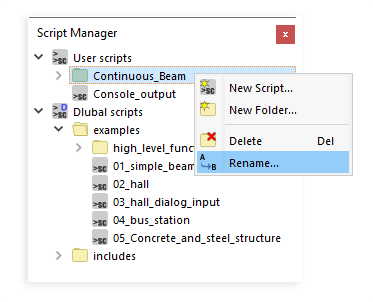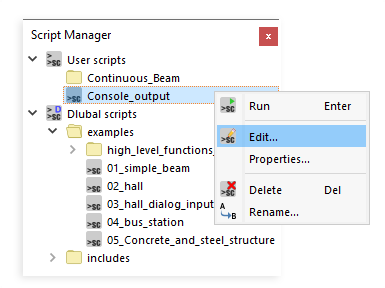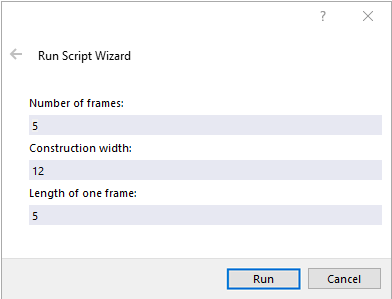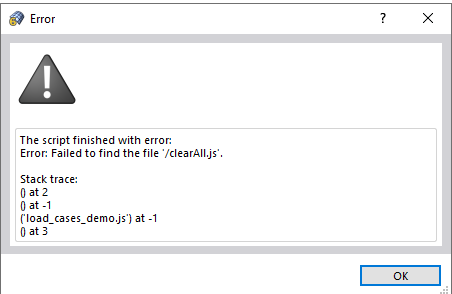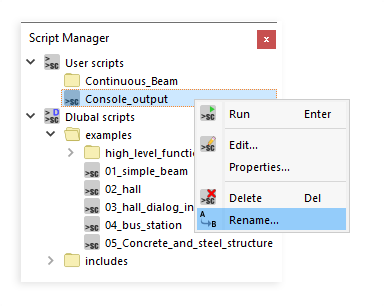Диспетчер сценариев помогает организовать папки сценариев и файлы сценариев. Вы можете открыть диспетчер сценариев, щелкнув соответствующую запись в меню «Просмотр» или кнопку
![]() на панели инструментов.
на панели инструментов.
Категория 'Скрипты Dlubal' содержит несколько примеров файлов скриптов, созданных во время установки. В папке «includes» вы также найдете библиотеку функций, к которым можно получить доступ в вашем файле сценария с помощью команды «include ()».
Создать новую папку
Щелкните правой кнопкой мыши категорию, в которой вы хотите управлять новой папкой. Затем в контекстном меню выберите ' Новая папка '.
Затем вы можете указать имя папки в диалоговом окне ' Новая папка сценария '.
Переименовать папку
Чтобы изменить имя папки, щелкните правой кнопкой мыши соответствующую запись. Затем в контекстном меню выберите ' Переименовать '.
Затем вы можете изменить имя в диалоговом окне ' Переименовать папку '.
Удалить папку
Щелкните правой кнопкой мыши папку, которую хотите удалить. Затем выберите 'Удалить' в контекстном меню (см. Изображение image032809 Переименование папки ).
Создать новый скрипт
Щелкните правой кнопкой мыши папку, в которой вы хотите сохранить сценарий. Затем в контекстном меню выберите ' Новый сценарий '.
Затем вы можете указать имя сценария в диалоговом окне ' Новый сценарий '.
Изменить скрипт
Вы можете использовать любой текстовый редактор для написания и редактирования скриптов. Существуют различные бесплатные текстовые редакторы, в которых код можно выделить цветом.
Щелкните правой кнопкой мыши сценарий, который нужно отредактировать. Затем в контекстном меню выберите ' Изменить '.
Создать окно ввода
Вы можете создать окно ввода для ввода параметров. Выберите 'Свойства' в контекстном меню скрипта (см. Изображение image032812 Редактирование скрипта ). Если окно ввода уже было создано, это окно открывается.
Маска ввода создается в виде файла XML. Он хранится в том же каталоге и имеет то же имя, что и файл сценария. Структура такого XML-файла показана в image032813 XML-сценарии изображения маски ввода . Задайте имя переменной в качестве имени- аргумента , стандартное значение в качестве значения по умолчанию и обозначение в качестве имени -метки , которое отображается в маске ввода. Изображение image032815 «Мастер сценариев» показывает окно ввода, созданное из файла XML.
Запустить скрипт
Чтобы запустить сценарий, дважды щелкните запись или выберите команду 'Выполнить' в контекстном меню сценария (см. Изображение image032812 Редактирование сценария ). В случае ошибки появляется соответствующее сообщение.
Переименовать скрипт
Чтобы изменить имя сценария, щелкните правой кнопкой мыши соответствующую запись. Затем в контекстном меню выберите ' Переименовать '.
Затем вы можете изменить имя в диалоговом окне ' Переименовать скрипт '.
Удалить скрипт
Щелкните правой кнопкой мыши сценарий, который хотите удалить. Затем выберите 'Удалить' в контекстном меню (см. Изображение image032821 Сценарий переименования ).