General
The first dialog tab (see Figure 12.23) manages basic model parameters.
Enter a name into the Model Name text box. It is used as the model's file name as well. You can enter a Description of the model. It appears in the printout report but has no further relevance, just like the project description.
In the Project Name list, you can select the project folder that the model will be created in. The current project is preset. If necessary, you can change this presetting in the project manager (see Chapter 12.1) that you can access with the dialog button to the right.
The Description and Folder of the selected project are displayed for informational purposes.
In the model's general data, you have to specify if your structure is a spatial or planar model. For 2D models, the input effort is reduced due to the limited coordinates and degrees of freedom.
The 2D - XY type is suitable for planar plate structures such as slabs that are stressed perpendicular to the surface plane. The 2D - XZ and 2D - XY model types can be used for walls and shells, provided that loads only act in the direction of the surface plane. The use of type 2D - XZ is recommended for planar frame structures, as this option only considers moments about the strong member axes.
It is possible to change the type of model retroactively. Please note that this may lead to data loss when a 3D model is reduced to a wall, for example.
Loading must be applied according to the sorted load cases. Load cases are, for example, self-weight, snow, or live load.
The individual standards specify rules for combining load cases. It is therefore important to assign the load cases to particular action categories (see Chapter 5.1). As a result, RFEM is able to automatically provide the load cases with correct partial safety factors and combination coefficients when creating load and result combinations.
The According to Standard list contains a variety of rules and standards that describe the principles for the ultimate limit state, the serviceability, and the resistance of structural systems.
With the selection of the standard, the rules for creating load and result combinations in RFEM are defined. This specification is significant for the automatic creation of combinations (see Chapter 5.2 to Chapter 5.4).
When None is set, no combinations are created automatically. In this case, load cases must be superimposed manually (see Chapter 5.5.1 and Chapter 5.6.1).
Use the button to show or hide old standards in the list.
When changing the standard retroactively, you need to reclassify the load cases and adjust the combination. A corresponding warning appears.
When the standard EN 1990 is selected, an additional drop-down list appears: Though combination rules are defined in the Eurocode standard, countries are allowed to specify partial safety factors and combination coefficients themselves.
The list provides a choice of National Annexes of different countries. When the CEN option is set, the factors recommended by the European Commission are applied.
Use the button to check and, for a user-defined standard, adjust the partial safety factors and combination coefficients of the current standard.
The factors are organized in several tabs of the Coefficients dialog box. The first tab manages the Partial Safety Coefficients γ for the design situations "static equilibrium" and "ultimate limit state".
The Combination Coefficients dialog tab (see Figure 5.24) controls the factors ψ and ξ. In the Consequences Class tab that is available for EN 1990, you can specify the reliability factor KFI.
If this check box is cleared, the options below cannot be accessed. In such a case, the required load and result combinations must be created manually (see Chapter 5.5.1 and Chapter 5.6.1). The specified standard causes the partial safety and combination factors to be assigned automatically.
As an alternative, you can Create combinations automatically. For this purpose, additional dialog tabs in the Edit Load Cases and Combinations dialog box, separate entries in the Data navigator, as well as Tables 2.2. to 2.4 are available. Generating combinations is described in Chapter 5.2 to Chapter 5.4.
Note
You can find additional information about combinatorics in Chapter 5 as well as in the manual for the former add-on module RF-COMBI, available for download on our website.
During the automatic superpositioning, RFEM either creates Load combinations or Result combinations. The difference between both combination options is described in Chapters 5.5 and 5.6.
This dialog section controls the orientation of the global axis Z. In CAD programs, the Z-axis is usually directed upwards and in structural analysis programs downwards. This specification is irrelevant for the calculation.
If Z is directed Upward and the self-weight is defined with the factor 1.0 in the direction Z in the base data of the load case, the self-weight acts upwards. In this case, the self-weight factor needs to be changed to –1.0.
If the Z-axis is directed upwards, you can define settings for surfaces and members by clicking the button.
The Orientation of Local z-Axis dialog box appears.
The local z-axis can be oriented Upward or Downward in order to appropriately assign elastic surface foundations or reinforcements of plates, for example. Then, answer the query (see Figure 12.29) that appears when you close the General Data dialog box with No.
Note
It is possible to retroactively change the orientation of the Z-axis. You can also adjust the coordinates and global loads in such a way that the view of the model is retained. If the axis direction is modified, the following query appears:
The model can be created according to a template that was saved in a different model by using
- File → Save As Template
in the menu.
In general, the templates are stored in the Dlubal folder for template models called Base. They are also available in the project manager by selecting Templates → Default (see Figure 12.3).
After selecting the check box in the New Model - General Data dialog box, you can select the desired template model from the list.
Click the button shown on the left to open an overview with preview pictures that help you choose among the templates.
You can enter a text into the text box or select one from the list to add a short description to the general data. The comment also appears in the printout report.
The buttons in the General Data dialog box have the following functions.
| Button | Name | Explanation |
|---|---|---|
|
|
Comment |
|
|
|
Units and |
|
|
|
MS Excel |
Option for additional explanations in the form of an XLS file saved in the RFEM file |
|
|
MS Word |
Option for additional explanations in the form of a DOC file saved in the RFEM file |













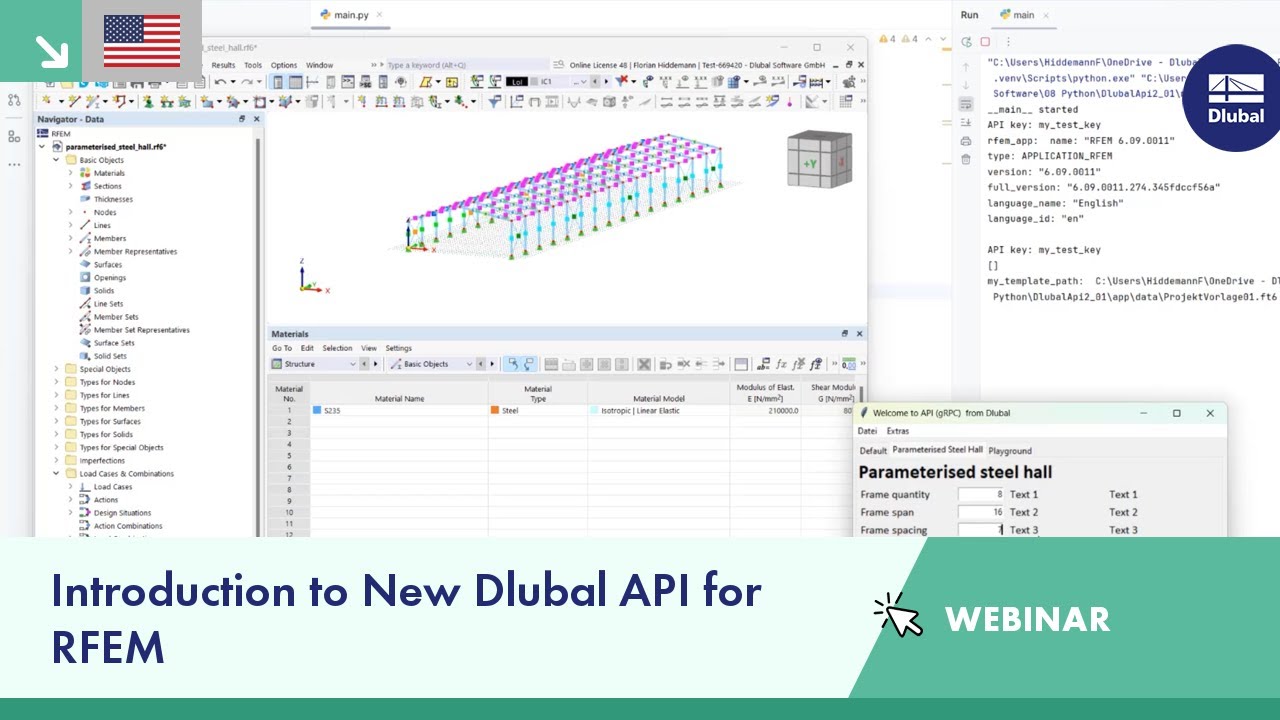



































-querkraft-hertha-hurnaus.jpg?mw=350&hash=3306957537863c7a7dc17160e2ced5806b35a7fb)




