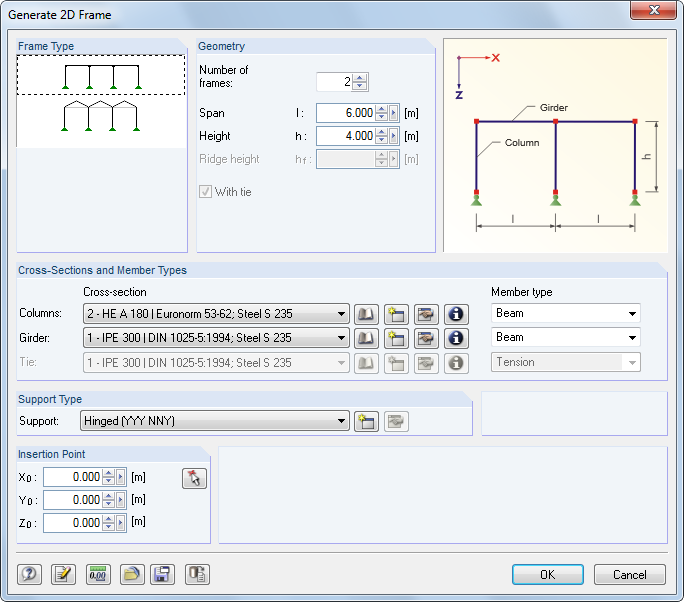Members
Continuous Beam
A continuous beam with a constant cross-section, supports, and irregular spans is created.Optionally, load cases and result combinations are created as well.
2D Frame
Vor der Eingabe der Geometrie- und Querschnittsdaten sollte der Rahmentyp ausgewählt werden.Die Stützen des ebenen Rahmens erhalten eine einheitliche Lagerung.
tapered 2D Frame
Der ebene Rahmen ist über die Geometrie und Querschnitte zu definieren.Es sind Vouten, Kranbahnkonsolen und exzentrische Anschlüsse möglich.Zusätzlich kann eine Belastung erzeugt werden. Dabei bieten die [Details]-Schaltflächen Zugang zu den Generiererparametern.Die Rahmenlage ist für die Lastermittlung bedeutsam.2D truss
In der Liste sind der Typ des Fachwerks und die Anordnung der Diagonalen festzulegen.Anschließend können die Parameter, Querschnitte und Stabtypen definiert werden.
Grid
Dieser Generierer erzeugt Modelle, die ein gleichmäßiges Raster aufweisen (z. B. Trägerroste).Sie brauchen nicht wie in der Dialoggrafik gezeigt mit rechten Winkeln ausgeführt werden; es sind beliebige räumliche Quadrangelmodelle über die vier Eckpunkte möglich.Um einen „echten“ Trägerrost zu erzeugen, sollte der Modelltyp bei den Basisangaben des Modells auf 2D - in XY gesetzt werden (siehe Kapitel 12.2). Über die [Details]-Schaltfläche können auch unregelmäßige Raster generiert werden.Column
Im Abschnitt Typ der Stütze ist festzulegen, ob eine Mittel- oder Eckstütze vorliegt.Falls eine Belastung erzeugt werden soll, sind die Wirksamen Breiten und Korrekturfaktoren der Lasten anzugeben.
Die Spannweite a wird bei einer Giebelstütze für den Einflussbereich in Hallenlängsrichtung benötigt.Mit den Faktoren f1 und f2 können die geometrischen Breiten b1 und b2 für das statische Modell skaliert oder spezielle Normauflagen berücksichtigt werden (z. B. Lasterhöhungsfaktoren für Einzelnachweise).
Roof generators
Im Menüeintrag Dach stehen drei Dachgenerierer zur Auswahl.Damit lassen sich ebene Dachsysteme einschließlich Belastung erzeugen (siehe folgende Bilder).
![]()
The [Settings] buttons in the roof dialog boxes help you to determine wind and snow loads (see Figure 11.155).
Dach → Kehlbalkendach
Dach → Sparrendach
Dach → Pfettendach
Fish Beam
To generate fish-bellied girders, which are mainly used in timber construction, the rectangular and ITS cross-section types (symmetric I-beams) are available for selection in the Cross-section type list.
3D frame
Dieser Generierer erzeugt regelmäßige Rahmenmodelle.Die Stützen des Rahmens erhalten eine einheitliche Lagerung.
3D Hall
Dieser umfangreiche Generierer erzeugt eine ganze Halle einschließlich Belastung.Es stehen vier Register zur Verfügung:Geometrie/Lagerung verwaltet die Systemgeometrie, Aufteilung/Verbände regelt unregelmäßige Rasterabstände und die Anordnung von Verbänden.In den restlichen Registern werden die Querschnitte und die Belastung definiert.
3D truss
You can use this generator to create a spatial load-bearing structure according to the Bernauer system.
3D cell
Dieser Generierer erzeugt eine räumliche Zelle mit mehreren Feldern.Die links dargestellte Schaltfläche ruft einen weiteren Dialog auf, in dem die Rasteranordnung bei unregelmäßigen Feldabständen und Öffnungen festgelegt werden kann.
Stairway
In the list, select the Type of stairway, which determines the remaining parameters.
Spiral Staircase
Line
Diese Funktion ermöglicht die Generierung von Geraden aus neuen oder bestehenden Knoten.Es können auch nur Knoten erzeugt werden, die auf einer imaginären Geraden liegen.
Arch
Zunächst ist der Bogentyp festzulegen:Kreis, Parabel, Hyperbel oder Kettenlinie.Die Punkte A und B stellen die beiden Randknoten des Bogens dar, Punkt C steuert dessen Anordnung.Mit dem Stich wird der Durchhang festgelegt.Der Parameter L legt die Länge einer Kettenlinie fest.Dabei besteht eine Interaktion mit den Höhen h1, h2 und h3.
The Parameter describes the constant a in the following equation of the catenary curve:
- mit vx bzw. vy: Verschiebungen in x bzw. y
The larger the number of members is, the more precisely the arc is modeled as a polygonal chain.
Circle
The circle arc or full circle is defined by the Radius and Angles. The object is created around a center point that can be selected anywhere in one of the global planes.
Sphere
Je größer die Anzahl der Ebenen und Meridiane gewählt wird, desto runder wird die Kugel.Die Annäherung an die Kugelform wird durch Polygonzüge erreicht, wobei jedes Segment einem Stab entspricht.
Bracings in cells
Cells are defined by four corner nodes, enclosed by members on all sides and placed in a plane.
Im Dialog sind die Stäbe des Verbandes und die Zellen der Verbände anzugeben bzw. mit Schaltflächen im Arbeitsfenster durch Anklicken der Zellenkreuze auszuwählen.
Virtual lines allow you to close cells so that bracings can also be created between wall supports, for example.