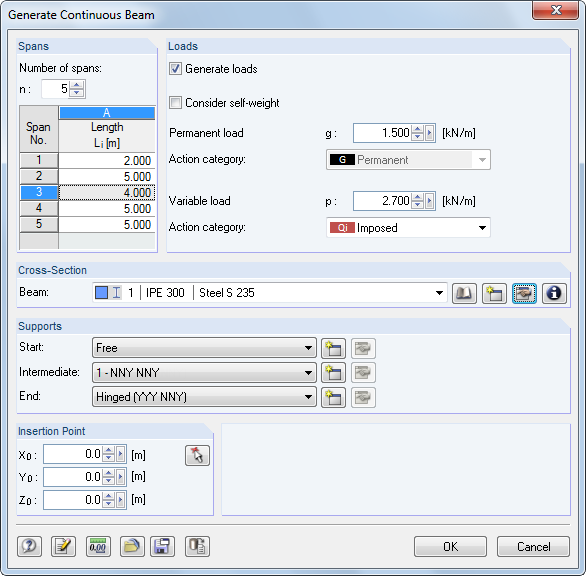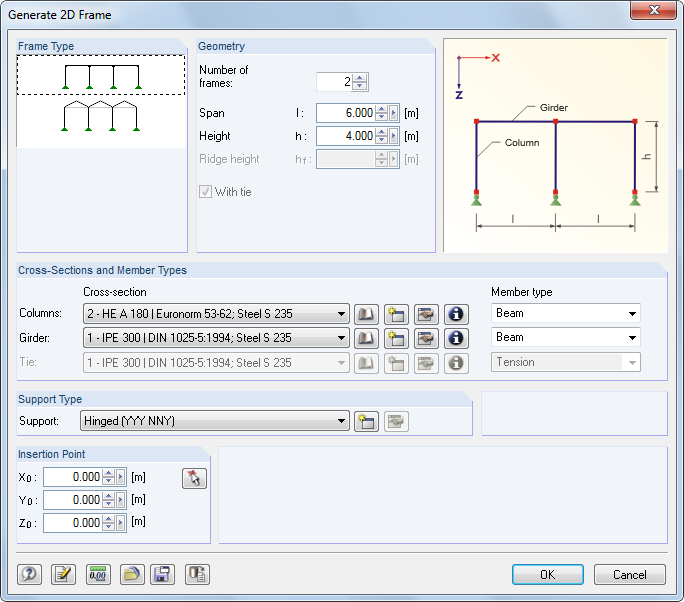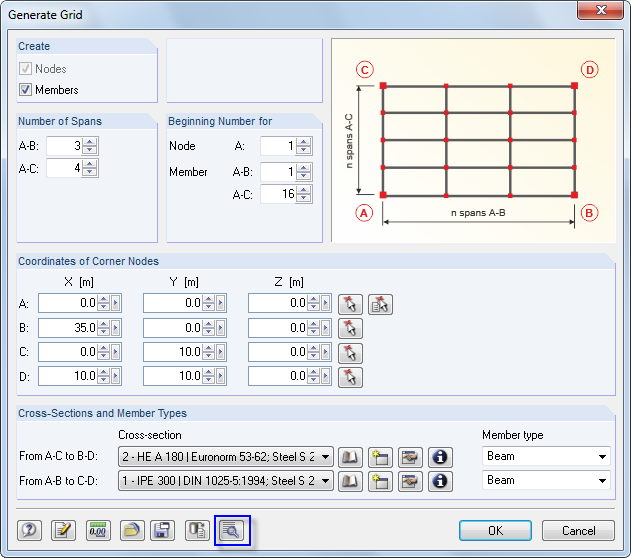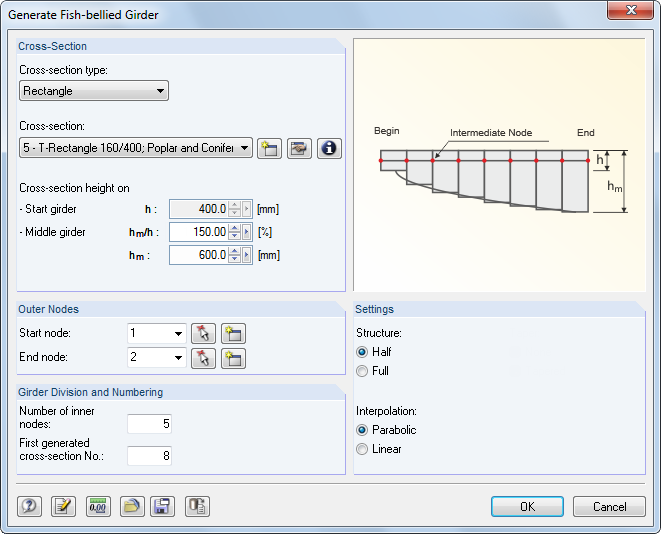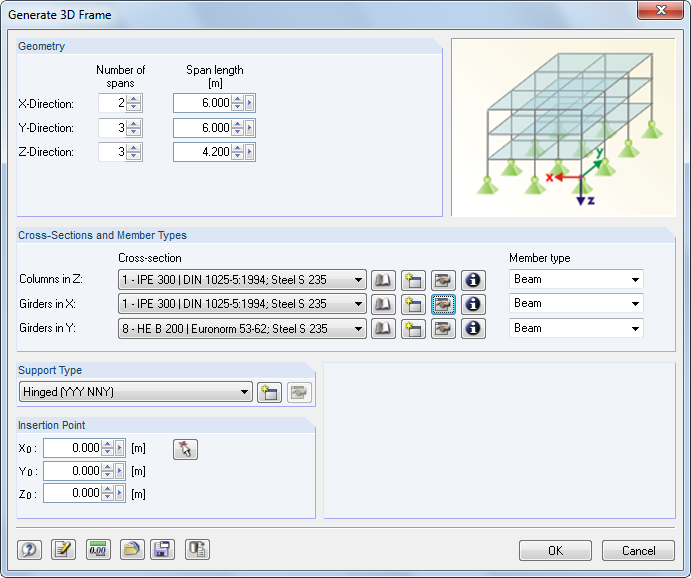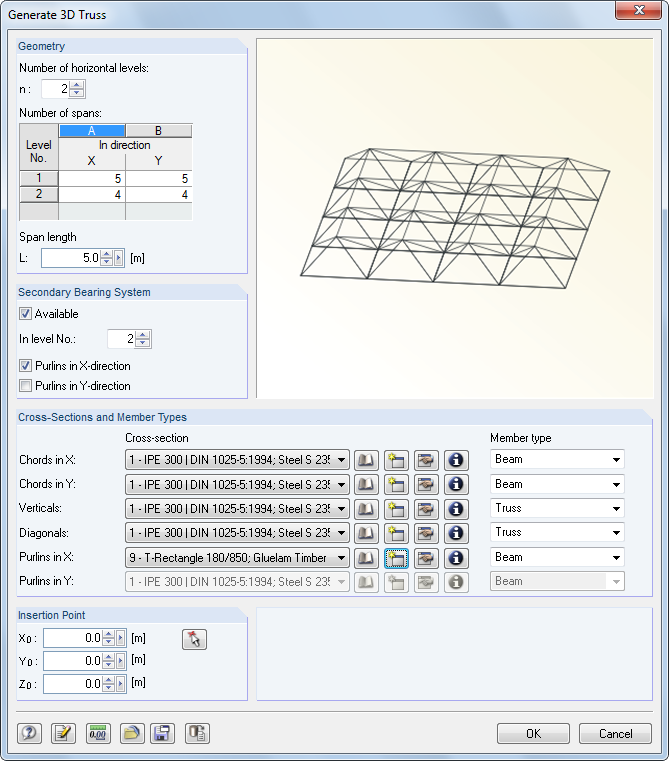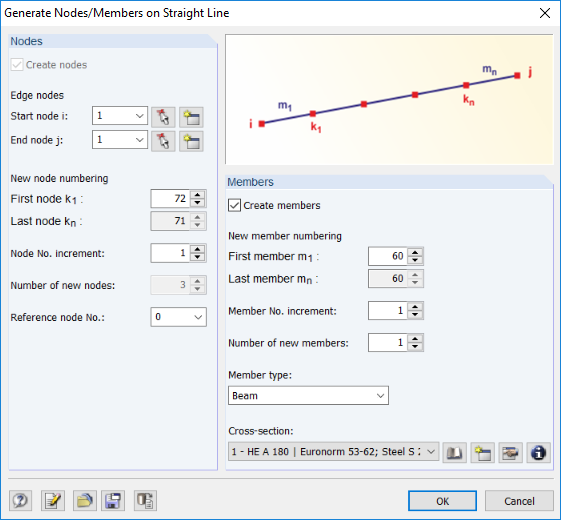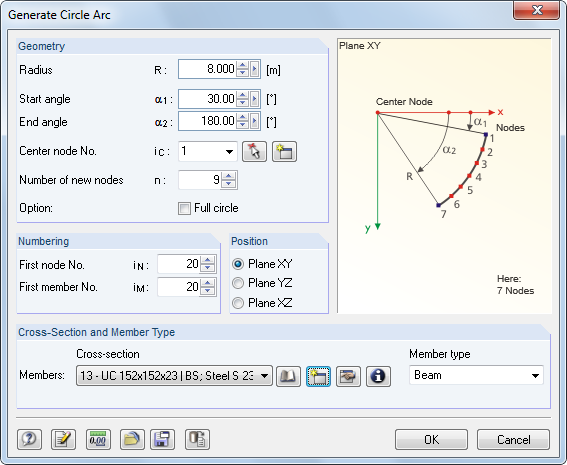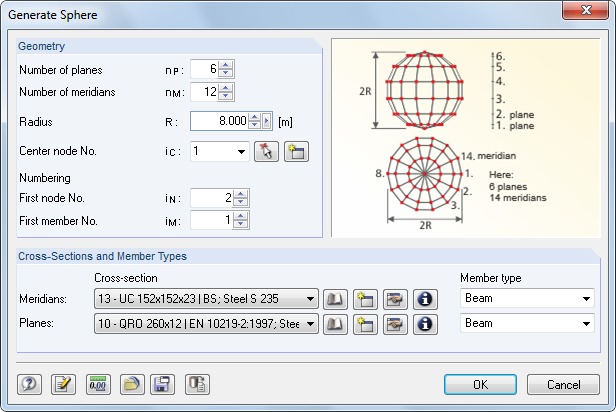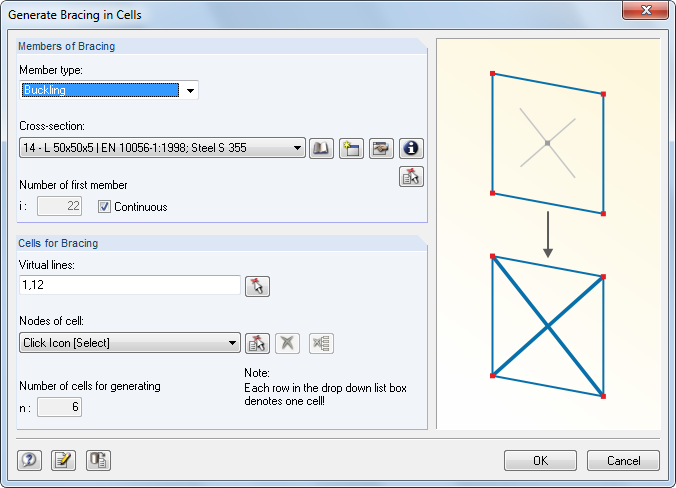Barres
Poutre continue
Une poutre continue avec une section constante, des appuis et des travées irrégulières est créée.Des cas de charge et des combinaisons de résultats peuvent également être créés.
Portique 2D
Vor der Eingabe der Geometrie- und Querschnittsdaten sollte der Rahmentyp ausgewählt werden.Die Stützen des ebenen Rahmens erhalten eine einheitliche Lagerung.
portique 2D à inertie variable
Der ebene Rahmen ist über die Geometrie und Querschnitte zu definieren.Es sind Vouten, Kranbahnkonsolen und exzentrische Anschlüsse möglich.Zusätzlich kann eine Belastung erzeugt werden. Dabei bieten die [Details]-Schaltflächen Zugang zu den Generiererparametern.Die Rahmenlage ist für die Lastermittlung bedeutsam.Treillis 2D
In der Liste sind der Typ des Fachwerks und die Anordnung der Diagonalen festzulegen.Anschließend können die Parameter, Querschnitte und Stabtypen definiert werden.
Grille
Dieser Generierer erzeugt Modelle, die ein gleichmäßiges Raster aufweisen (z. B. Trägerroste).Sie brauchen nicht wie in der Dialoggrafik gezeigt mit rechten Winkeln ausgeführt werden; es sind beliebige räumliche Quadrangelmodelle über die vier Eckpunkte möglich.Um einen „echten“ Trägerrost zu erzeugen, sollte der Modelltyp bei den Basisangaben des Modells auf 2D - in XY gesetzt werden (siehe Kapitel 12.2). Über die [Details]-Schaltfläche können auch unregelmäßige Raster generiert werden.Colonne
Im Abschnitt Typ der Stütze ist festzulegen, ob eine Mittel- oder Eckstütze vorliegt.Falls eine Belastung erzeugt werden soll, sind die Wirksamen Breiten und Korrekturfaktoren der Lasten anzugeben.
Die Spannweite a wird bei einer Giebelstütze für den Einflussbereich in Hallenlängsrichtung benötigt.Mit den Faktoren f1 und f2 können die geometrischen Breiten b1 und b2 für das statische Modell skaliert oder spezielle Normauflagen berücksichtigt werden (z. B. Lasterhöhungsfaktoren für Einzelnachweise).
Générateurs de toiture
Im Menüeintrag Dach stehen drei Dachgenerierer zur Auswahl.Damit lassen sich ebene Dachsysteme einschließlich Belastung erzeugen (siehe folgende Bilder).
![]()
Die Ermittlung der Wind- und Schneelasten wird über die [Details]-Schaltflächen in den Dialogen erleichtert (siehe Bild 11.155).
Dach → Kehlbalkendach
Dach → Sparrendach
Dach → Pfettendach
Poutres en ventre de poisson
Les types de section rectangulaire et ITS (poutres en I symétriques) peuvent être sélectionnés dans la liste Type de section pour générer des poutres à section variable, couramment utilisées dans les structures bois.
Châssis 3D
Dieser Generierer erzeugt regelmäßige Rahmenmodelle.Die Stützen des Rahmens erhalten eine einheitliche Lagerung.
Halle 3D
Dieser umfangreiche Generierer erzeugt eine ganze Halle einschließlich Belastung.Es stehen vier Register zur Verfügung:Geometrie/Lagerung verwaltet die Systemgeometrie, Aufteilung/Verbände regelt unregelmäßige Rasterabstände und die Anordnung von Verbänden.In den restlichen Registern werden die Querschnitte und die Belastung definiert.
Poutre en treillis 3D
Ce générateur créé une structure porteuse en 3D conforme au système Bernauer.
Cellule 3D
Dieser Generierer erzeugt eine räumliche Zelle mit mehreren Feldern.Die links dargestellte Schaltfläche ruft einen weiteren Dialog auf, in dem die Rasteranordnung bei unregelmäßigen Feldabständen und Öffnungen festgelegt werden kann.
Escalier à volée droite
Dans la liste, sélectionnez le Type pour définir les autres paramètres.
Escalier en colimaçon
Line
Diese Funktion ermöglicht die Generierung von Geraden aus neuen oder bestehenden Knoten.Es können auch nur Knoten erzeugt werden, die auf einer imaginären Geraden liegen.
Arc
Zunächst ist der Bogentyp festzulegen:Kreis, Parabel, Hyperbel oder Kettenlinie.Die Punkte A und B stellen die beiden Randknoten des Bogens dar, Punkt C steuert dessen Anordnung.Mit dem Stich wird der Durchhang festgelegt.Der Parameter L legt die Länge einer Kettenlinie fest.Dabei besteht eine Interaktion mit den Höhen h1, h2 und h3.
Le Paramètre décrit la constante a dans l'équation suivante de la courbe de la chaînette :
- mit vx bzw. vy: Verschiebungen in x bzw. y
Je größer die Anzahl der Stäbe, desto genauer wird der Bogen als Polygonzug modelliert.
Cercle
L'arc de cercle ou le cercle entier est défini par le Rayon et les Angles. L'objet est créé autour d'un point central qui peut être sélectionné en tout point des plans globaux.
Sphère
Je größer die Anzahl der Ebenen und Meridiane gewählt wird, desto runder wird die Kugel.Die Annäherung an die Kugelform wird durch Polygonzüge erreicht, wobei jedes Segment einem Stab entspricht.
Verbände in Zellen
Les cellules sont définies par quatre nœuds de coin et délimitées par des barres de tous les côtés, qui sont disposées dans un plan.
Im Dialog sind die Stäbe des Verbandes und die Zellen der Verbände anzugeben bzw. mit Schaltflächen im Arbeitsfenster durch Anklicken der Zellenkreuze auszuwählen.
Les Lignes virtuelles permettent également de refermer les cellules afin que les contreventements puissent également être créés entre les appuis de voile, par exemple.