Barres d'outils
Vous pouvez voir la barre d'outils avec différents boutons sous la barre de menu. Utilisez ces boutons pour accéder aux fonctionnalités les plus importantes en un clic de souris. Une courte présentation de la fonctionnalité du bouton s'affiche lorsque vous passez le pointeur de la souris sur un bouton (Info-bulle).
Certains boutons proposent des sous-entrées sous forme de menu.
Cette liste de boutons contient des fonctionnalités liées au sujet.
Cliquez sur près du symbole de bouton pour accéder aux fonctionalités.
Le dernier bouton sélectionné est prédéfini en tête de liste.
Pour modifier la position d'une barre d'outils, « saisissez » la barre en appuyant sur le bouton gauche de la souris et déposez-la à la position souhaitée.
Lorsque vous déplacez la barre d'outils dans l'espace de travail, elle devient une barre d'outils « flottante » et se positionne au-dessus de graphique.
Vous pouvez replacer la barre d'outils flottante en la déplaçant dans la fenêtre à l'aide de la souris, ou encore en double-cliquant dessus.
Cliquez sur l'option de menu Afficher → Arranger les barres d'outils personnalisées pour ouvrir une boîte de dialogue pour modifier le contenu et l'aspect des barres d'outils. Les barres d'outils personnalisées suivent les normes Windows.
Toutes les commandes de RFEM sont triées par Catégories. Sélectionnez une entrée de la liste pour voir toutes les Commandes et leurs boutons à droite. Cliquez sur un bouton pour obtenir une explication sur son effet en bas de la boîte de dialogue. Tous les boutons peuvent être déplacés à travers la barre d'outils grâce à la fonction glisser-déposer. Nous recommandons d'intégrer ces boutons additionnels dans une nouvelle barre d'outils (voir la Figure 3.6) car les barres d'outils restantes peuvent être réinitialisées sur les entrées par défaut lors de la mise à jour.
Pour enlever un bouton de la barre d'outils, vous devez passer par la boîte de dialogue Personnaliser. Puis, vous pouvez glisser et déposer le bouton de la barre d'outils dans l'espace de travail. Vous pouvez aussi utiliser le menu contextuel figuré à gauche pour Supprimer le bouton.
Vous pouvez déplacer les commandes dans la barre d'outils ou dans les menus. Vous pouvez ainsi créer des menus personnalisés. Tout comme les barres d'outils, les objets de menu peuvent être supprimés ou ajustés par l'utilisateur.
L'option Apparence du bouton disponible dans le menu contextuel ouvre la boîte de dialogue
La boîte de dialogue vous aide à modifier le texte du bouton ou de l'objet de menu. Le symbole par défaut peut être remplacé par une icône personnalisée.
Toutes les barres d'outils disponibles sont listées dans l'onglet Barres d'outils. Vous pouvez masquer les barres d'outils ou en créer des nouvelles à l'aide du bouton [Nouvelle].
Insérez le nom de la nouvelle barre d'outils dans la boîte de dialogue Barre d'outils. Après avoir cliqué sur [OK], vous verrez la nouvelle barre dans une position flottante. Vous pouvez déplacer la barre d'outils librement et la remplir avec des boutons à l'aide de l'onglet Commandes (voir la Figure 3.4).
Le bouton [Rétablir toutes les barres d'outils personnalisées] rétablit l'état initial de la barre d'outils. Lorsque la liste contient une barre d'outils personnalisée, la barre d'outils est enlevée. Les barres d'outils par défaut de RFEM ne peuvent pas être enlevées, mais seulement masquées.
Dans l'onglet Éléments de menu, vous pouvez créer des menus déroulants personnalisés. La création d'une nouvelle barre d'outils doit être réalisée comme décrit (voir la Figure 3.6).
À l'aide de l'onglet Options de la boîte de dialogue, vous pouvez modifier l'apparence de l'interface utilisateur de RFEM.
Les vérifications suivantes peuvent être
Les nouveaux paramètres s'activent immédiatement.





..png?mw=320&hash=bd2e7071b02d74aef6228d22c4b83867d2d7e1a5)
























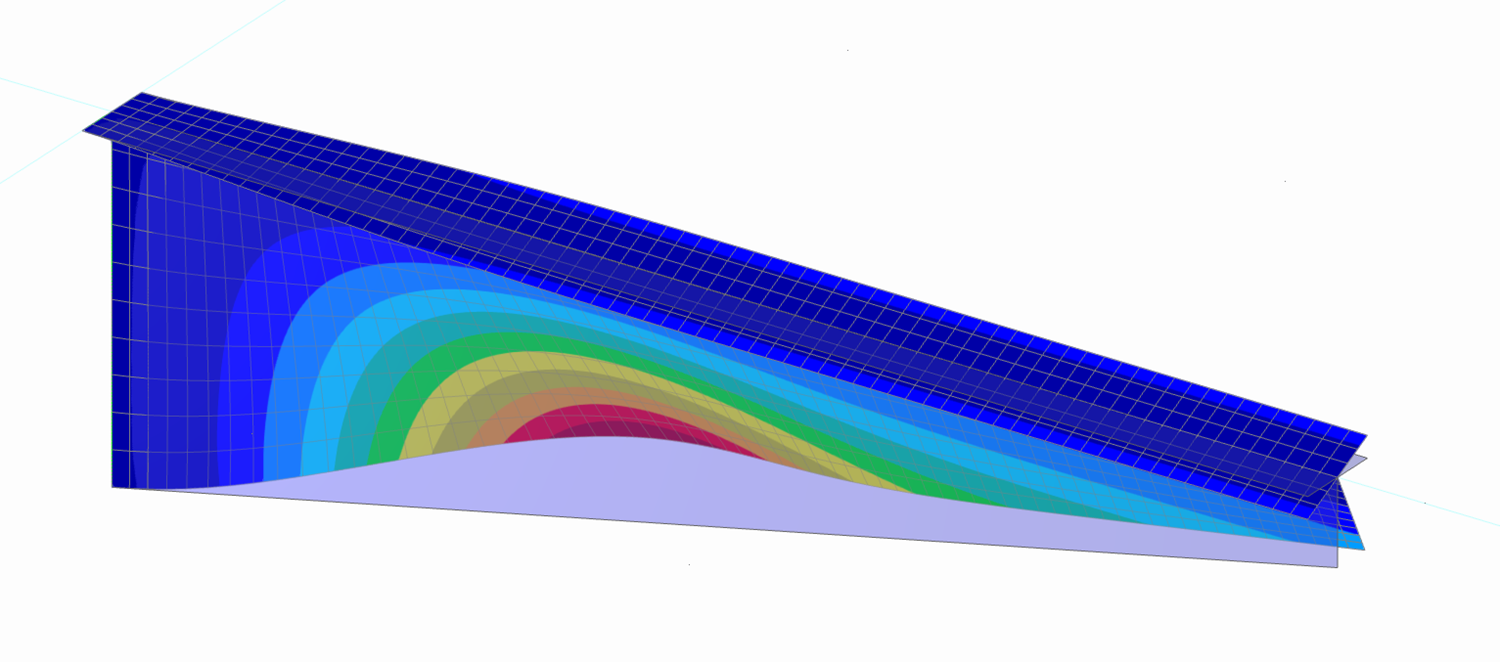
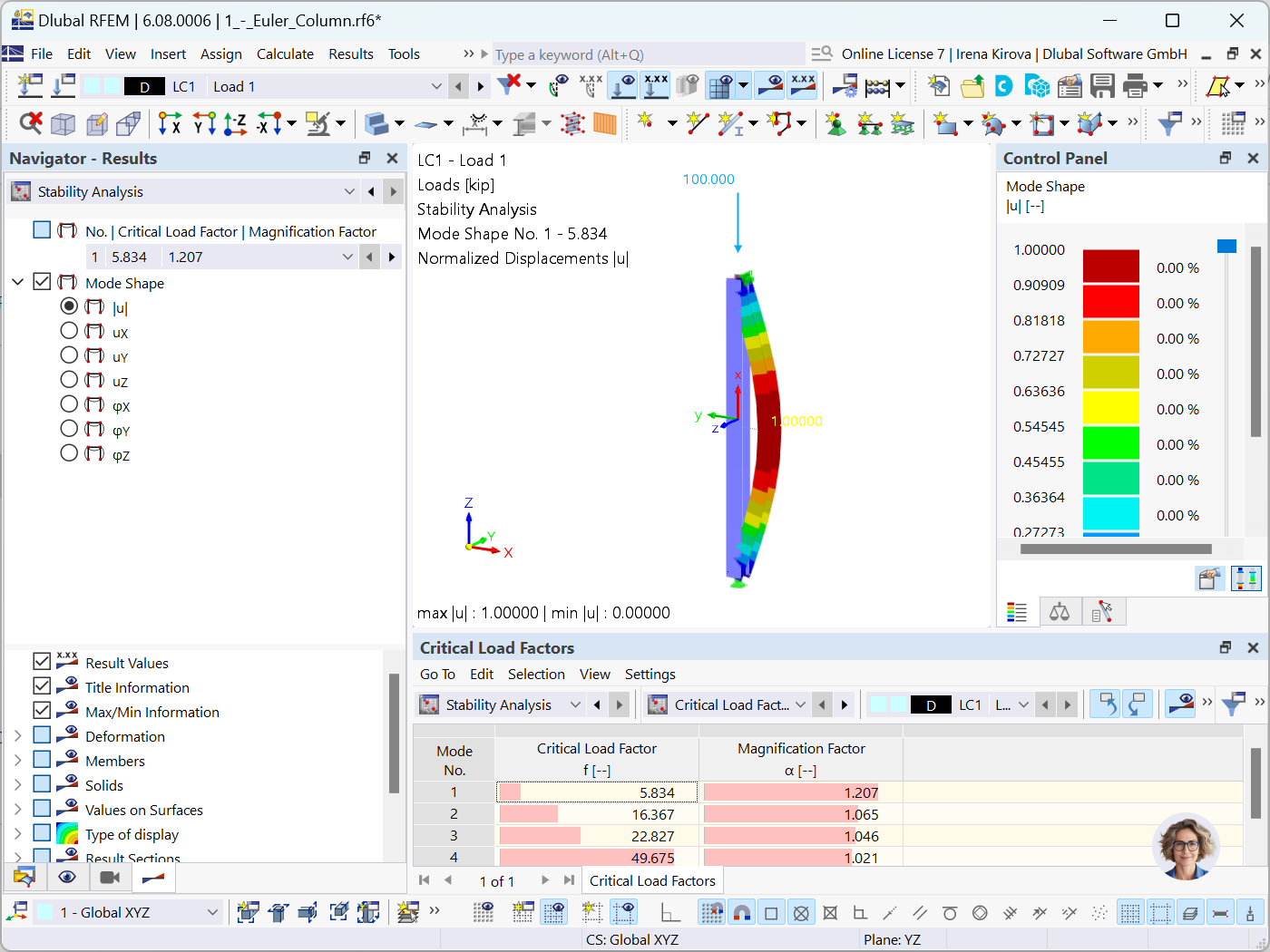
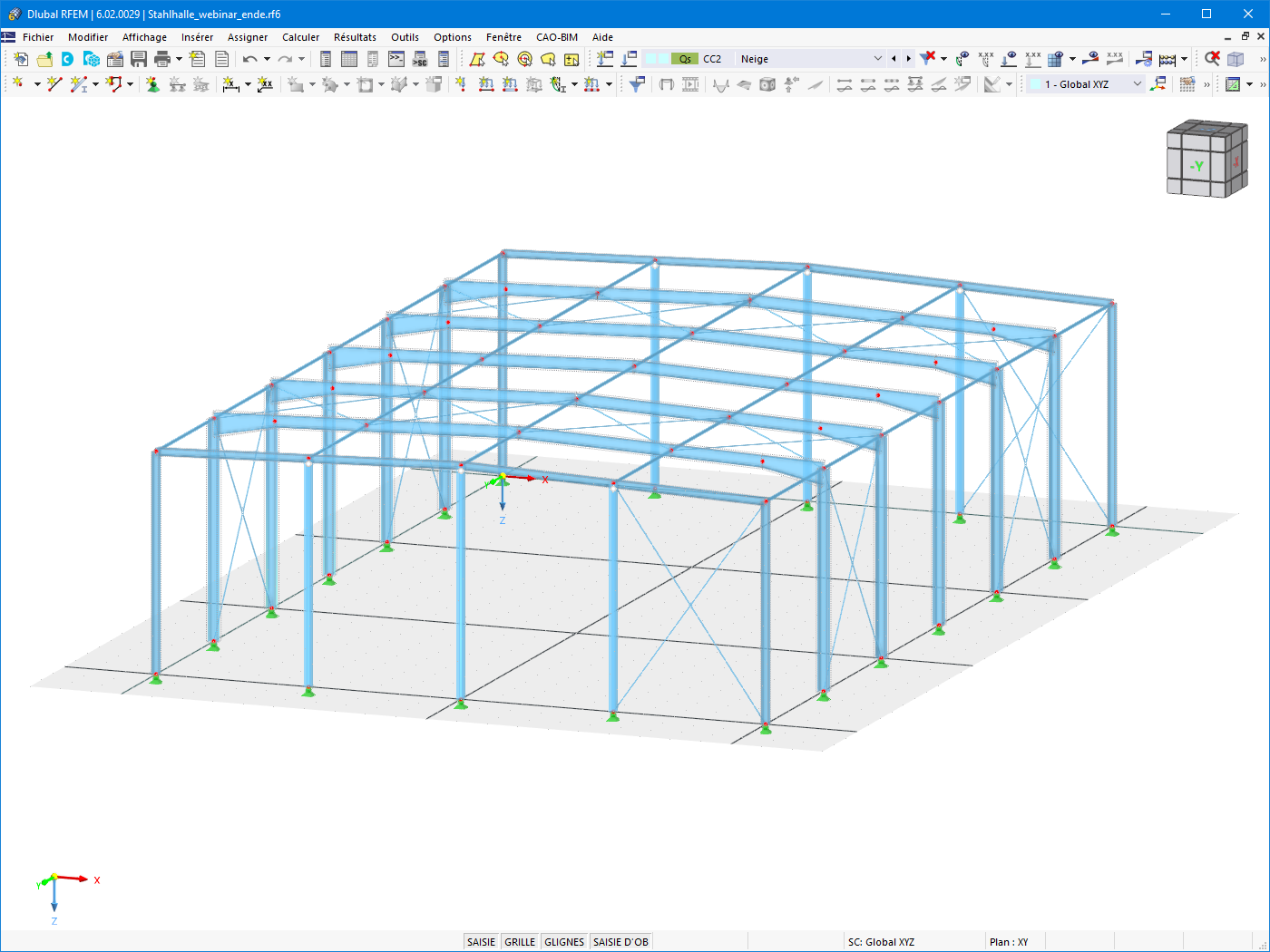


















-querkraft-hertha-hurnaus.jpg?mw=350&hash=3306957537863c7a7dc17160e2ced5806b35a7fb)

