La géométrie du modèle est définie par ses lignes. Elles sont essentielles pour la création de barres, surfaces et solides. Toutes les lignes sont définies par un nœud de début et de fin. Pour définir des types de ligne complexes, des nœuds intermédiaires supplémentaires sont requis.
Le numéro de ligne est attribué automatiquement dans la boîte de dialogue Nouvelle ligne, mais peut être modifié dans la zone de texte. L'ordre des numéros des lignes n'est pas important.
Pour ajuster l'ordre des numéros de ligne ultérieurement, sélectionnez Outils → Renuméroter dans le menu (voir le Chapitre 11.4.18).
Les types de ligne suivants peuvent être sélectionnés dans le menu et dans la liste des
- Ligne simple
- Polyligne
- Arc
- Cercle
- Ellipse
- Arc elliptique
- Parabole
- Hyperbole
- Spline
- NURBS
- Trajectoire
- Ligne sur la surface
Les différents types de lignes sont décrits sur les pages suivantes.
Chaque ligne est définie géométriquement par un nœud de début et de fin. Ils définissent l'orientation d'une ligne, laquelle influence la position de son système de coordonnées. Les nœuds peuvent être insérés manuellement, sélectionnés graphiquement ou redéfinis (voir le Chapitre 4.1). Si une ligne requiert des points de contrôle ou des nœuds intermédiaires, ils sont aussi inclus dans la liste de nœuds.
L'affichage des orientations de ligne peut être activé dans le navigateur Afficher .
L'orientation de ligne peut être rapidement modifiée dans le graphique. Faites un clic-droit sur la ligne et sélectionnez Renverser l'orientation de ligne dans le menu contextuel. Les numéros des nœuds de début et de fin seront interchangés.
Les systèmes de coordonnées des lignes peuvent être activés dans le navigateur Afficher. Sélectionnez Modèle → Lignes et cochez Système d'axe de ligne x, y, z ainsi que les Indices (voir la Figure 4.102).
Cette colonne de tableau affiche la longueur totale de la ligne.
La colonne D du tableau vous fournit des informations sur l'axe global parallèle à la ligne, ou indique le plan déterminé par les axes globaux là où la ligne est positionnée. S'il n'existe pas d'entrée, la ligne est dans une position spatiale arbitraire.
Dans cette colonne, vous pouvez insérer vos propres notes. Utilisez le bouton [Appliquer le commentaire] pour importer les commentaires enregistrés (voir le Chapitre 11.1.4). Le commentaire Généré est affiché pour les lignes créées par RFEM (un tuyau par exemple).
Si vous sélectionnez l'entrée de ligne dans le menu déroulant, la boîte de dialogue Nouvelle ligne s'ouvre comme indiqué sur la Figure 4.24. La figure ci-dessus montre la boîte de dialogue générale pour l'insertion graphique des lignes. Vous pouvez l'ouvrir à l'aide du bouton de liste dans la barre d'outils.
Une ligne « réelle » n'est définie que par un nœud de début et un de fin. Une telle ligne représente une connexion directe entre les deux nœuds.
Une polyligne est une chaîne polygonale composée de plusieurs sections droites linéiques. Ainsi, les numéros des nœuds intermédiaires sont listés dans la boîte de dialogue (voir la Figure 4.24) en complément des numéros des nœuds de début et de fin. En raison de la gestion de ligne simplifiée, les lignes « réelles » sont traitées comme des polylignes.
Quand vous insérez les polylignes graphiquement, les nœuds, les points de grille ou les objets de saisie déjà existants peuvent être sélectionnés comme nœuds de définition. Il est aussi possible de définir les nœuds librement dans le plan de travail.
Par exemple, si les charges ou les appuis linéiques ne sont efficaces que pour les sections d'une polyligne, vous pouvez diviser la polyligne en lignes « réelles » de la manière suivante. Faites un clic-droit sur la polyligne et sélectionnez Décomposer la polyligne dans le menu contextuel. Vous pouvez également ouvrir cette fonction à l'aide du menu Modifier → Données de modèle → Lignes → Décomposer la polyligne.
Dans le second onglet de la boîte de dialogue, vous pouvez définir une Rotation de ligne. Précisez soit un Angle β soit un Nœud auxiliaire par rapport auquel les axes de ligne y ou z sont alignés. Le nœud auxiliaire peut être sélectionné dans la liste ou défini graphiquement. Vous pouvez aussi créer un nouveau nœud.
Une rotation de la ligne peut faciliter l'insertion des charges linéiques agissant en direction de l'axe local. La rotation de ligne n'influence pas les barres ou surface car elles ont leur propre système de coordonnées.
Les systèmes d'axes locaux sont affichés dans la Figure 4.102.
Un arc peut être défini à l'aide des paramètres
- Trois nœuds
- Nœud central, nœud de bordure et angle d'ouverture
- Nœuds et rayons de bordure, angle d'ouverture ou contre-flèche
- Tangentes et rayons
Dans la section Nœuds sur l'arc, vous pouvez définir les nœuds de début, intermédiaire et final, ou les sélectionner graphiquement. Vous pouvez aussi créer de nouveaux nœuds. L'ordre de nœuds est affiché dans le petit graphique de dialogue.
RFEM détermine les Paramètres de l'arc entrés dans la section de dialogue ci-dessous à partir des trois nœuds précisés. Il est possible de modifier le rayon r, la contre-flèche h et l'angle d'ouverture α. Les coordonnées de nœud seront ajustées de la manière appropriée.
Les coordonnées du centre de l'arc qui résultent des nœuds ou des paramètres d'arc sont affichées dans la section de dialogue Centre de l'arc.
Lorsque vous modifiez les données manuellement ou que vous sélectionnez les nœuds graphiquement avec le bouton , les coordonnées des nœuds sont également ajustées.
Dans la liste Adaptation ultérieure par déplacement de nœud à, vous pouvez définir le nœud dont vous souhaitez modifier les coordonnées.
Lorsque vous définissez l'arc graphiquement avec le bouton de la barre d'outils Arc à l'aide de trois nœuds, vous pouvez sélectionner les nœuds ou créer de nouveaux nœuds directement dans le graphique.
Si vous sélectionnez l'une des autres options d'entrée affichées dans la Figure 4.30 et dans la Figure 4.31 à gauche, vous devez d'abord sélectionner deux nœuds. Dès que le deuxième nœud est défini, vous définissez les paramètres de l'arc dans une autre boîte de dialogue (à droite).
Dans la section de dialogue Options (dans la Figure 4.30 et dans la Figure 4.31 à droite), vous pouvez sélectionner le plan de l'arc dans la liste. Vous pouvez définir l'Angle inclus manuellement ou directement dans le graphique, puis cliquer sur le bouton [Appliquer].
Pour ajuster un arc déjà défini, double-cliquez sur sa ligne d'arc. La boîte de dialogue Modifier la ligne s'ouvre, vous pouvez y modifier les entrées dans l'onglet Arc - Trois nœuds (voir la Figure 4.29).
Dans la section Type de définition (à droite), sélectionnez le paramètre d'arc approprié de la liste. Vous pouvez insérer l'arc manuellement ou le définir directement dans le graphique et cliquer sur le bouton [Appliquer].
Dans la zone de texte Pas, vous pouvez insérer l'espacement selon lequel le pointeur s'aligne lorsque vous faites glisser le rayon d'arc, l'angle ou la contre-flèche.
L'orientation de l'arc circulaire peut être ajustée en cochant la case Inverser l'orientation. Vous déterminez ainsi si l'arc est orienté à «droite» ou à «gauche» des deux nœuds.
Un cercle peut être défini par les paramètres
- Trois nœuds
- Point central et rayon.
Vous pouvez insérer le Rayon de cercle et les coordonnées pour le Centre du cercle manuellement ou graphiquement à l'aide du bouton .
Le Point de la normale au plan de cercle détermine le plan dans lequel le cercle est généré.
À l'aide des trois boutons de la section inférieure, vous pouvez sélectionner l'un des axes globaux.
Lorsque vous définissez le cercle graphiquement à l'aide d'un des boutons de la barre d'outils, vous pouvez sélectionner ou créer les trois nœuds, ainsi que le centre et le rayon, directement dans le graphique.
La définition d'une ellipse requiert trois nœuds.
L'ellipse est générée par les Nœuds sur l'ellipse. La distance la plus large entre les trois nœuds insérés est considérée comme l'axe principal de l'ellipse.
Lorsque vous utilisez le bouton de la barre d'outils pour définir l'ellipse graphiquement, vous pouvez la définir directement par la sélection de trois nœuds dans le plan de travail.
Les courbes suivantes de sections coniques peuvent être
- Arc elliptique
- Parabole
- Hyperbole
Vous pouvez insérer les paramètres de courbe (centre, angle, axe de rotation etc.) manuellement dans l'onglet correspondant de la boîte de dialogue Nouvelle ligne ou graphiquement.
Lorsque vous insérez les données de ligne graphiquement à l'aide de l'un des boutons de la barre d'outils, vous pouvez définir les paramètres de courbe directement dans le graphique.
Les splines sont utilisées pour modéliser n'importe quel type de courbe. Insérez une ligne graphiquement par la sélection de chaque nœud déterminant d'une ligne courbe ou créez les nœuds avec la souris.
Les NURBS (Non-Uniform Rationel B-Splines) sont requises pour la modélisation des surfaces de forme libre. Les NURBS sont des splines dont les points de contrôle ne se trouvent pas sur la courbe elle-même. Ces lignes sont généralement insérées en sélectionnant les points de contrôle l'un après l'autre, ou en générant des points à l'aide de la souris.
Utilisez les courbes de trajectoire pour créer des lignes hélicoïdales.
De manière générale, elles sont insérées graphiquement à l'aide du bouton de la barre d'outils affiché à gauche.
La boîte de dialogue suivante
D'abord, définissez les Coordonnées du début de ligne. La section Paramètres s'affiche et vous pouvez y préciser la Rotation totale de l'hélice.
Vous pouvez définir les Coordonnées de la fin de ligne graphiquement ou les insérer manuellement et cliquer sur le bouton [Appliquer]. Sinon, vous pouvez utiliser la zone de texte Longueur. Les coordonnées de fin de ligne seront déterminées à partir de la longueur et de la rotation spécifiée dans le plan de travail.
Pour ajuster une courbe de trajectoire déjà définie, double-cliquez sur sa ligne de trajectoire. La boîte de dialogue Modifier la ligne s'ouvre, vous pouvez y modifier les entrées dans la boîte de dialogue Trajectoire.
De manière générale, les lignes dans les surfaces planes sont automatiquement reconnues comme des objets intégrés par le programme. Ainsi, le type de ligne Polyligne est suffisant. Si vous voulez définir une ligne sur une surface courbe, utilisez le type de ligne Ligne sur surface. Vous pouvez également utiliser cette option pour insérer des lignes dans les surfaces planes qui ne sont pas définies parallèlement aux axes globaux, sans avoir à créer un nouveau système de coordonnées personnalisé.
La boîte de dialogue d'entrée est similaire à celle d'une polyligne (voir la Figure 4.24).
Insérez les nœuds de début et de fin de ligne dans la boîte de dialogue ou sélectionnez les nœuds graphiquement. Utilisez la boîte de dialogue flottante Nouvelle ligne de type « Sur la surface » pour définir les nœuds directement sur la surface courbe en vous assurant que la surface est déjà sélectionnée et que l'option d'affichage de modèle Solide ou Solide transparent est activée. RFEM va générer des nœuds de type Sur surface.
La surface où la ligne est intégrée est définie dans le deuxième onglet Sur la surface. Vous pouvez contrôler les paramètres δ1 et δ2 des nœuds de début et de fin (voir la Figure 4.14), mais sans pouvoir les modifier.
Si vous insérez la ligne graphiquement à l'aide du bouton de la barre d'outils [Ligne sur la surface], vous pouvez mettre les nœuds directement sur les surfaces courbées. Veuillez noter que l'option d'affichage Rendu en fil de fer n'est pas adaptée pour ce type d'entrée.
Les types de ligne Coupe via deux lignes et Coupe via le plan sont deux fonctions particulièrement utiles pour le module additionnel RF-CUTTING-PATTERN. Vous pouvez ainsi définir des patrons de coupe par bandes si la division de la surface de la membrane est trop grande pour la coupe. Ces fonctionnalités sont décrites au chapitre 5.2 du manuel de RF-FORMFINDUNG.




..png?mw=320&hash=bd2e7071b02d74aef6228d22c4b83867d2d7e1a5)








.png?mw=350&hash=206da82a5edbab18e7feb9cce3ac14ee719cdfdd)
















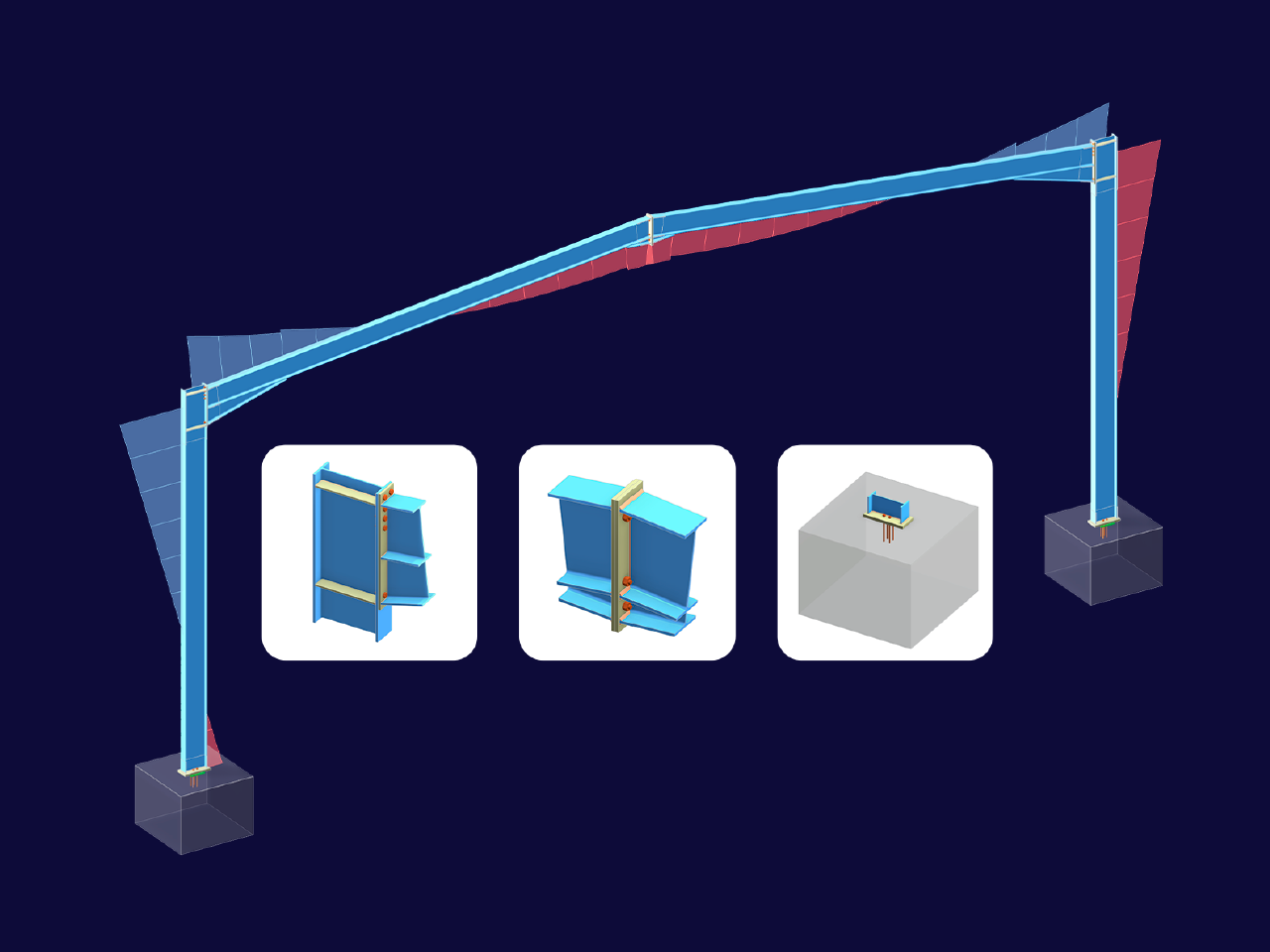
.png?mw=512&hash=4a84cbc5b1eacf1afb4217e8e43c5cb50ed8d827)
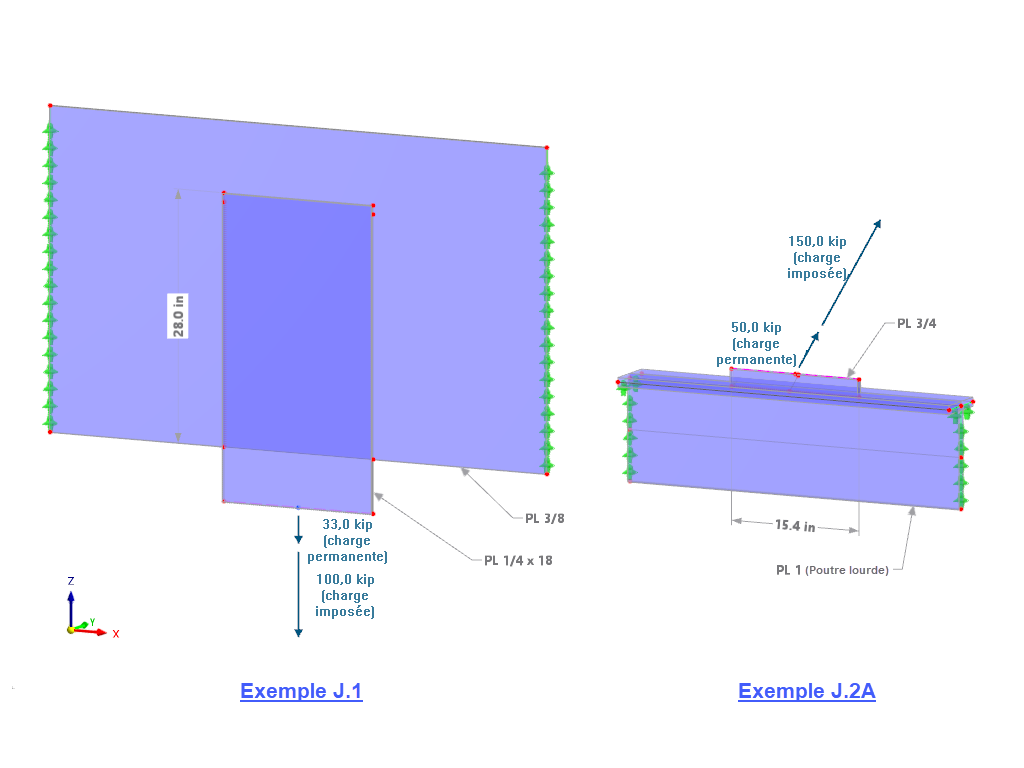




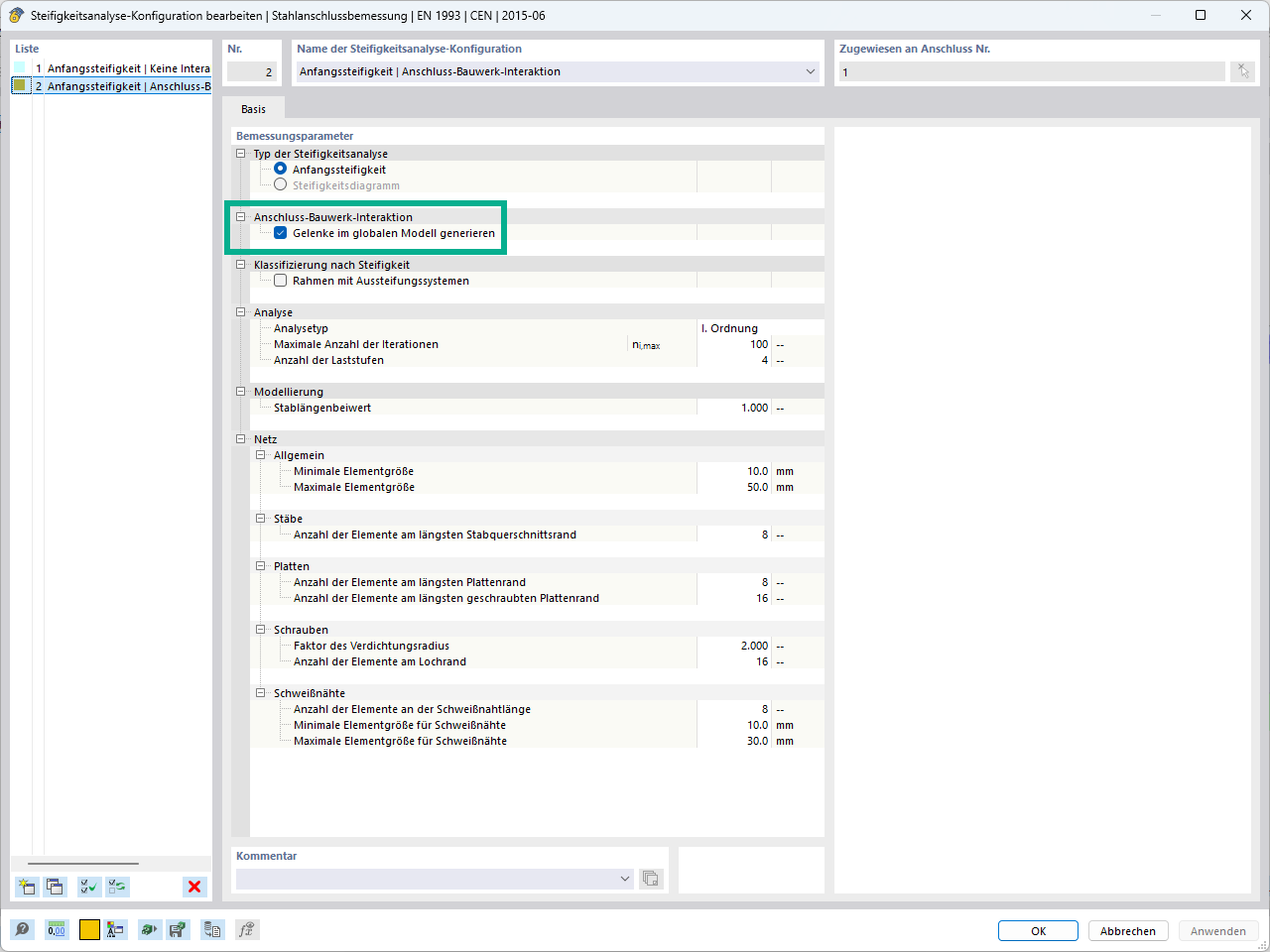
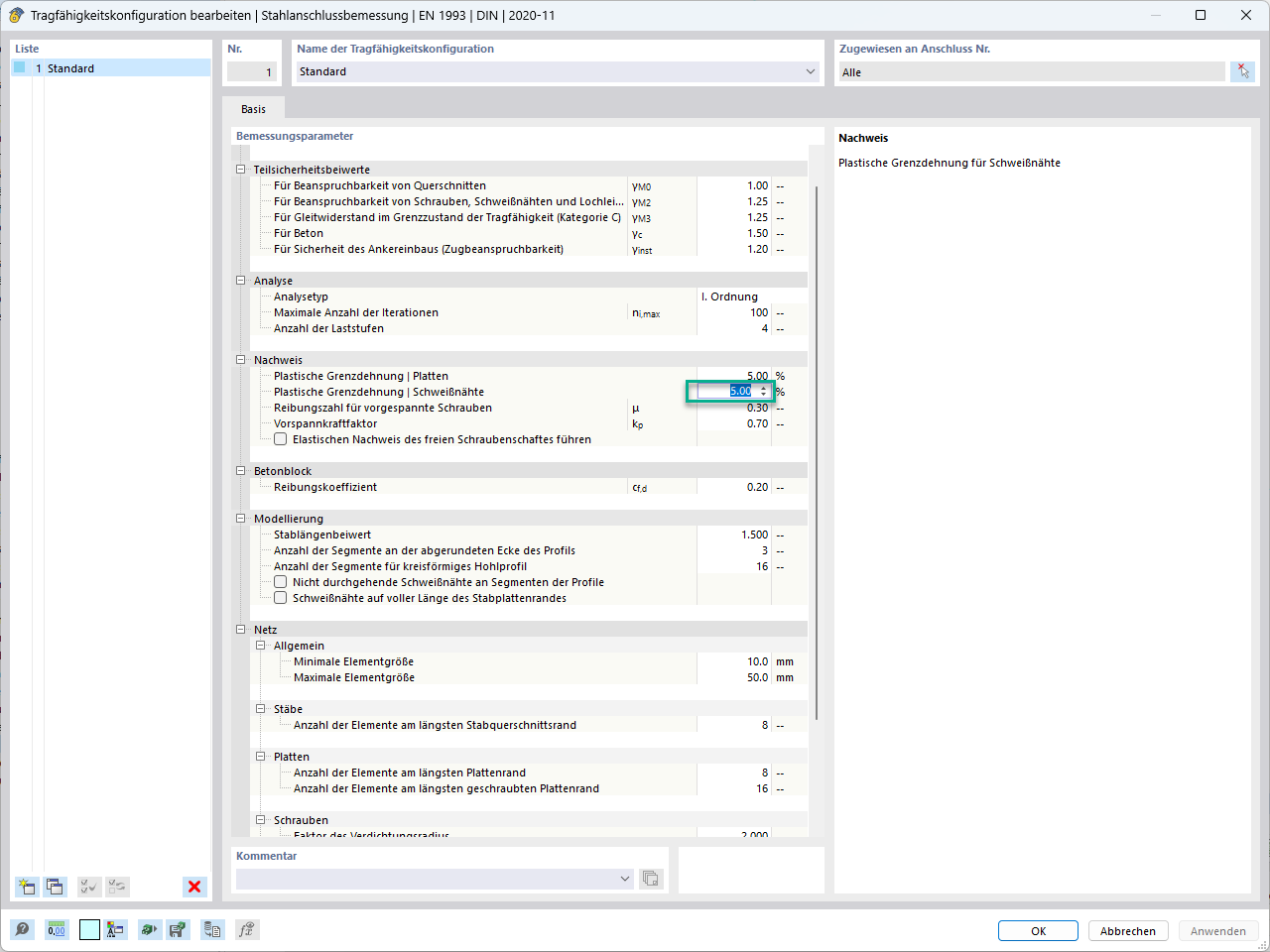
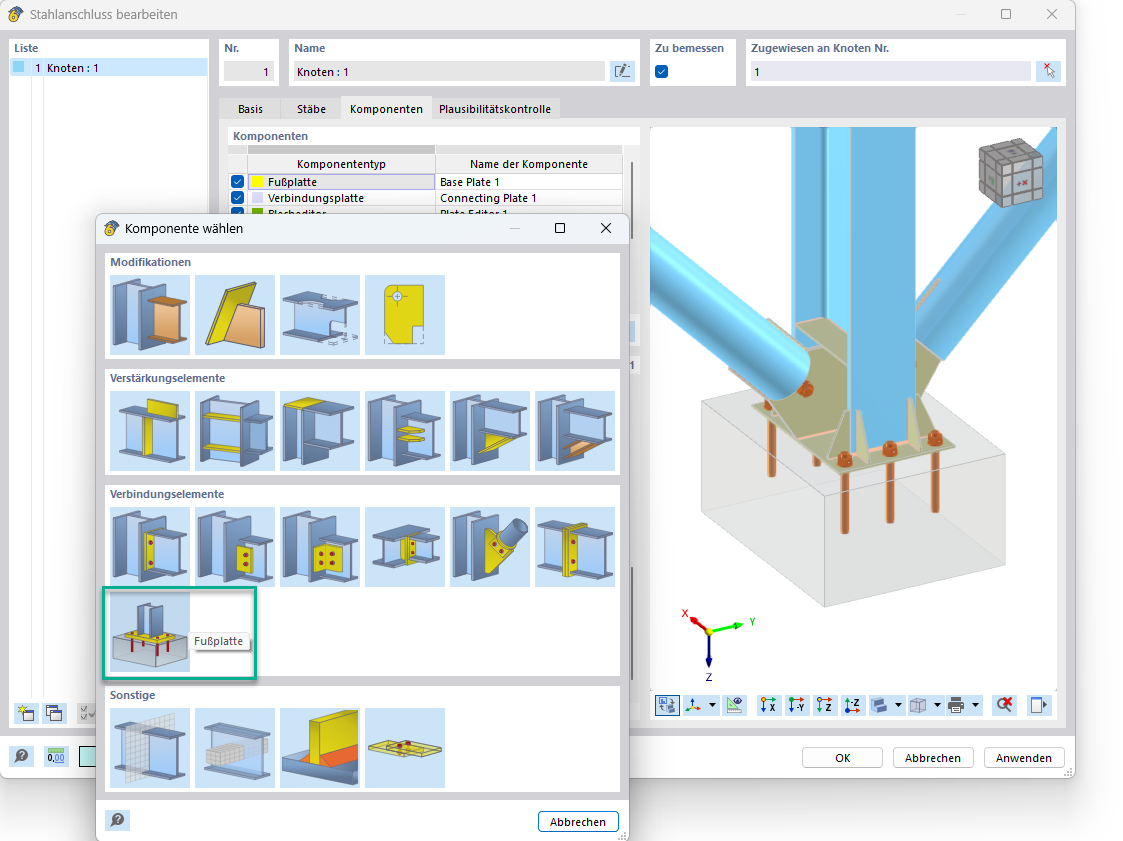
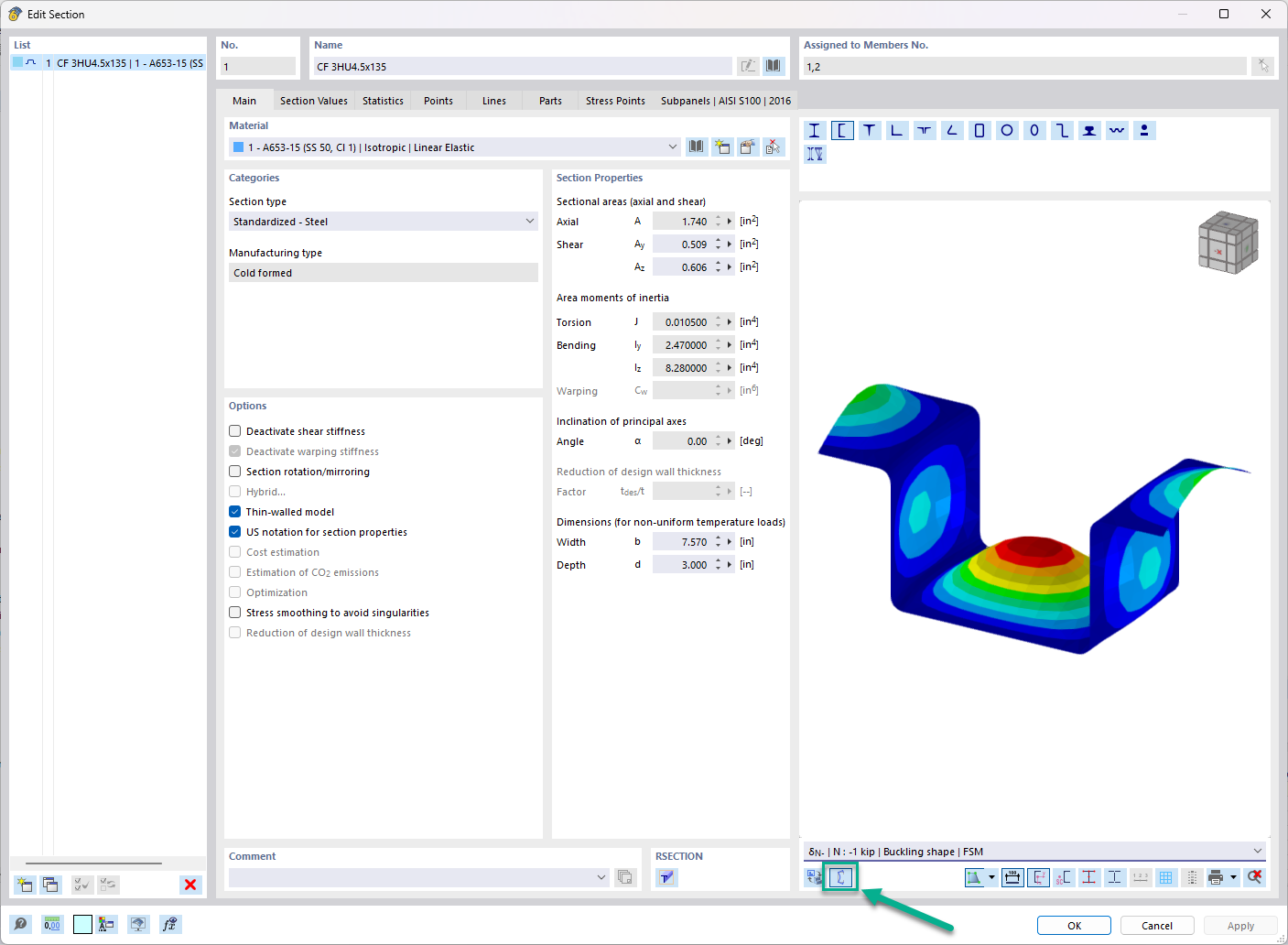



_1.jpg?mw=350&hash=ab2086621f4e50c8c8fb8f3c211a22bc246e0552)




-querkraft-hertha-hurnaus.jpg?mw=350&hash=3306957537863c7a7dc17160e2ced5806b35a7fb)