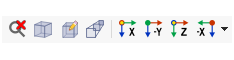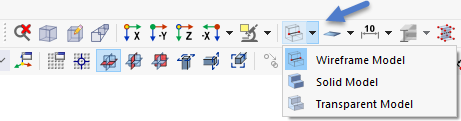ratón
Las funciones del ratón siguen los estándares de Windows: Cuando hace clic en una estructura o carga un objeto con el botón primario del ratón, lo selecciona. Haga doble clic en el objeto para abrir su cuadro de diálogo de edición. Puede utilizar esta funcionalidad no solo para los objetos gráficos en la ventana de trabajo, sino también para las entradas de objetos en el navegador.
Cuando mantiene presionada la tecla Ctrl, puede seleccionar varios objetos haciendo clic en uno tras otro. Aparece un símbolo más en el puntero. Puede quitar un objeto de la selección manteniendo presionada la tecla Mayús. En consecuencia, aparece un símbolo menos en el puntero.
Cuando hace doble clic con el botón secundario en el objeto, abre su menú contextual, el cual le ofrece comandos y funciones relacionados con el objeto (consulte la imagen Menú contextual de un nudo ). Los menús contextuales no solo están disponibles en el gráfico, sino también en el navegador y las tablas. Además, puede abrir una ventana de zoom manteniendo pulsado el botón secundario del ratón para ampliar un área determinada de la ventana (corresponde a la función 'Zoom con ventana' en RFEM 5).
Cuando se desplaza con la rueda del ratón, maximiza o minimiza el modelo representado. La posición actual del puntero sirve como centro del área de zoom. Esto también funciona con el panel táctil separando o juntando dos dedos, o moviendo dos dedos adyacentes hacia arriba o hacia abajo.
Con la rueda del ratón presionada puede mover el modelo. Cuando además mantiene presionada la tecla Ctrl, puede rotar la vista del modelo. El giro también es posible utilizando la rueda de desplazamiento del ratón mientras se mantiene pulsado el botón secundario del ratón.
Cubo de vistas
En la parte superior derecha del espacio de trabajo puede ver un cubo, el llamado 'Cubo de vistas'. Si hace clic o gira el cubo (mantenga presionado el botón primario del ratón y mueva el puntero), puede controlar la vista.
Botones Vista
Es fácil cambiar rápidamente entre las vistas predeterminadas utilizando las funciones en el menú Ver → Seleccionar vista y los botones asignados en la barra de herramientas.
Los botones tienen las siguientes funciones:
| Botón | Capacidades |
|---|---|
|
|
Cancela la vista ampliada y muestra todo el modelo |
|
|
Muestra el modelo en vista axonométrica |
|
|
Muestra el modelo en el ángulo de visión del Punto de vista |
|
|
Muestra el modelo en modo perspectiva |
|
|
Muestra la vista del modelo en dirección X |
|
|
Muestra la vista del modelo en la dirección Y contraria |
|
|
Muestra la vista del modelo en dirección Z |
|
|
Muestra la vista del modelo en la dirección X contraria |
Acceso directo
También puede usar el teclado para controlar los gráficos. Los accesos directos están disponibles en el cuadro de diálogo "Personalizar", que puede abrir seleccionando Personalizar menús y barras de herramientas en el menú Ver. Luego, seleccione la categoría Vista.
Renderizado
Hay varias formas de representar gráficamente el modelo. Use el botón de lista para cambiar rápidamente entre los tres tipos básicos de visualización.
Las funciones de los botones son las siguientes:
| Botón | Capacidades |
|---|---|
|
|
Muestra un modelo de líneas en el que las superficies se indican mediante líneas de puntos dentro de las líneas de contorno |
|
|
Muestra el modelo renderizado en una vista transparente con secciones de barras y superficies sin espesor |
|
|
Muestra el modelo renderizado como un modelo sólido con secciones y superficies rellenas donde no es posible alcanzar para la selección |
Puede especificar la configuración detallada para la visualización de objetos estructurales y cargas en Navegador - Mostrar en la categoría Renderizado.