V databázi je uloženo mnoho průřezů.
Otevření databáze
Do databáze se dostanete v sekci "Název".
![]() přístupný (viz obr
New Section
).
přístupný (viz obr
New Section
).
Databáze je rozdělena na sekce s různými typy průřezů. Vyhledejte vhodnou kategorii průřezů a klikněte na tlačítko s příslušnou ikonou.
Normované průřezy
U průřezů kategorie 'Normované' se otevře další dialog, ve kterém můžete vybrat požadovaný průřez.
Pro výběr průřezu můžete provést následující:
- V levé sekci "Filtr" lze výběr omezit pomocí vhodných kritérií.
- Použijte fulltextové vyhledávání v textovém poli "Hledat" v dolní části.
Pokud chcete vybrat jiný typ průřezu, můžete se vrátit do přehledu pomocí tlačítka
![]() .
.
Nastavení filtru
Sekce Filtr nabízí různé možnosti výběru. Průřezy lze filtrovat podle určitých kritérií a redukovat tak nabídku (viz obrázek Výběr obdélníkového dutého profilu).
Řady průřezů pro výběr
V prostřední sekci se vybere řada průřezů, ve které je průřez zařazen. Řády jsou seřazeny podle normy, výrobce, oblasti a typu výroby. Pořadí řazení lze nastavit pomocí záhlaví sloupců.
Můžete použít
![]() v dolní části průřezu pro kontrolu vlastností vybraného průřezu.
v dolní části průřezu pro kontrolu vlastností vybraného průřezu.
Průřez pro výběr
V pravé sekci můžete vybrat průřez, který se má použít v modelu.
Pomocí OK nebo klávesy Enter importujete vybraný průřez do dialogu 'Nový průřez'.
Složené průřezy
Tato sekce umožňuje kombinovat normované průřezy pomocí parametrů. Vrátíme se zpět do dialogu "Nový průřez", který nyní obsahuje další záložku.
V sekci "Typy kombinací" definujte uspořádání průřezů (1). V sekci "Průřezy" je možné použít
![]() vyberte příslušné průřezy v databázi jeden po druhém (2) (3).
vyberte příslušné průřezy v databázi jeden po druhém (2) (3).
Tenkostěnné a masivní průřezy
Pokud v databázi vybereme tenkostěnný nebo masivní průřez, lze v dialogu "Nový průřez" definovat jeho geometrické parametry. Pro zadání je k dispozici další záložka.
Oblíbené průřezy
Často používané průřezy si můžete uložit jako Moje průřezy. V dalších projektech jsou pak k dispozici jako preferované průřezy („oblíbené“).
Chcete-li uložit aktuální průřez jako oblíbený, přejděte po zadání průřezu nebo parametrů zadání do dolní části databáze a klikněte na tlačítko
![]() . Průřez pak bude zařazen do kategorie 'Moje průřezy | Základní'.
. Průřez pak bude zařazen do kategorie 'Moje průřezy | Základní'.
Můžete použít
![]() pro kontrolu preferovaných průřezů. Průřezy uložené jako oblíbené se zobrazí v dialogu 'Upravit mé průřezy' podle typů průřezů.
pro kontrolu preferovaných průřezů. Průřezy uložené jako oblíbené se zobrazí v dialogu 'Upravit mé průřezy' podle typů průřezů.
Můžete použít
![]() pro vytvoření nové kategorie v seznamu preferovaných průřezů.
pro vytvoření nové kategorie v seznamu preferovaných průřezů.
Chcete-li importovat preferovaný průřez z databáze, přejděte do sekce '„Ze seznamu oblíbených“ a klikněte na tlačítko
![]() .
.
Průřezy RSECTION
Do programu RSTAB lze importovat také uživatelsky zadané průřezy, které jste vytvořili v programu RSECTION. Za tímto účelem klikněte na tlačítko v sekci 'Z RSECTION'
![]() . Zobrazí se poznámka k "Vybrat průřez v Dlubal centru"; otevře se Dlubal centrum. V Dlubal centru vyberte průřez z RSECTION.
. Zobrazí se poznámka k "Vybrat průřez v Dlubal centru"; otevře se Dlubal centrum. V Dlubal centru vyberte průřez z RSECTION.
Aby bylo možné průřez importovat, musí být splněny určité licenční podmínky. V průřezu RSECTION se ukládají informace o tom, které licence byly v RSECTION k dispozici při uložení průřezu. Platí následující pravidla:
- Pro použití v programu RSTAB není nutné ukládat průřez z RSECTION včetně výsledků.
- Pokud uživatel s licencí programu RSECTION vytvoří průřez a uloží ho do programu RSECTION, mohou ostatní uživatelé tento průřez importovat do programu RFEM, spustit statickou analýzu a posoudit ho v addonu pro posouzení, jako je Posouzení ocelových konstrukcí nebo Posouzení hliníkových konstrukcí. nemáte licenci pro RSECTION.
- Průřezy z programu RSECTION, jejichž posouzení v addonech Posouzení ocelových konstrukcí nebo Posouzení hliníkových konstrukcí vyžaduje zohlednění účinného průřezu, musí být také uloženy v programu RSECTION s aktivní licencí pro properties-software/effective-sections Účinné průřezy.

























.png?mw=350&hash=a99dfecd6a7cd7b7c8098c3556e57edf150f9731)




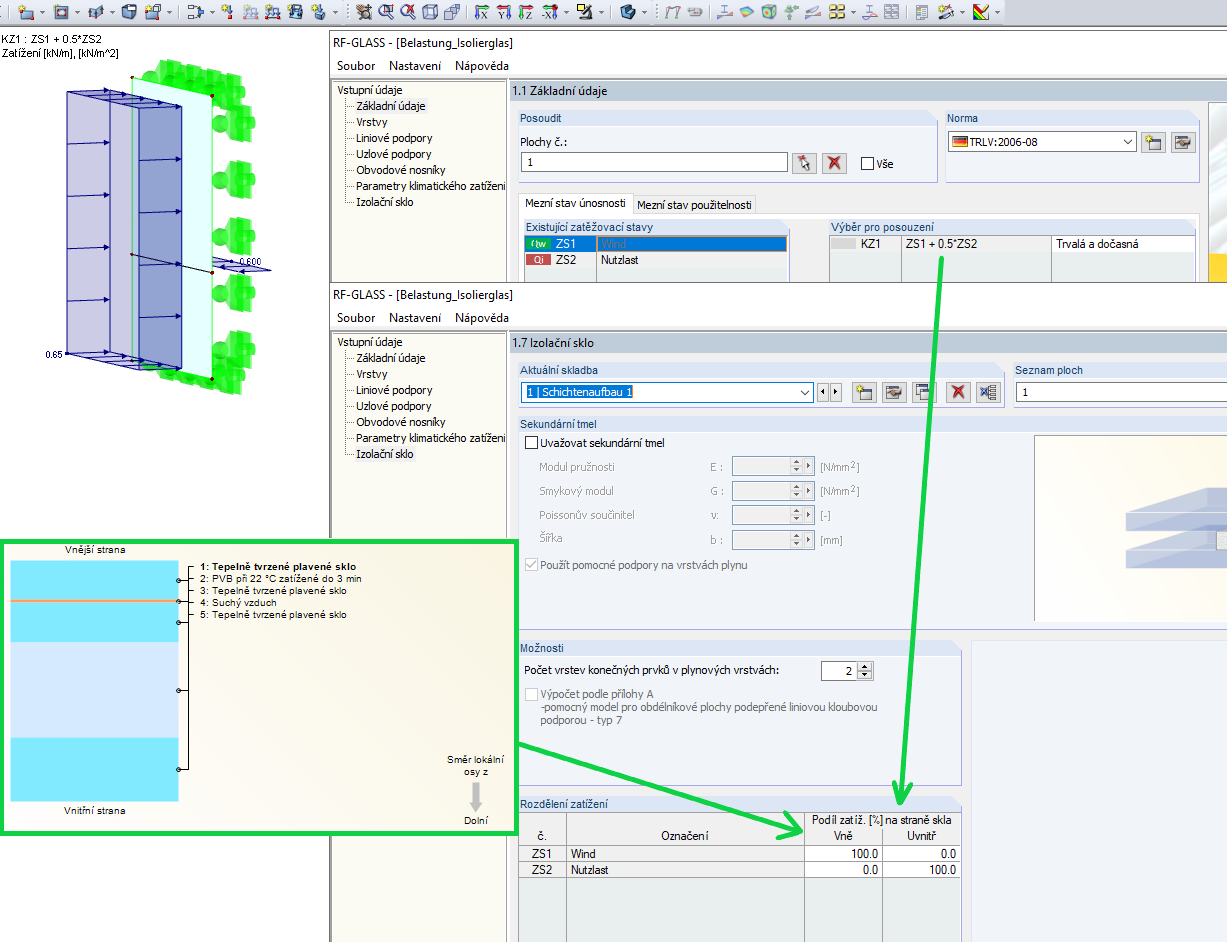







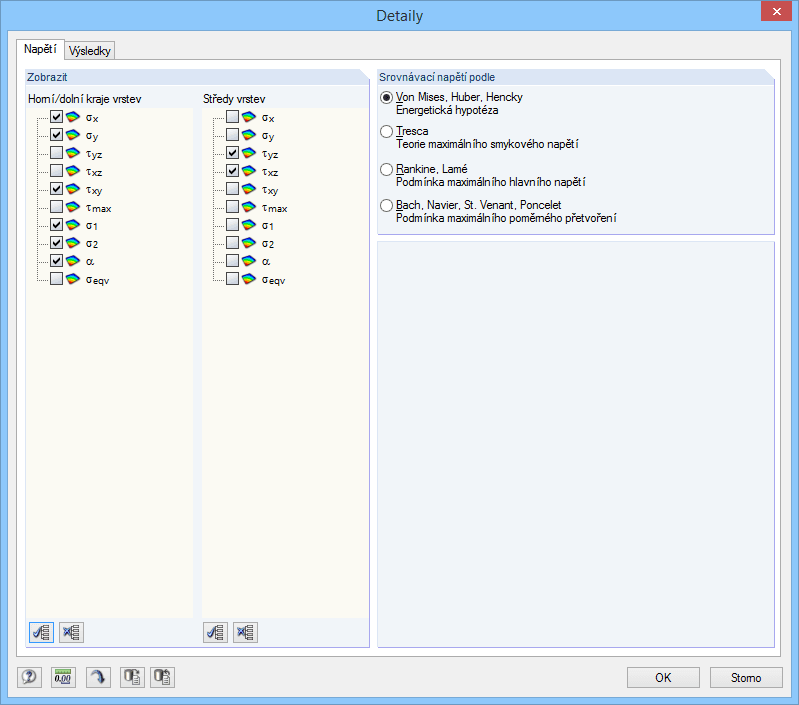
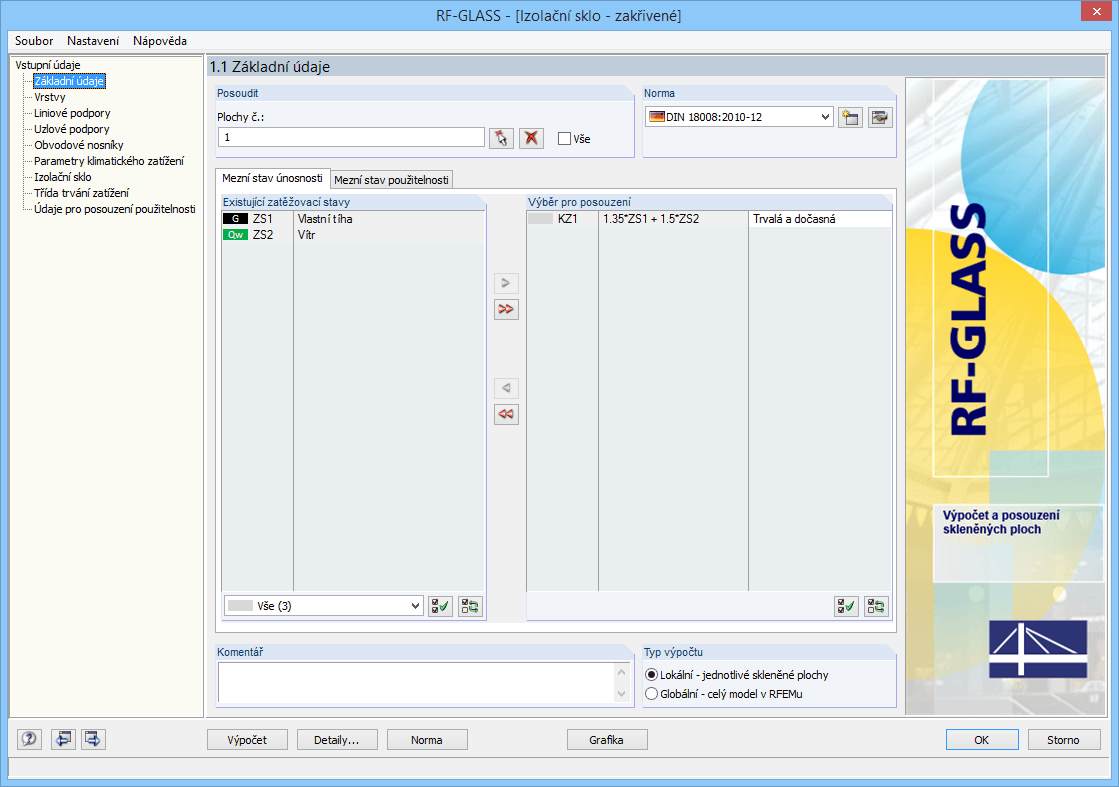
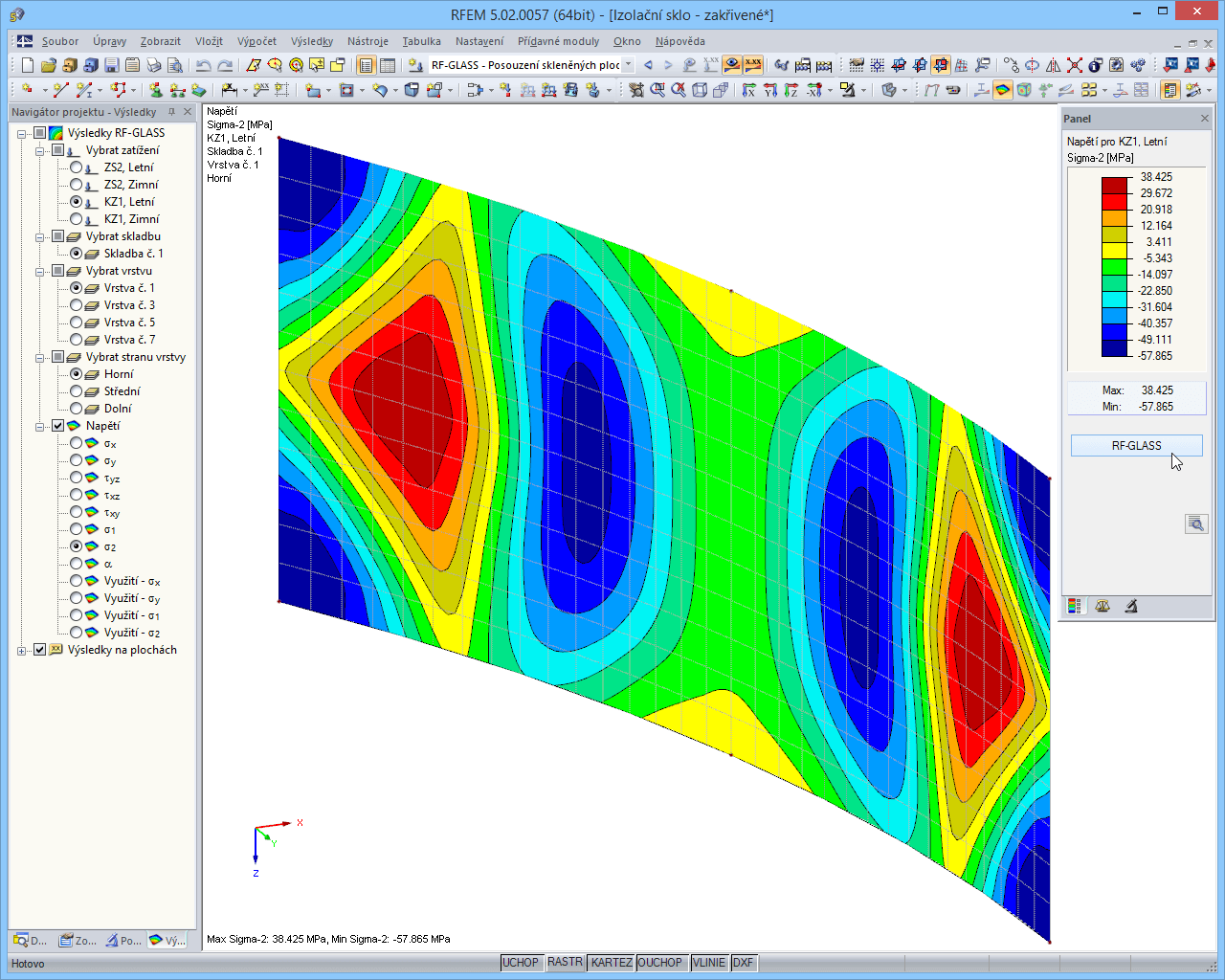
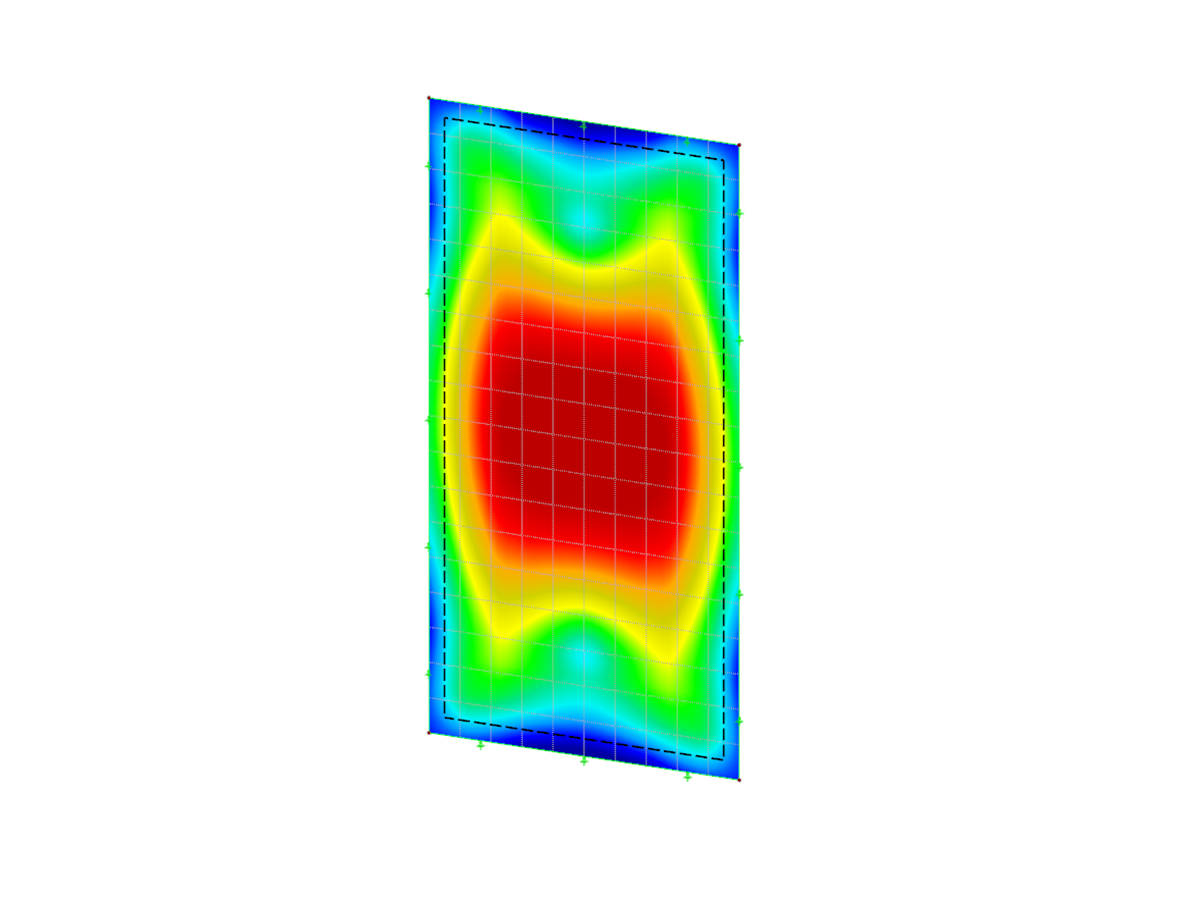
-querkraft-hertha-hurnaus.jpg?mw=350&hash=3306957537863c7a7dc17160e2ced5806b35a7fb)




