Navigátor projektu
Na levé straně pracovního okna se zobrazuje navigátor po vzoru průzkumníka ve Windows. Tento navigátor projektu můžeme zapnout či naopak vypnout tak, že vybereme v hlavní nabídce funkci Zobrazit → Navigátor nebo klikneme na příslušné tlačítko.
Navigátor obsahuje údaje všech otevřených úloh přehledně uspořádané ve stromové struktuře. Kliknutím na [+] rozbalíme jednotlivé větve stromu, naopak kliknutím na [-] je opět zabalíme. Totéž lze provést i dvojím kliknutím na název větve v navigátoru.
S navigátorem lze pracovat jako s panelem nástrojů. Můžeme ho například myší „uchopit“ na horním okraji a přesunout ho na pracovní plochu. Dvojím kliknutím na titulkovou lištu navigátoru nebo jeho uchopením na okraji a přesunutím zpátky ho lze opět ukotvit na okraji okna. Během posunu navigátoru se nám zobrazí vlevo znázorněná tlačítka, která umožňují ukotvit navigátor na jednom ze čtyř okrajů: navigátor přesuneme na požadované tlačítko a uvolníme tlačítko myši, jakmile se kurzor nachází nad daným tlačítkem.
Pokud navigátor nechceme na okraji ukotvit, lze zvolit odpovídající příkaz v místní nabídce navigátoru.
Jestliže jsme aktivovali synchronizovaný výběr, pak se objekt označený v navigátoru barevně zvýrazní v obrázku konstrukce.
Volba v místní nabídce navigátoru Automaticky skrýt slouží k minimalizování navigátoru, pokud s ním právě nepracujeme: jestliže kliknutím myší aktivujeme pracovní okno, zasune se navigátor do úzkého panelu na okraji (viz obr. 3.9). Tuto funkci můžeme v případě ukotveného navigátoru aktivovat i pomocí tlačítka se symbolem špendlíku v pravém horním rohu navigátoru (viz obr. 3.10).
Pokud pak myš umístíme nad políčko Navigátor projektu v ukotveném panelu, navigátor se opět zobrazí v plné velikosti.
Na spodním okraji navigátoru se nacházejí tři (resp. po výpočtu čtyři) záložky. Lze jimi přepínat mezi navigátorem Data, Zobrazit, Pohledy a Výsledky.
Tento navigátor obsahuje údaje o modelu konstrukce a o zatíženích a také výsledky výpočtu. Dvojím kliknutím na podpoložku („list“ stromu) vyvoláme dialog, v němž lze vybranou položku upravovat. Jedním kliknutím pravým tlačítkem myši na položku otevřeme její místní nabídku s užitečnými funkcemi.
Chybně definované objekty se zobrazí červeně, nepoužívané objekty modře.
V navigátoru Zobrazit lze nastavit grafické zobrazení v pracovním okně. Pokud některá položka v navigátoru bude mít zaškrtávací políčko prázdné, příslušný prvek se v grafickém okně neobjeví.
Vlevo znázorněná místní nabídka tohoto navigátoru umožňuje ukládat a načítat uživatelsky definovaná nastavení a používat je jako standard pro nově vytvářené modely.
Tento navigátor obsahuje pohledy na model zadané uživatelem a dále automaticky vytvářené i uživatelsky definované viditelnosti objektů (výřez, skupiny). Tlačítka, která tu máme k dispozici, slouží uživateli k vytváření pohledů, k nastavení viditelností, zařazování objektů do uživatelsky zadávaných viditelností atd.
K práci s pohledy a viditelnostmi se podrobně vrátíme v kapitole 9.9.1.
V tomto navigátoru se nastavuje grafické zobrazení výsledků. Jeho obsah závisí na tom, zda zobrazujeme výsledky z programu RFEM nebo některého přídavného modulu.









..png?mw=320&hash=bd2e7071b02d74aef6228d22c4b83867d2d7e1a5)





.png?mw=350&hash=cb608b662a8dcf0f0bc5c92793c5cbbca1755d74)














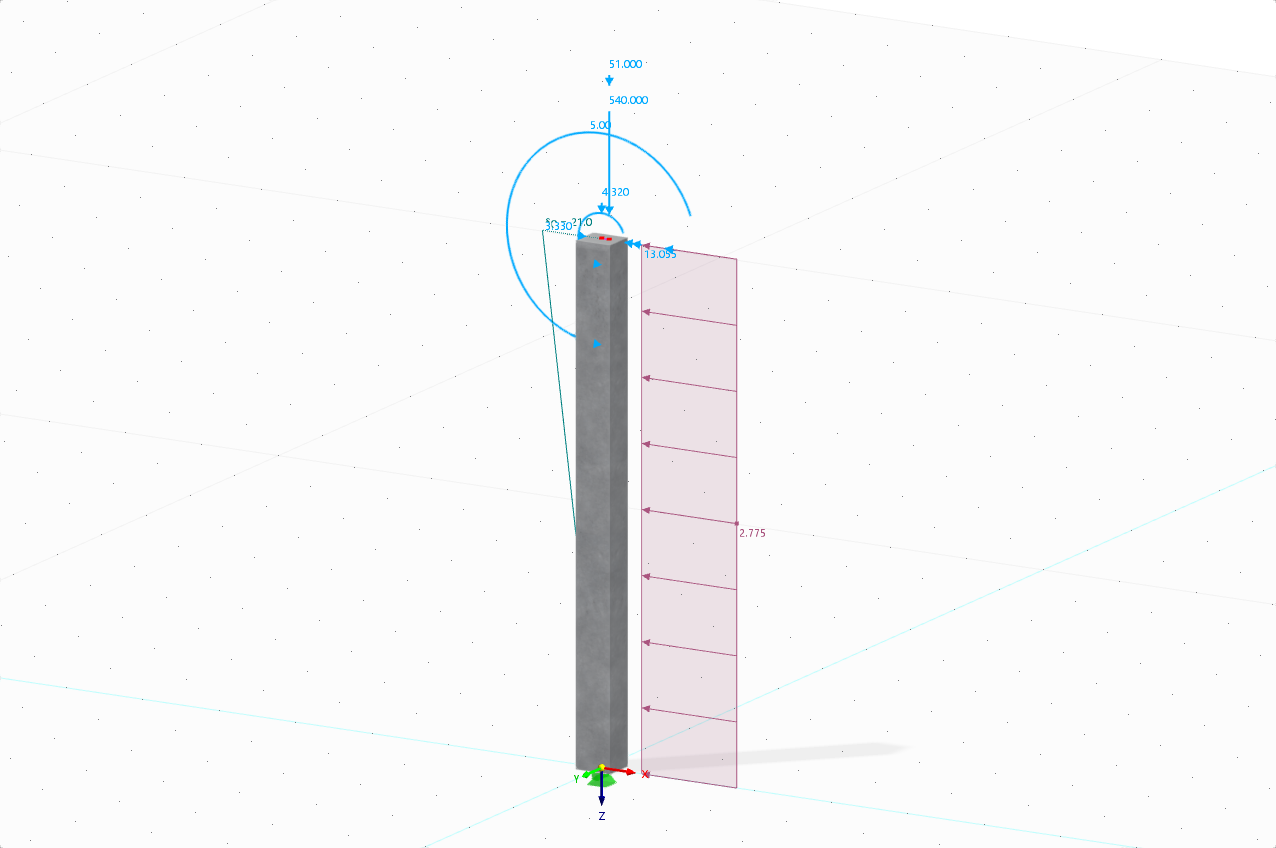

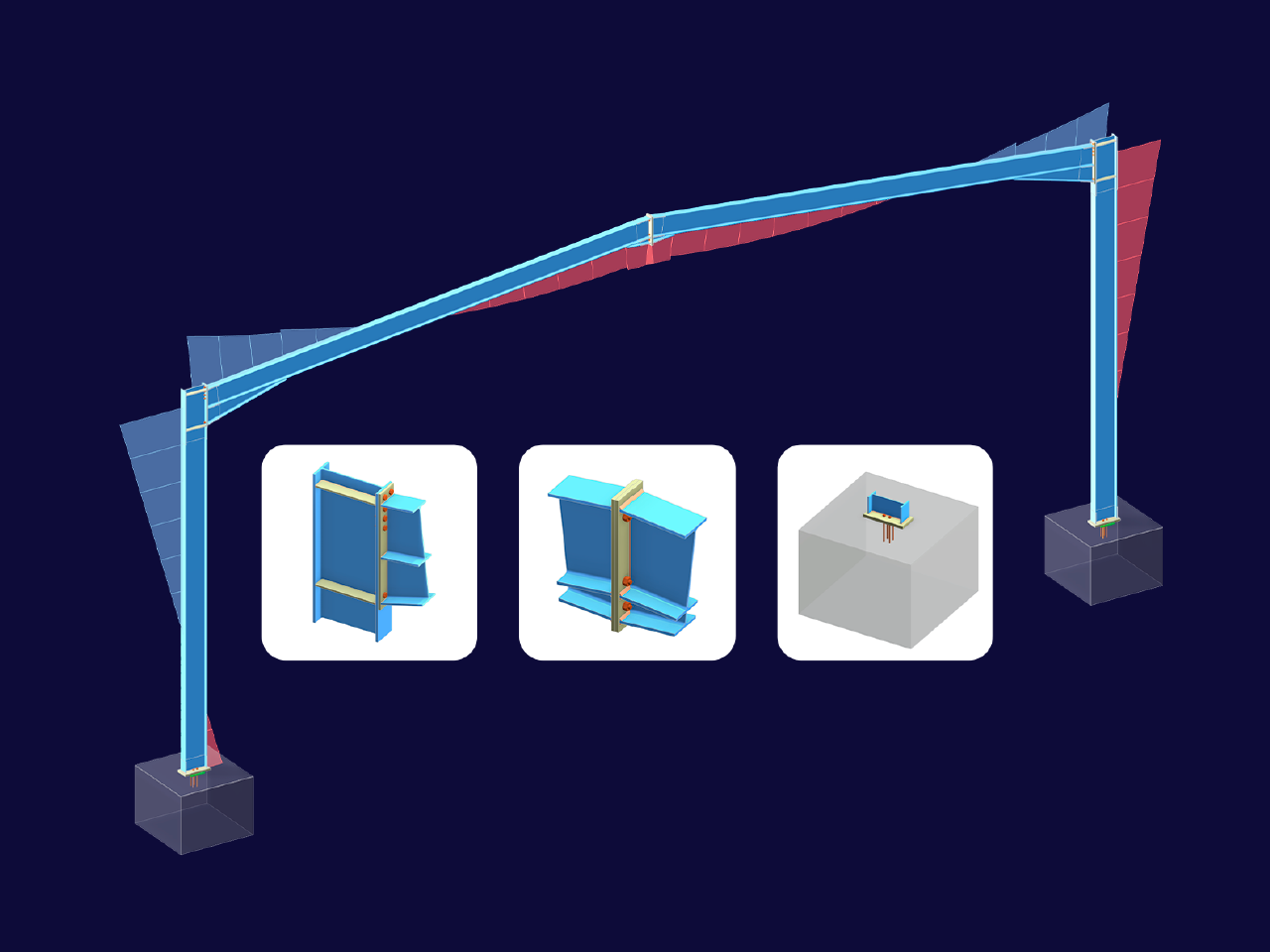









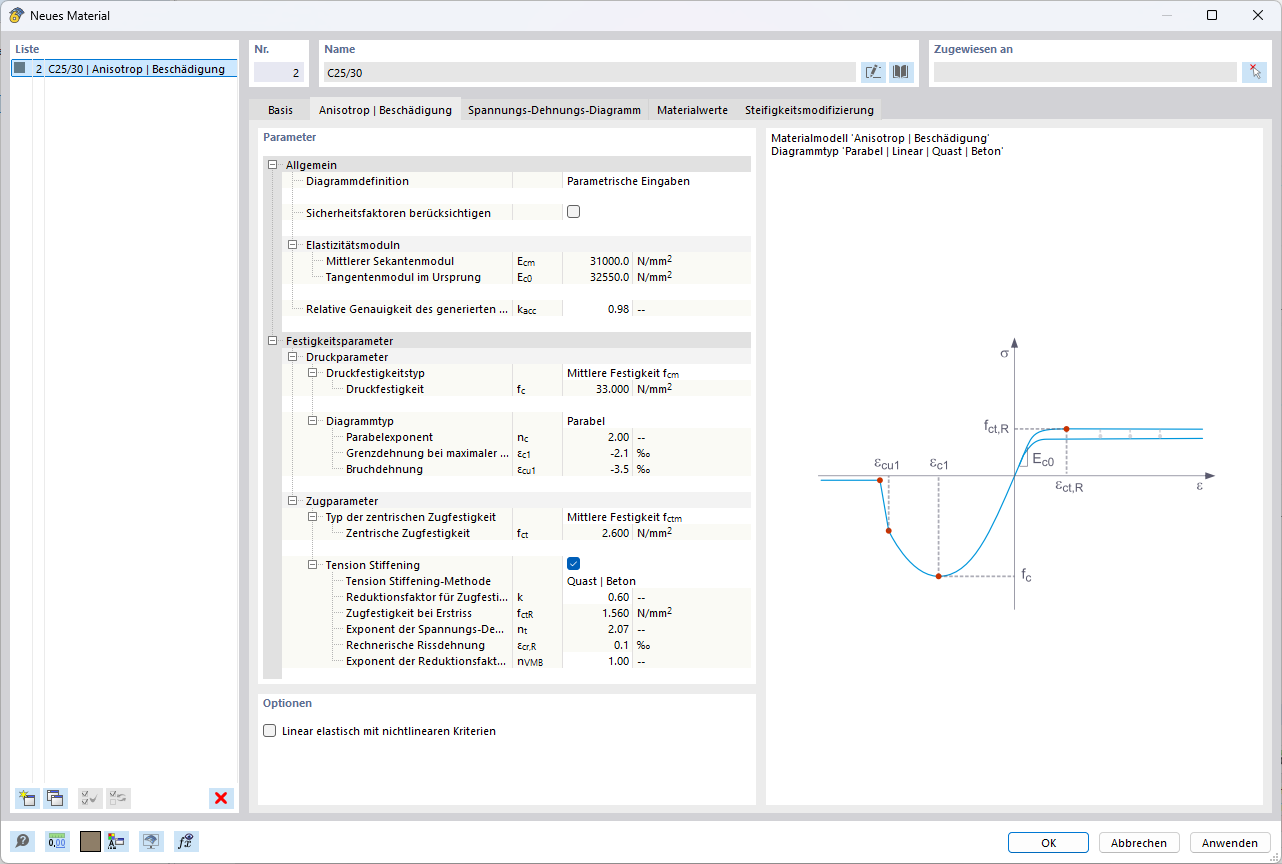
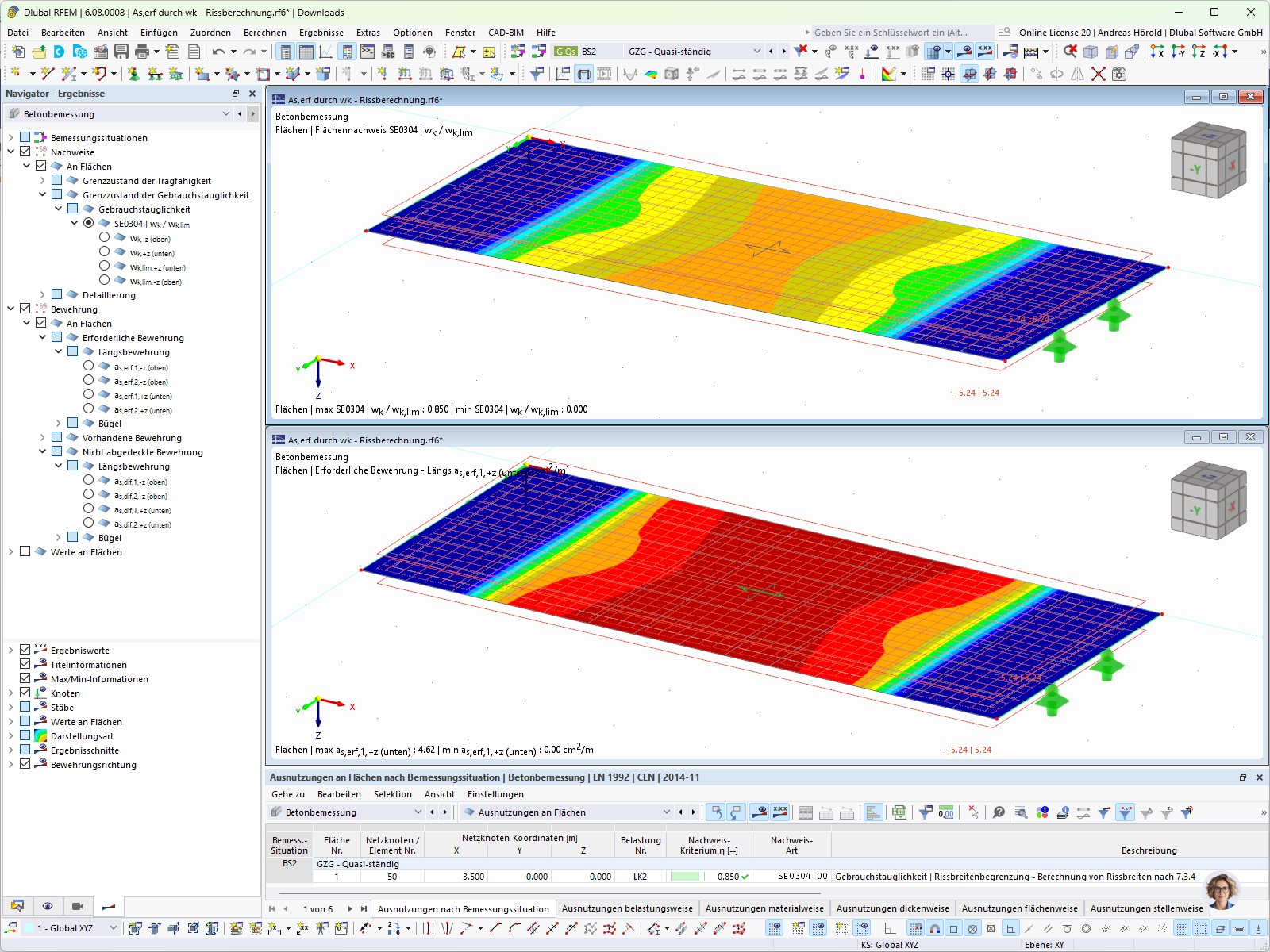
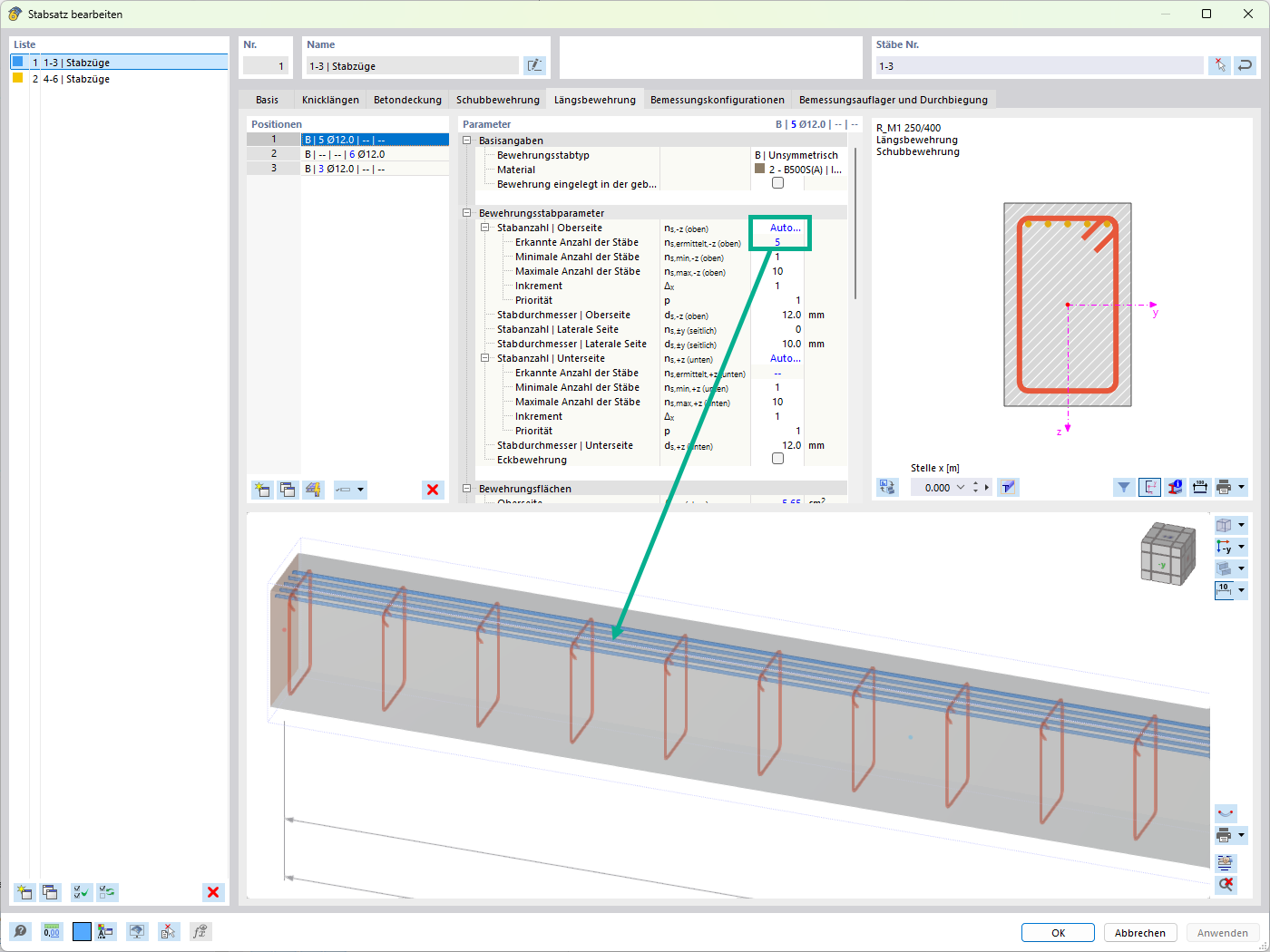
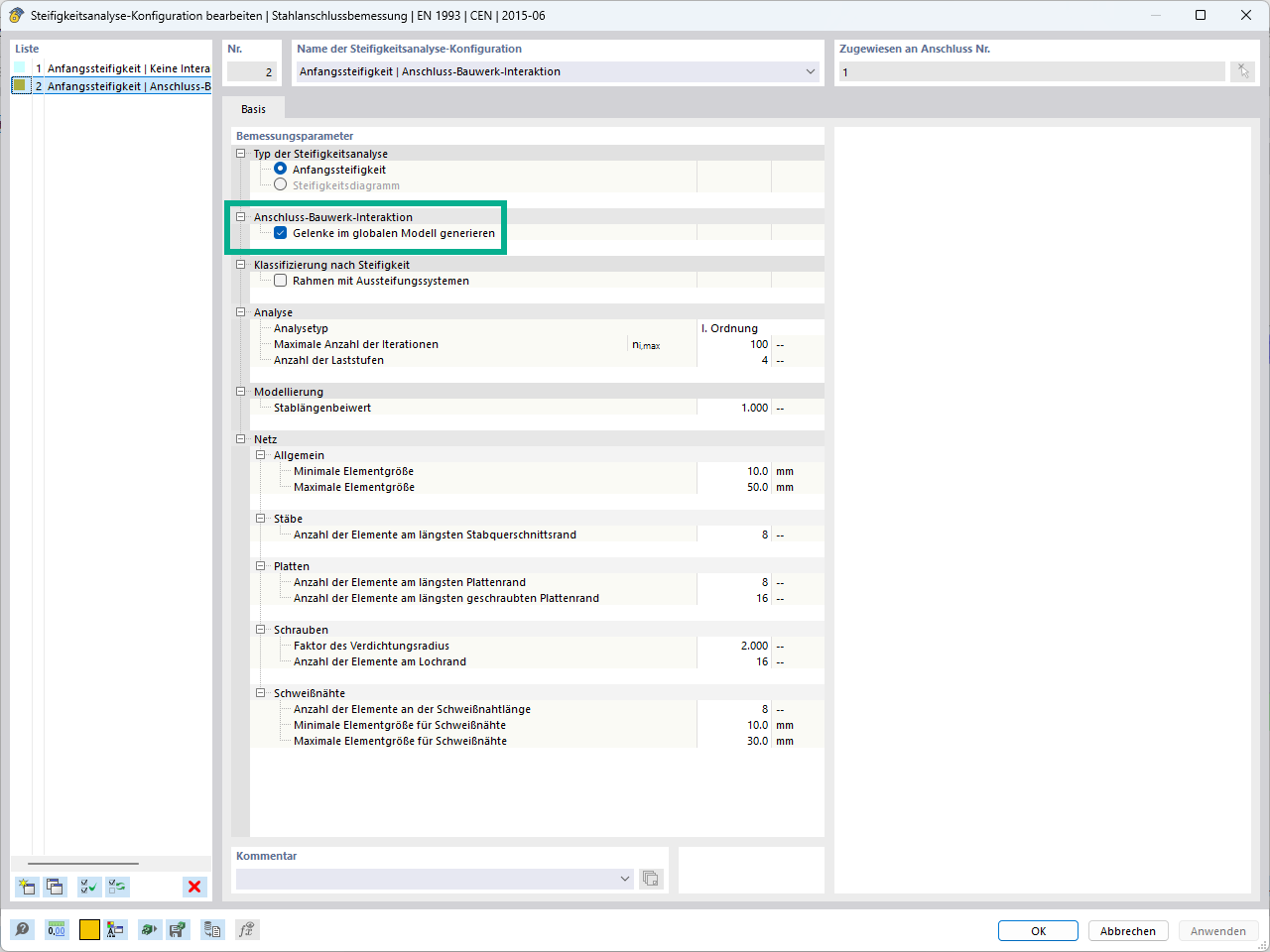



_1.jpg?mw=350&hash=ab2086621f4e50c8c8fb8f3c211a22bc246e0552)




