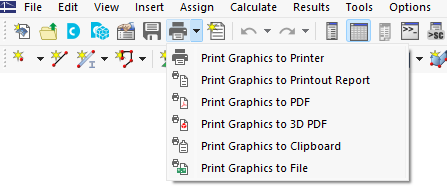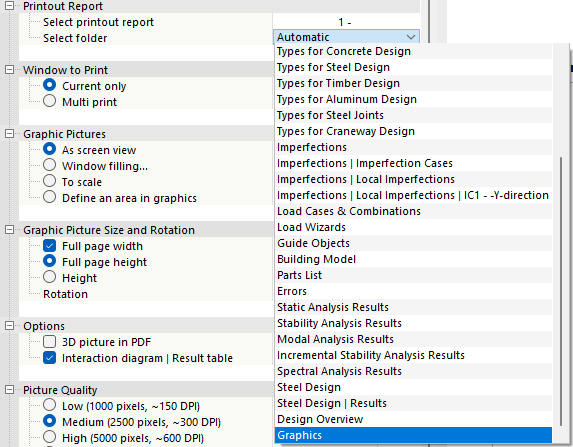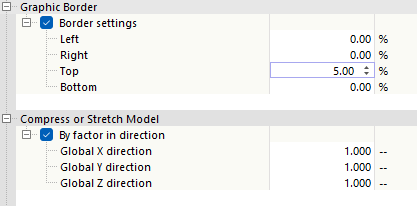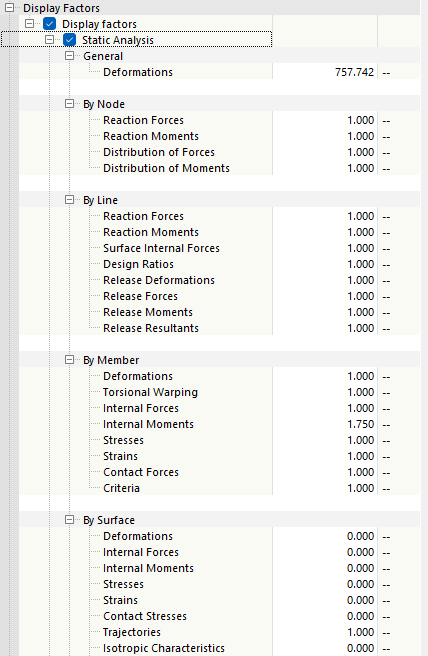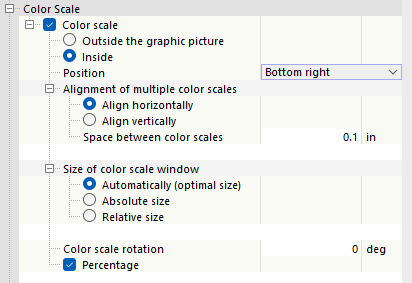Pode utilizar qualquer gráfico apresentado na janela de trabalho para a sua documentação. Desta forma, pode enviar gráficos para a impressora, integrá-los no relatório de impressão ou imprimi-los como PDF. Seleccione a opção adequada no botão de lista
![]() .
.
O mesmo se aplica aos diagramas de resultados de secções, barras e apoios de linha, bem como aos detalhes de secções, que podem ser impressos com os botões
![]() disponíveis nas respetivas caixas de diálogo.
disponíveis nas respetivas caixas de diálogo.
Aparece a caixa de diálogo 'Impressão gráfica'. Especifique as configurações de impressão para a imagem a fim de transferi-la adequadamente para a impressora ou para o relatório de impressão.
Configuração de imagem
Se pretende alterar o título predefinido do gráfico, seleccione a caixa de selecção 'Nome personalizado'. Depois, pode introduzir a sua própria descrição.
Relatório de impressão
Esta categoria está disponível quando imprime o gráfico no relatório de impressão. Na lista 'Selecionar relatório de impressão', selecione o relatório de impressão no qual o gráfico deve ser armazenado.
O RFEM imprime o gráfico 'Automaticamente' no capítulo correspondente. Se pretende atribuir o gráfico a uma determinada categoria, seleccione o capítulo na lista 'Selecionar pasta'.
Janela para imprimir
Nesta categoria, pode especificar se pretende imprimir a 'apenas a atual (janela)' ou várias imagens. As opções para imprimir vários gráficos são descritas no capítulo Utilizar a impressão múltipla .
Imágens gráficas
Esta categoria controla o formato no qual o gráfico é posicionado na folha. Também é possível definir apenas uma parte da vista. Após cada alteração, pode verificar os dados na pré-visualização.
- Como vista de ecrã: É utilizada a mesma escala de visualização que no monitor. Tire partido desta opção para imprimir áreas ampliadas ou com vistas especiais.
- Preenchimento de janela: A vista geral é dimensionada para o tamanho da página. O ângulo de visão definido atualmente é utilizado para apresentar o modelo completo no Tamanho de imagem gráfico especificado. Desta forma, as áreas de bordas em torno do gráfico são minimizadas ou as secções são alongadas para apresentar o modelo completo.
- Para escalar: O gráfico é impresso pela escala que define na caixa de texto. Novamente, é utilizado o ângulo de visualização atualmente definido. Utilize o botão
 para definir uma área da vista para a impressão em escala vertical (ver descrição abaixo).
para definir uma área da vista para a impressão em escala vertical (ver descrição abaixo).
- Definir uma área no gráfico: É impressa uma área definida pelo utilizador da vista, que pode ser definida graficamente através de uma janela. Clique no botão
 ao lado do campo de seleção. Aparecerá a janela de trabalho com a caixa de diálogo 'Editar imagem do relatório de impressão'.
ao lado do campo de seleção. Aparecerá a janela de trabalho com a caixa de diálogo 'Editar imagem do relatório de impressão'.
Ajuste a área a ser impressa movendo as bordas da janela. Em alternativa, utilize o botão
![]() para definir a janela através do clique em dois pontos quaisquer. Pode mover a janela mantendo premido o botão do rato.
para definir a janela através do clique em dois pontos quaisquer. Pode mover a janela mantendo premido o botão do rato.
O botão
![]() define a vista atual como área a ser impressa.
define a vista atual como área a ser impressa.
Se desmarcar a caixa de seleção 'Recortar gráfico no retângulo selecionado', a imagem a ser impressa também incluirá as áreas da vista que estão fora da janela do retângulo, dependendo da configuração da página.
tamanho e rotação da imagem gráfica
As configurações na secção d ediálogo definem o tamanho do gráfico na folha. Se a caixa de seleção 'Largura total da página' estiver seleccionada, a coluna da margem esquerda também é utilizada para a imagem impressa.
Se não pretende utilizar a 'altura da página completa' para o gráfico, seleccione a opção 'Altura'. Depois, pode definir a relação de altura da área gráfica em relação à altura da página.
Opções
Se pretende guardar a imagem como um gráfico 3D interativo no documento, selecione a caixa de seleção 'Figura 3D em PDF'. Encontre informação geral sobre documentos PDF 3D neste artigo técnico: Verificação do modelo visual através de impressão para PDF 3D.
O diagrama de interação ' | caixa de seleção A tabela de resultados ' é relevante para o dimensionamento de betão adicional. Esta permite controlar se a tabela com os resultados numéricos é apresentada adicionalmente ao diagrama.
Qualidade da imagem
Esta categoria ajuda a ajustar a resolução para impressão. A qualidade média está predefinida para um máximo de 2500 x 2500 pixels. Utilizando uma alta qualidade de 5000 x 5000 pixels e uma profundidade de cor de 32 bits, é gerada uma grande quantidade de dados, o que pode causar problemas para alguns drivers de impressora. Por isso, utilize a alta resolução com cuidado.
Para definir manualmente a qualidade de imagem, active a opção 'Definido pelo utilizador'.
Cor
Ao enviar resultados para uma impressora monocromática, pode imprimir o 'Texto e linhas a preto' em vez de 'Escala de cinzentos' para melhorar a legibilidade. As isobandas e os símbolos de apoio não são afetados. Aparecem a cores na impressão.
Bordas do gráfico
Se pretende ajustar as margens à volta da imagem, seleccione a caixa de selecção 'Configuração da borda'. Depois, é possível definir as distâncias individuais.
Comprimir ou esticar modelo
Se pretende mostrar o modelo de forma distorcida, assinale a caixa de seleção 'Por fator na direção'. Depois, pode comprimir ou alongar o gráfico através de fatores diferentes de 1 para cada direção global (ver imagem acima). No entanto, personalizar configurações nesta secção de diálogo pode ser necessário apenas em casos excepcionais.
Fatores de representação
Esta categoria permite ajustar os fatores de visualização para os tipos de resultados individuais. Os resultados podem ser dimensionados na impressão independentemente da janela de trabalho atual, conforme necessário, por exemplo, para a preparação final da documentação.
Ao seleccionar a caixa de seleção 'Mostrar fatores', abre-se o diretório para os resultados, incluindo os módulos. Ative a 'Análise estática'. Depois, pode ajustar os fatores para cada tipo de resultados.
Tamanho do texto
O tamanho do tipo de letra para as linhas de dimensão, numeração ou comentários depende da unidade de impressão. Se estes textos estiverem pouco legíveis na impressão gráfica ou aparecerem sobredimensionados, pode alterar o fator de escala nesta secção do diretório. Geralmente, é necessário para plotagens de grandes formatos.
Tamanho do símbolo
O tamanho dos símbolos para nós, apoios ou articulações também depende da unidade de impressão. Se esses símbolos aparecerem muito pequenos ou muito grandes na impressão gráfica, pode ajustar o fator de escala nesta secção do diretório. A definição é útil para a plotagem.
Moldura e bloco de título
O gráfico pode ser impresso no relatório sem moldura ('Nenhum') ou pode ser 'Emoldurado'.
Se pretende adicionar um bloco de legenda ao gráfico, seleccione a correspondente caixa de selecção. O RFEM cria uma legenda padrão, incluindo as informações do projeto e do modelo.
No separador Bloco de legenda, pode ajustar o conteúdo e o layout do bloco de legenda.
Se pretende alterar as descrições predefinidas do projeto e do modelo, desmarque as caixas de seleção 'Sincronizar com dados gerais'. De seguida, os campos ficam acessíveis para entradas definidas pelo utilizador.
Na categoria 'Tamanho e alinhamento', pode ajustar a largura e a altura do bloco de legenda. O valor para 'Desvio vertical' descreve a distância entre o gráfico e a legenda.
Escala de cores
Esta categoria está disponível quando os resultados são exibidos em várias cores. Aqui pode especificar se a legenda do painel de controlo deve aparecer na impressão gráfica e onde deve ser colocada.
Se a escala de cores for 'Fora da imagem gráfica', é destacada uma faixa da janela gráfica e utilizada como legenda. Pode ajustar a largura da faixa através da entrada 'Tamanho da janela da escala de cores'.
Se a escala de cores for 'Interior', sobrepõe uma parte da imagem. Pode ajustar a 'Posição' da legenda com as entradas da lista, definindo um canto diferente.
Se os resultados da barra e da superfície são exibidos a cores na janela de trabalho, pode definir a escala de cores relevante para o ecrã no separador do painel de controlo. Neste caso, são impressas duas escalas de cores no papel e pode ajustar a sua disposição através da entrada 'Alinhamento de várias escalas de cores'.
O 'tamanho da janela da escala de cores' é selecionado automaticamente para que a legenda seja fácil de ler e obscureça o modelo o menos possível. No entanto, também é possível especificar o tamanho em dimensões absolutas ou relativo ao tamanho da imagem.
Se necessário, pode definir uma 'Rotação da escala de cores'. Utilize as entradas na lista.
Se não necessitar das percentagens na legenda, desmarque a caixa de seleção 'Percentagem'.
Cor de objetos representados
A caixa de seleção 'Painel de cores dos objetos renderizados' controla se a legenda aparece na impressão para gráficos com especificações de cores definidas para as propriedades do objeto.
Imagem de vista geral
A imagem de vista geral é uma pequena vista geral do modelo que aparece na impressão gráfica. Facilita a orientação no caso de representações ampliadas. Se seleciona a caixa de seleção 'Imagem geral', pode definir o tamanho e a posição da janela pequena.
Na imagem de vista geral, a área apresentada na impressão gráfica é destacada a cores.
Se também pretende que a imagem de vista geral exiba cargas, imperfeições ou resultados, assinale a caixa de seleção 'Mostrar configurações' e active as categorias relevantes.