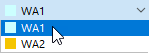Lista
Po lewej stronie zakładki „Przypadki obciążeń” wyświetlane są wszystkie przypadki obciążeń (PO) modelu. W tym miejscu można utworzyć nowe PO, skopiować je lub usunąć. Pozostałe funkcje dostępne za pomocą przycisków na końcu listy są opisane w poniższej tabeli.
|
|
Służy do tworzenia nowego przypadku obciążenia |
|
|
Kopiuje wybrane przypadki obciążeń |
|
|
Dodaje obciążenia do nowego lub istniejącego przypadku obciążenia |
|
|
Służy do zaznaczania wszystkich przypadków obciążeń |
|
|
Odwraca wybór przypadków obciążeń na liście |
Ustawienia i opcje
W tym obszarze należy przydzielić 'Ustawienia analizy symulacji wiatru' ( WA ) do wybranego przypadku obciążenia.
Można wybrać "WA" z listy lub utworzyć nowy typ ustawień analizy symulacji wiatru za pomocą
![]() . Aby edytować wybrane ustawienia analizy symulacji wiatru, należy kliknąć
. Aby edytować wybrane ustawienia analizy symulacji wiatru, należy kliknąć
![]() . Okno dialogowe "Ustawienia analizy symulacji wiatru" jest opisane w rozdziale Ustawienia analizy symulacji wiatru.
. Okno dialogowe "Ustawienia analizy symulacji wiatru" jest opisane w rozdziale Ustawienia analizy symulacji wiatru.
Obliczenia w RWIND 3
RWIND 3 można również uruchomić, klikając przycisk
![]() w prawym rogu obszaru „Ustawienia”. This function exports the model data relating to one of the load cases to the RWIND 3 program.
w prawym rogu obszaru „Ustawienia”. This function exports the model data relating to one of the load cases to the RWIND 3 program.
Można tam przeglądać ustawienia tunelu aerodynamicznego, siatki, uproszczenia modelu itp. W razie potrzeby parametry można dostosować. Oto przykład typowej procedury:
- Start RWIND 3 calculation.
- Sprawdź wyniki.
- Zamknij RWIND 3 i wróć do programu RFEM 6/RSTAB 9.
- W razie potrzeby można obliczyć pozostałe przypadki obciążeń.
- Sprawdź importowane obciążenia w oknie roboczym i w tabelach.
- W razie potrzeby należy połączyć przypadki obciążenia wiatrem z innymi przypadkami obciążeń w kombinacjach obciążeń i wyników.
- Na koniec rozpocznij obliczenia odkształceń i sił wewnętrznych.
Więcej informacji można znaleźć w artykule w Bazie informacji.
profil wiatru
W tym obszarze należy przydzielić 'Profil wiatru' do wybranego przypadku obciążenia. Nowy profil wiatru można utworzyć, klikając przycisk
![]() . Wybrany profil wiatru można edytować za pomocą funkcji
. Wybrany profil wiatru można edytować za pomocą funkcji
![]() . Okno dialogowe "Profil wiatru" jest opisane w rozdziale Profil wiatru.
. Okno dialogowe "Profil wiatru" jest opisane w rozdziale Profil wiatru.
Profil wiatru wyświetlany jest w prawej części okna. Można przełączać między profilem prędkości a profilem intensywności turbulencji za pomocą przycisku
![]() . The
. The
![]() umożliwia przełączanie między wyświetlaniem Profilu wiatru i tunelu aerodynamicznego.
umożliwia przełączanie między wyświetlaniem Profilu wiatru i tunelu aerodynamicznego.
"Kierunek wiatru" wpływa na ekspozycję modelu na wiatr. Kąt α określający kierunek wiatru odnosi się do globalnej dodatniej osi X modelu. Obrót jest zdefiniowany zgodnie z ruchem wskazówek zegara wokół dodatniej osi Z.
Opcja "Odsunięcie terenu" określa, która część budynku jest wystawiona na działanie wiatru. Domyślna wartość to zero, co oznacza, że wiatr opływa najniższy punkt modelu. Jeżeli model zawiera na przykład kondygnację piwnicy lub fundamenty, należy odpowiednio dostosować poziom terenu. Wartość odnosi się do orientacji globalnej osi Z: Jeżeli jest skierowany w górę, wartość dodatnia przesuwa model w dół. Oznacza to, że nie można zdefiniować terenu nachylonego.
Aby przesunąć model w górę, modelować przepływ pod konstrukcją (Model w powietrzu), należy zdefiniować teren, a następnie przesunąć go w dół. Więcej informacji na temat definiowania terenu i tworzenia odsunięcia znajduje się w rozdziale Mesh Settings .
Na poniższym rysunku można zobaczyć końcowe odsunięcie terenu (płaszczyzna pozioma).
Opcje
Opcja "Zdefiniuj dane eksperymentalne z tunelu aerodynamicznego" umożliwia ustawienie ciśnienia eksperymentalnego przy zdefiniowanych "Punktach dodatkowych wyników na powierzchni", zaznaczenie pola wyboru otwiera nową zakładkę "Dane eksperymentalne" do wprowadzenia danych i niezbędnych parametrów patrz rozdział Dane aby uzyskać więcej informacji.
Druga opcja "Użyj danych eksperymentalnych do analizy statycznej" umożliwia dalszą obróbkę określonych danych eksperymentalnych za pomocą analizy statycznej w programie RFEM.