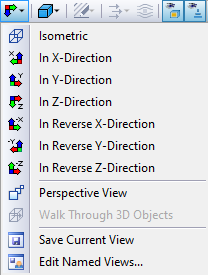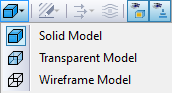Sterowanie myszą
Funkcje myszy odpowiadają standardom systemu Windows: Kliknięcie lewym klawiszem myszy na obiekt konstrukcji lub obciążenia powoduje jego zaznaczenie. Dwukrotne kliknięcie obiektu powoduje otwarcie okna dialogowego "Edytuj model". Funkcjonalność tę można wykorzystać nie tylko w przypadku obiektów graficznych w oknie roboczym, ale również w przypadku wprowadzania obiektów w Nawigatorze.
Klikając jeden po drugim, trzymając wciśnięty klawisz Ctrl, można wybierać obiekty. Obiekt można usunąć z zaznaczenia, przytrzymując klawisz Shift.