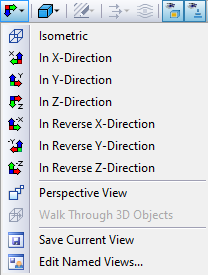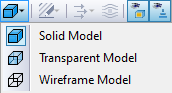Mouse Control
The mouse functions follow the Windows standards: When you click a structure or load object with the left mouse button, you select it. Double-click the object to open its "Edit Model" dialog box. You can use this functionality not only for the graphic objects in the work window, but also for the object entries in the Navigator.
When you hold down the Ctrl key, you can select several objects by clicking one after the other. You can remove an object from the selection by holding down the Shift key.
When you right-click an object, you open its shortcut menu. It offers object-related commands and functions. Shortcut menus are not only available in the graphics, but also in the navigator.
When you scroll with the mouse wheel, you maximize or minimize the displayed model. The current pointer position serves as the center of the zoom area.
With the pressed scroll wheel you can move the scene. When you additionally hold down the Ctrl key, you can rotate the model's view. Rotating is also possible by using the scroll wheel and holding down the right mouse button.
Some mouse display options are indicated by a mouse icon, see table below.
|
|
Move the scene around, press mouse wheel button |
|
|
Rotate scene, press mouse wheel button + right mouse button (ctrl + mouse wheel button) |
|
|
Zoom the scene, press shift + mouse wheel button |
View Buttons
You can quickly and easily switch between the default views using the functions in Toolbar.
![]()
The buttons have the following functions:
|
|
Set view |
|
|
Shows previous view |
|
|
Zoom with a rectangle on any object in the scene |
|
|
View all the models in the scene |
|
|
Select center of rotation |
|
|
Reset the centre of rotation to the default position |
|
|
Show/hide center of rotation |
|
|
Isometric view |
|
|
Perspective view |
Rendering
There are several ways to graphically represent the model. Use the list button to quickly switch between the three basic display types.
The functions of the buttons are as follows:
|
|
Displays the rendered model as a solid model |
|
|
Displays the rendered model in transparent view |
|
|
Displays the line model |