You can now use the defined parameters in formulas to define numerical values. First, define the distance of Node 5 from the start node of Member 2 with a formula.
To do this, open the "Edit Node" dialog box of Node 5. Since the single member was divided by an intermediate node, the absolute distance between the generated node and the start and end nodes of the member is 1.64 ft. To define the distance between the selected node and the start node of the member with a formula, select the "Edit Formula" option in the list.
Enter the formula in the "Formula" text box. For example, the equation in image Editing Formula shows that this distance is calculated as the value of the "Xtop" parameter added to 0.5. Since "Xtop" was initially set to 0, the equation is 1.64 ft.
It means that the distance between Node 5 and the start node of Member 2 remains 1.64 ft.
The parameterized entry has the advantage that if a parameter is changed in the parameter list, the results of all formulas using this parameter are adjusted as well. Thus, if you reopen the "Global Parameters" list and set the value of "Xtop" to 0.33 ft, the distance from the node to the start node of the member will also change. Therefore, the distance of Node 5 from Node 2 is automatically changed to 1.97 ft (Xtop + 1.64).
Inserting Object Property into Formula
Another way to take advantage of the formula editor is to insert an object property to the formula. This is shown by calculating the distance from Node 6 to the start node of Member 3. The aim is to define the position of Node 6 in relation to the member start in such a way that it is always in relation to Node 4. That is, if Node 4 is moved, the position of Node 6 is automatically adjusted as well.
Open the Formula Editor in the "Edit Node" dialog box for Node 6 (see image Editing Node 5). Then, click the
![]() button.
button.
There is an extensive list of object properties, including subcategories, available for selection. Select the desired property, such as coordinate_1 in this case (that is, the Cartesian X coordinate of a node). This allows you to relate the position of Node 6 to the X coordinate of another node (in this case, Node 4).
Enter the number of Node 4 in square brackets in the formula. In this example, the "coordinate_1" of Node 4 is included in the formula: If Node 4 is moved and its X coordinate is changed, the position of Node 6 is automatically adjusted as well.


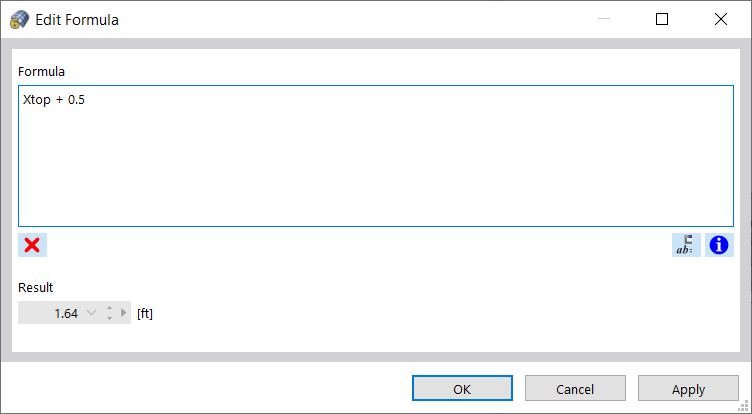





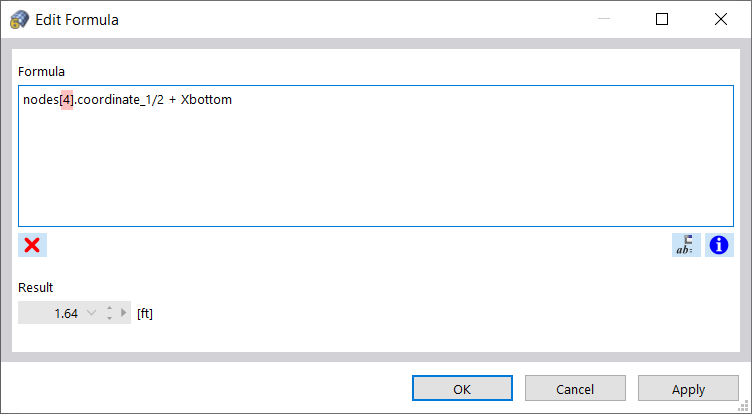












.png?mw=350&hash=c6c25b135ffd26af9cd48d77813d2ba5853f936c)

















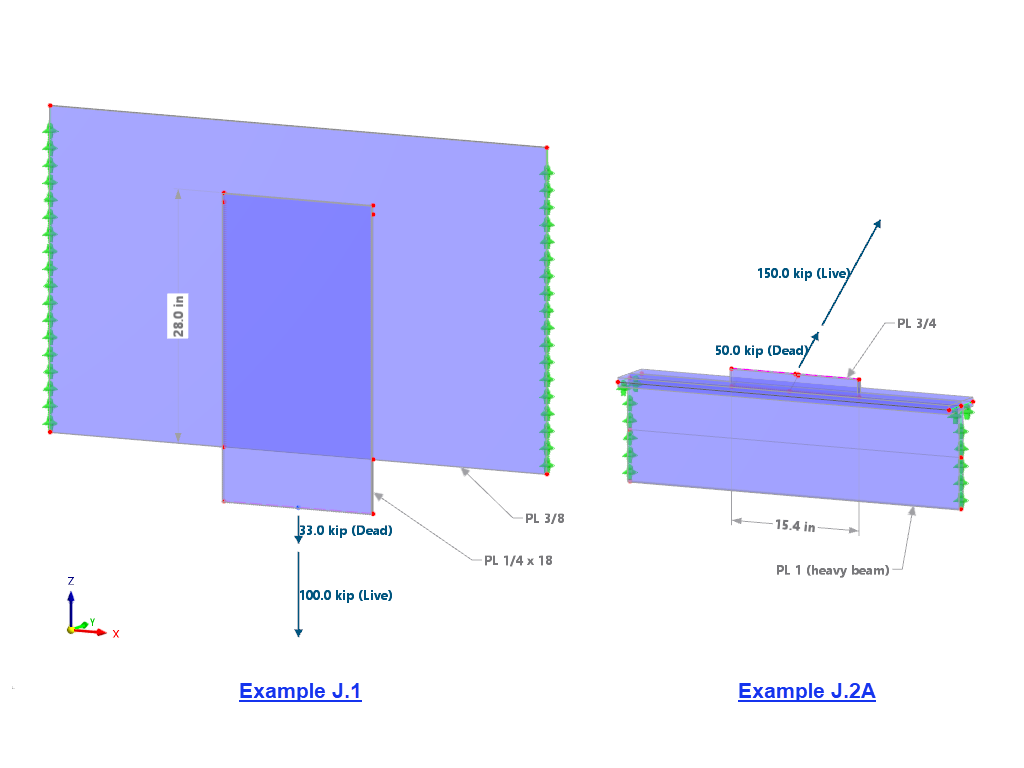




















-querkraft-hertha-hurnaus.jpg?mw=350&hash=3306957537863c7a7dc17160e2ced5806b35a7fb)



