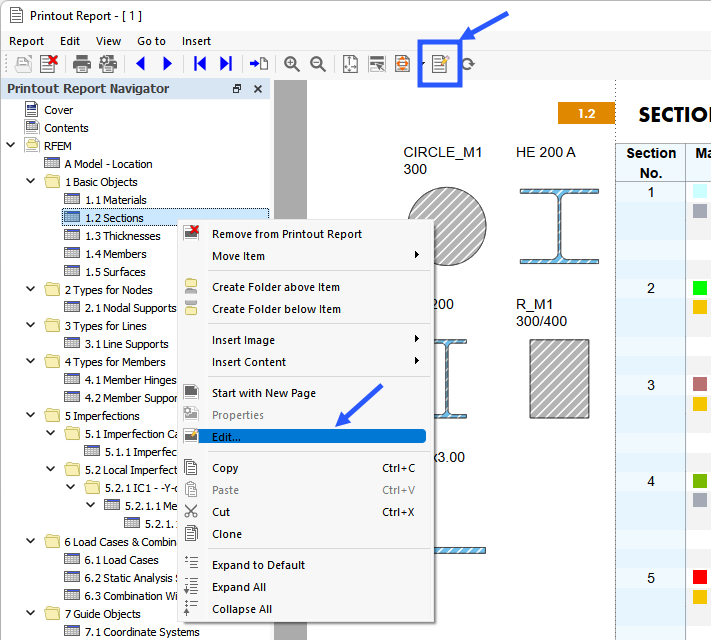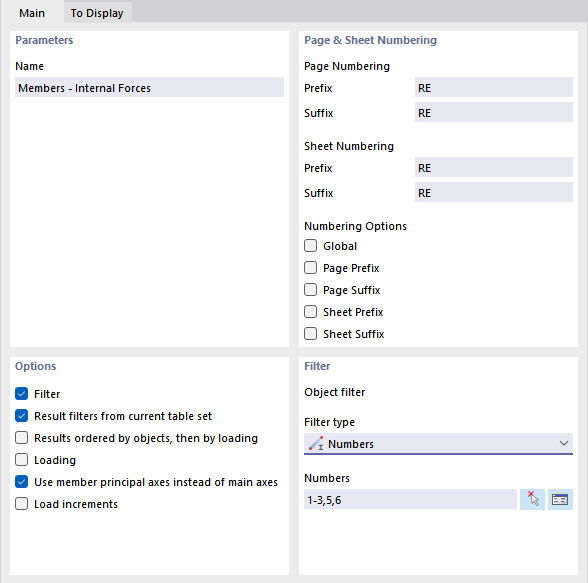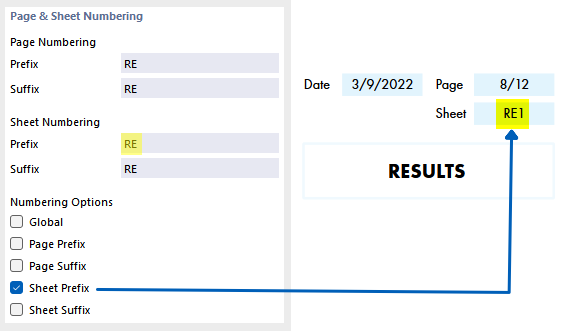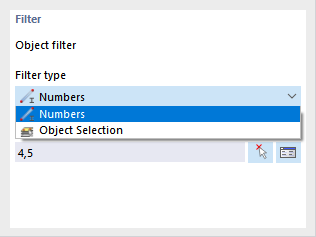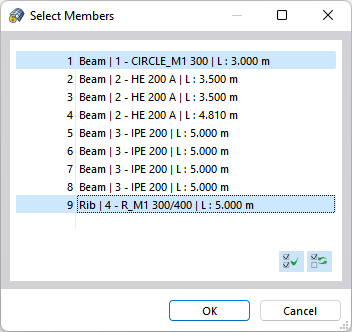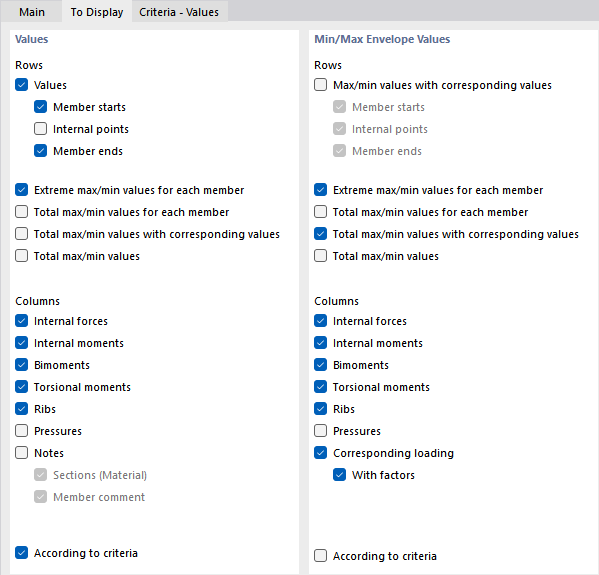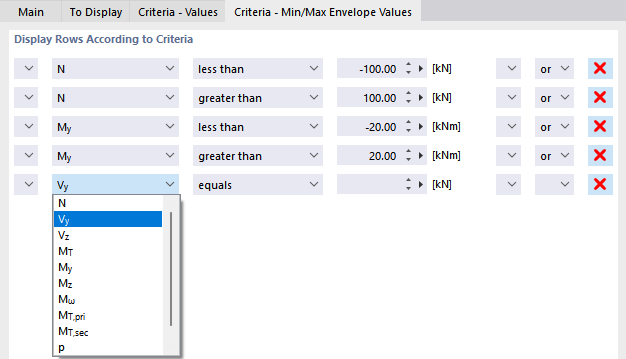Il Gestore relazione di calcolo gestisce le relazioni di calcolo, compresi gli elementi. Aprire la finestra di dialogo utilizzando una delle seguenti opzioni:
- Modifica relazione di calcolo nel menu Modifica
- Pulsante
 nella barra degli strumenti della relazione di calcolo
nella barra degli strumenti della relazione di calcolo
- menu di scelta rapida di una voce nel 'Navigatore relazione di calcolo'
Appare la finestra di dialogo 'Gestore relazione di calcolo' con un elenco di tutte le relazioni di calcolo e una struttura ad albero dei capitoli.
Elenco
Selezionare dall'elenco la relazione di calcolo di cui si desidera modificare il contenuto. Nella sezione di dialogo 'Elementi del report', è possibile definire gli elementi del documento in dettaglio.
Quando si lavora con più relazioni di calcolo, le consigliamo di inserire una descrizione per ogni relazione di calcolo nella sezione di dialogo 'Nome'. In questo modo, puoi facilmente distinguere i tuoi documenti.
Per creare una nuova relazione di calcolo, utilizzare i pulsanti
![]() o
o
![]() alla fine dell'elenco.
alla fine dell'elenco.
È possibile importare gli elementi della relazione da un modello o salvare la selezione corrente come un modello. Le funzioni sono descritte nel capitolo Modelli per relazioni di calcolo.
Elementi del report
I capitoli della relazione di calcolo sono elencati in una struttura ad albero di directory. Sostanzialmente corrispondono alle voci nel 'Navigatore - Dati'. Se si seleziona una casella di controllo, il capitolo corrispondente sarà aggiunto al documento.
Alcuni capitoli includono sottocategorie che è possibile attivare individualmente per la stampa. Ad esempio, se si seleziona l'opzione 'Valori della sezione' in 'Sezioni' (vedere l'immagine sopra), RFEM inserisce un sottocapitolo con le proprietà della sezione trasversale nella relazione di calcolo.
Nella cartella 'Grafica' troverai tutte le immagini che hai stampato in questa directory (vedi immagine # extbookmark manual |image028481 |Selezionare la directory della relazione di calcolo #).
Principale
Nella scheda Principale, è possibile inserire impostazioni specifiche per il capitolo selezionato nel navigatore 'Elementi del report'. Le opzioni disponibili sono allineate al capitolo.
Parametri
Il 'Nome' del capitolo corrisponde alla descrizione nel navigatore 'Elementi del report'. Se si modifica la descrizione, il nome modificato sarà utilizzato come titolo del capitolo nel documento.
Numerazione di pagine e fogli
Le pagine sono numerate consecutivamente per impostazione predefinita e gestite nel loro insieme in un 'Foglio'. È possibile aggiungere un'abbreviazione con prefisso o suffisso alla 'Numerazione delle pagine' e alla 'Numerazione dei fogli'. Le seguenti abbreviazioni sono preimpostate per 'Prefisso' e 'Suffisso':
- MO: dati modello
- IM: Imperfezioni
- LO: Dati dei carichi
- RE: risultati
Se si desidera utilizzare altre descrizioni, selezionare la categoria corrispondente e inserire l'abbreviazione. Per ragioni di spazio, consigliamo di scegliere abbreviazioni che non contengano più di due lettere.
Utilizzare le caselle di controllo per 'Opzioni di numerazione' per controllare quale abbreviazione visualizzare per i numeri di pagina o di foglio.
La casella di controllo 'Globale' applica l'abbreviazione della categoria corrente all'intera relazione di calcolo.
Opzioni
Le caselle di controllo disponibili in questa sezione di dialogo sono allineate alla corrispondente categoria di relazione di calcolo. L'immagine 'Scheda principale' mostra le opzioni per i risultati delle aste.
Solo oggetti assegnati
La casella di controllo controlla se il documento include tutti gli oggetti e i tipi di oggetti definiti o solo quelli che sono effettivamente utilizzati nel modello.
Filtro
Spuntare la casella di controllo se si desidera includere solo determinati oggetti nella documentazione. Quindi, puoi definire questi oggetti nella sezione di dialogo Filtro.
Filtri dei risultati dal set di tabelle corrente
Per i risultati, di solito RFEM utilizza gli stessi parametri delle tabelle. Se si rimuove il segno di spunta, è possibile utilizzare la scheda toDisplayTab Da visualizzare per compilare le righe e le colonne dei risultati per la stampa secondo criteri definiti dall'utente che sono indipendenti dai criteri di filtro per le tabelle ( vedi # extbookmark manual |allaSchedaDisplay |Gestore tabella dei risultati #).
Risultati ordinati per oggetti, quindi per carico
Per impostazione predefinita, i risultati sono elencati per casi di carico, combinazioni e situazioni di progetto. Se si selezionala casella di controllo, i dati sono stampati nell'ordine dei singoli numeri oggetto - ad esempio, i risultati dei casi di carico da 1 a 5 per l'asta 1 sono seguiti dai risultati di questi casi di carico per l'asta 2, ecc.
CC/ CO
Spuntare la casella di controllo se si desidera includere solo determinati casi di carico, situazioni di progetto o combinazioni nella documentazione. Poi è possibile definire il carico nella scheda Casi/Combinazioni di carico.
Utilizza gli assi principali dell'asta anziche gli assi maggiori
Normalmente, i risultati dell'asta sono visualizzati in relazione agli assi principali. Se si utilizzano sezioni trasversali asimmetriche e si desidera che l'output sia relativo agli assi di input y e z, deselezionare la casella di controllo.
L'immagine # extbookmark manual |image024176 |Gli assi dell'asta y/z e gli assi principali u/v # mostrano i sistemi di assi di un'asta con una sezione trasversale asimmetrica.
Incrementi di carico
Seleziona questa opzione se hai # extbookmark manual |stepdi carico |Hanno definito i livelli di carico # e desiderano i risultati di ogni passaggio nella documentazione.
Filtro
Questa sezione di dialogo viene visualizzata se la casella di controllo 'Filtro' nella sezione di dialogo 'Opzioni' è selezionata. Definisci gli oggetti le cui proprietà o i risultati sono rilevanti per la tua documentazione. Primo, definire il criterio nell'elenco 'Tipo di filtro' in base al quale filtrare gli oggetti.
Ora inserire i 'numeri' degli oggetti nel campo sottostante o selezionare la pertinente selezione di oggetti {%/000218 ]] dall'elenco. Quando si filtra per numeri, è possibile definire gli oggetti graficamente sul modello utilizzando il pulsante
![]() . Il pulsante
. Il pulsante
![]() consente di selezionare gli oggetti in un elenco.
consente di selezionare gli oggetti in un elenco.
Per selezionare più voci nell'elenco, tenere premuto il tasto Ctrl mentre si fa clic.
Casi / Combinazioni di carico
La scheda Casi/Combinazioni di carico è disponibile se è stata selezionata la casella di controllo 'Caricamento' nella sezione di dialogo 'Opzioni' per qualsiasi categoria di risultati. Seleziona i casi di carico, le situazioni di progetto e le combinazioni di cui desideri siano inclusi i risultati nella relazione di calcolo.
La colonna 'Da selezionare' elenca tutti i casi di carico, le situazioni di progetto e le combinazioni che hai creato. Per trasferire una voce all'elenco 'Selezionati', utilizzare le seguenti opzioni:
- Fare doppio clic sulla voce.
- Seleziona il caso di carico o la combinazione. È possibile selezionare più voci tenendo premuto il tasto Ctrl. Quindi, fare clic sul pulsante
 .
.
Se i carichi selezionati sono stati calcolati con successo, solo questi risultati saranno visualizzati nella categoria di risultati selezionata.
Da visualizzare
Le voci nella scheda Da visualizzare sono accessibili se è stata disattivata la casella di controllo 'Filtri risultati dal set di tabelle corrente' nella sezione di dialogo 'Opzioni' per qualsiasi categoria di risultati.
Nelle sezioni di dialogo 'Valori' e 'Valori inviluppo min/max', è possibile controllare l'output dei risultati per i casi e combinazioni di carico o per le situazioni di progetto in dettaglio. Le righe e le colonne della tabella corrispondenti sono mostrate o nascoste nel documento.
La casella di controllo 'Secondo i criteri' consente di visualizzare determinati valori di risultati nella relazione di calcolo. È possibile definire i criteri di output dei risultati in schede separate (consultare il paragrafo Criteria).
Criteri - Valori | Criteri - Valori dell'inviluppo min/max
Le schede Criteri - Valori e Criteri - Valori inviluppo min/max sono disponibili se è stata selezionata la spunta 'Secondo i criteri' caselle per i valori e gli inviluppi dei risultati nella scheda 'Da visualizzare'. Descrivere le condizioni definite dall'utente che i risultati dei casi e combinazioni di carico o delle situazioni di progetto devono soddisfare per poter apparire nella relazione di calcolo.
Seleziona il tipo di risultato nella seconda colonna. Nelle due colonne successive, si specifica il criterio da applicare. Sono disponibili per la selezione le seguenti condizioni:
- uguale a
- non uguale a
- maggiore di
- maggiore di o uguale a
- minore di
- minore di o uguale a
Per definire un altro criterio, selezionare la voce 'o' (ogni criterio conta da solo) o 'e' (ogni criterio deve essere soddisfatto) nell'ultima colonna. Quindi, definire la condizione successiva nella nuova linea.
Pulsanti
I pulsanti nella parte inferiore della finestra di dialogo 'Gestore relazione di calcolo' hanno le seguenti funzioni:
|
|
Apre la finestra di dialogo Modello di relazione di calcolo per l'importazione di un modello | ||
|
|
Apre la finestra di dialogo Modello di relazione di calcolo per salvare la selezione corrente come modello | ||
|
|
Apre la finestra di dialogo # extbookmark manual | image028277 | Impostazioni stampante e pagina # per configurare la stampante |
|
|
Apre la finestra di dialogo # extbookmark manual | image028428 | Seleziona la lingua # per impostare la lingua |
| Stampa | Invia la relazione di calcolo selezionata alla stampante | ||
| Salva e visualizza | Chiude la finestra di dialogo e crea un'anteprima della relazione di calcolo selezionata | ||
| OK | Esce dalla finestra di dialogo senza visualizzare la relazione di calcolo | ||
| Annulla | Esce dalla finestra di dialogo senza salvare le modifiche | ||
| Applica | Salva le modifiche senza uscire dalla finestra di dialogo o visualizzare la relazione di calcolo |