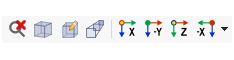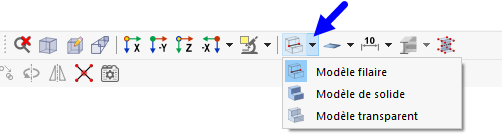Souris
Les fonctions de la souris sont conformes aux normes Windows : Lorsque vous cliquez sur une structure ou chargez un objet avec le bouton gauche de la souris, vous la sélectionnez. Double-cliquez sur l’objet pour ouvrir sa boîte de dialogue de modification. Vous pouvez utiliser cette fonctionnalité, non seulement pour les objets graphiques dans la fenêtre de travail, mais également pour les entrées d’objet dans le navigateur.
Lorsque vous maintenez la touche Ctrl enfoncée, vous pouvez sélectionner plusieurs objets en cliquant dessus les uns après les autres. Le symbole « + » apparaît sur le curseur. Vous pouvez supprimer un objet de la sélection en maintenant la touche Maj enfoncée. En conséquence, le symbole « - » apparaît sur le curseur.
Cliquer-droit sur un objet ouvre son menu contextuel. Il propose des commandes et des fonctions relatives aux objets (voir l’image Menu contextuel d’un nœud ). Les menus contextuels sont disponibles non seulement dans le graphique, mais aussi dans le navigateur et dans les tableaux. De plus, vous pouvez ouvrir une fenêtre de zoom en maintenant le bouton droit de la souris enfoncé pour agrandir une zone (correspond au « zoom avec la fenêtre » dans RFEM 5).
Lorsque vous faites défiler avec la molette de la souris, vous agrandissez ou réduisez le modèle affiché. La position actuelle du curseur sert de centre de la zone de zoom. Cette opération fonctionne également avec le pavé tactile en approchant ou en séparant deux doigts, ou en déplaçant deux doigts adjacents vers le haut ou vers le bas.
Avec la molette de défilement enfoncée, vous pouvez déplacer le modèle. Maintenir en plus la touche Ctrl enfoncée permet de faire pivoter la vue du modèle. La rotation est également possible en maintenant la molette de défilement et le bouton droit de la souris enfoncés.
Cube de visualisation ViewCube
En haut à droite de l'espace de travail, vous pouvez voir un cube, le "ViewCube" (cube de visualisation). Vous avez la possibilité de contrôler la vue en effectuant un clic ou en faisant pivoter le cube (maintenez le bouton gauche de la souris enfoncé et déplacez le curseur).
Boutons d’affichage
Il est facile de basculer rapidement entre les vues par défaut à l’aide des fonctions du menu Vue → Sélectionner la vue et des boutons correspondants dans la barre d’outils.
Les boutons ont les fonctions suivantes :
| Bouton | Fonction |
|---|---|
|
|
Annule la vue zoomée et affiche le modèle entier |
|
|
Affiche le modèle en vue axonométrique |
|
|
Affiche le modèle dans l'angle de vue du Point de vue défini par l’utilisateur. |
|
|
Affiche le modèle en perspective |
|
|
Affiche la vue du modèle en direction X |
|
|
Affiche la vue du modèle dans la direction opposée à Y |
|
|
Affiche la vue du modèle en direction Z |
|
|
Affiche la vue du modèle dans la direction opposée à X |
Raccourci
Vous pouvez également contrôler les graphiques à l’aide du clavier. Les raccourcis sont disponibles dans la boîte de dialogue « Personnaliser », que vous pouvez ouvrir en sélectionnant Affichage → Personnaliser les menus et barres d’outils. Sélectionnez la catégorie Affichage.
Rendu graphique
Le modèle peut être représenté graphiquement de plusieurs manières. Basculez rapidement entre les trois types d’affichage de base à l’aide des boutons de la liste.
Les fonctions des boutons sont les suivantes :
| Bouton | Fonction |
|---|---|
|
|
Affiche un modèle de lignes dans lequel les surfaces sont indiquées par des lignes en pointillés près des lignes de contour |
|
|
Affiche le modèle rendu en vue transparente avec les sections de barre et les surfaces sans épaisseur |
|
|
Affiche le modèle rendu sous forme de modèle solide avec des sections et des surfaces remplies où il est impossible de sélectionner à travers |
Vous pouvez définir les paramètres détaillés pour l’affichage des objets structurels et des charges dans le Navigateur - Afficher dans la catégorie Rendu.