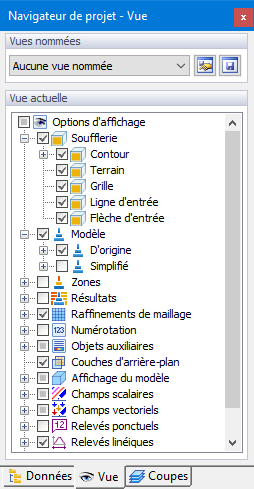Pour obtenir les meilleurs résultats de notre simulation numérique, il est conseillé de vérifier quelques points importants détaillés ci-après avant d’effectuer le calcul.
Detection du chevauchement de Triangles
Le modèle d’origine peut contenir des « doubles triangles », c'est-à-dire des triangles qui se chevauchent dans le même plan, voir l’image ci-dessous.
Les triangles qui se chevauchent peuvent conduire à des résultats erronés, car la pression résultante peut être extrapolée à tous ces triangles et la force de traînée totale agissant sur le modèle peut être augmentée dans ce sens. La vérification des triangles qui se chevauchent est activée automatiquement après l’importation du modèle (voir le chapitre Importer des modèles) ou peut être effectuée manuellement à partir du menu, voir l’image ci-dessous.
Lorsque vous cliquez sur le contrôle du modèle, une nouvelle fenêtre s’ouvre où vous trouverez les résultats et les informations sur le nombre de triangles qui se chevauchent et leur aire.
Les données de modèle des triangles qui se chevauchent peuvent être exportées dans un fichier, puis affichées et examinées dans ParaView.
Soufflerie
Le contour de la soufflerie est affiché sous la forme d’un caisson autour du modèle en son centre. Vous pouvez vérifier la direction du vent, qui est symbolisée par une grande flèche rouge. Plusieurs options sont disponibles dans le « Navigateur de projet » pour afficher certains éléments pertinents pour la soufflerie (voir l’image Navigateur de projet). Le niveau du terrain résulte de la valeur définie dans la section « Paramètres du modèle » de la fenêtre « Données de base ».
Si nécessaire, vous pouvez ajuster la taille et la position de la soufflerie graphiquement ou dans la boîte de dialogue « Soufflerie » (voir le chapitre Soufflerie). Vérifiez qu’il y a suffisamment d'espace de tous les côtés du modèle pour que l’air puisse circuler librement.
Ouvertures
Si vous avez sélectionné l’option « Fermer les ouvertures » (voir la section Paramètres de maillage), vous pouvez vérifier si les ouvertures ou les interstices sont correctement fermés dans le modèle RWIND 3. Si nécessaire, vous pouvez modifier les paramètres dans la boîte de dialogue RWIND 3. Le fait que l'air puisse ou non circuler à travers une ouverture fera une différence considérable pour l’analyse.
Modèle d’origine
Le modèle d’origine est un modèle créé dans RFEM 6/RSTAB 9, importé à partir d’un fichier externe ou créé dans l’éditeur de modèle dans RWIND 3. La surface externe du modèle (enveloppe externe) est la partie la plus importante pour l’aérodynamique externe. Avant le calcul, la surface extérieure du modèle est divisée en triangles. La triangulation de la surface du modèle sert de base à la création du modèle simplifié à l'aide d'un maillage d’enveloppe, le modèle simplifié sert de base pour la génération du maillage à volume fini dans l’espace autour du modèle. Le calcul numérique est effectué dans ce maillage à volume fini. Bien que l'un des grands avantages de RWIND 3 soit la possibilité d’utiliser un modèle simplifié (enveloppe), qui élimine la plupart des problèmes potentiels, chaque calcul numérique doit néanmoins être précédé d’au moins une vérification rapide de l’exactitude de la géométrie du modèle d'origine.
Avant de commencer la simulation, nous devons vérifier la géométrie du modèle d’origine pour nous assurer qu’elle n’est pas trop complexe pour notre objectif et qu’elle ne contient pas de parties inutiles du modèle (par exemple, les surfaces intérieures, les cloisons, etc.) qui ne sont pas importantes pour notre simulation numérique (aérodynamique externe). Les surfaces internes d’un modèle fermé (volume fermé) augmentent les besoins de calcul en termes de données et de temps et peuvent entraîner des imprécisions. Plus la géométrie est complexe, plus la vérification du maillage du modèle d’origine et du maillage à volume fini généré est longue. Pour cela, Mesh Inspector est utilisé.
Modèle simplifié
RWIND 3 dispose d’un « modèle simplifié », créé à partir du modèle d’origine RFEM 6 / RSTAB 9. Il représente un maillage spécial pour définir les limites du modèle (voir le chapitre Maillage de calcul et simplification du modèle pour en savoir plus).
Vous pouvez afficher le modèle simplifié comme suit :
- Sélectionnez l’option « Afficher le modèle simplifié » dans le panneau.
- Sélectionnez l’option « Simplifié » dans le « Navigateur Vue » pour l’affichage du modèle.
Le degré de simplification est contrôlé par le « Niveau de détail » spécifié dans la boîte de dialogue « Modifier le modèle ». Le chapitre « Général » contient un exemple illustrant les effets de cette valeur sur le processus de « Maillage d’enveloppe » appliqué au modèle. Si les limites ne sont pas représentées correctement, vous pouvez ajuster le niveau. Lorsque vous cliquez sur
![]() dans la boite de dialogue vous pouvez vérifier immédiatement les modifications et afficher le nouveau modèle simplifié. Notez qu'un modèle très détaillé nécessitera donc plus de temps de calcul.
dans la boite de dialogue vous pouvez vérifier immédiatement les modifications et afficher le nouveau modèle simplifié. Notez qu'un modèle très détaillé nécessitera donc plus de temps de calcul.