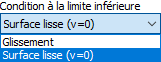Les fichiers de modèle créés par le programme RWIND 3 sont appelés « Projets ». Le « Gestionnaire de projet » vous aide à organiser tous les projets.
Pour ouvrir le « Gestionnaire de projet », sélectionnez Gestionnaire de projet dans le menu Fichier ou utilisez le bouton
![]() dans la barre d’outils.
dans la barre d’outils.
Le « Gestionnaire de projet » se compose de deux onglets dans lesquels les « Groupes de projets » et les « Projets » contenus sont gérés.
Groupes de projets
Le premier onglet répertorie tous les groupes de projets créés par l’installation (démo), par les applications Dlubal (RFEM 6/RSTAB 9) ou par vous-même. Vous pouvez voir la « Description » et le « Chemin » de chaque groupe de projets. Le groupe de projets actuel est surligné. Pour modifier le groupe de projets, double-cliquez sur la ligne concernée.
Créez un nouveau groupe de projets à l’aide du bouton
![]() . Indiquez ensuite le « Nom », la « Description » et le « Répertoire » du groupe de projets dans une boîte de dialogue (voir l’image Nouveau groupe de projets).
. Indiquez ensuite le « Nom », la « Description » et le « Répertoire » du groupe de projets dans une boîte de dialogue (voir l’image Nouveau groupe de projets).
Projets
Le groupe de projets actuel est défini par défaut. Vous pouvez sélectionner un autre groupe de projets dans la liste si vous souhaitez gérer un nouveau projet dans un autre dossier. Tous les projets contenus dans le groupe de projets actuel sont répertoriés dans le tableau. Vous pouvez voir leurs noms, leurs descriptions, les résultats existants, leurs tailles et leurs dates de modification. Pour trier la disposition d’une manière différente, cliquez sur l’en-tête de tableau correspondant.
Dans la partie inférieure du Gestionnaire de projet, vous pouvez voir un aperçu du projet sélectionné et de ses détails.
Pour ouvrir un projet, double-cliquez dessus dans la liste. Vous pouvez également le sélectionner et utiliser le bouton
![]() .
.
Le bouton
![]() permet de créer un nouveau projet. Précisez ensuite le « Nom » et la « Description » du projet dans la boîte de dialogue (voir l'image Nouveau projet).
permet de créer un nouveau projet. Précisez ensuite le « Nom » et la « Description » du projet dans la boîte de dialogue (voir l'image Nouveau projet).
Le groupe de projets actuel est prédéfini.
L’option « Importer le modèle d’un fichier » permet d’importer des données via une interface. Cependant, si vous souhaitez créer le modèle vous-même, décochez cette case.
Cliquez sur
![]() pour ouvrir la boîte de dialogue « Importer le modèle ». Elle apparaît lorsqu’un modèle doit être importé.
pour ouvrir la boîte de dialogue « Importer le modèle ». Elle apparaît lorsqu’un modèle doit être importé.
Précisez le « Type de fichier ». Actuellement, les données de RFEM 6/RSTAB 9 (au format de fichier *.vtp), les fichiers de stéréolithographie (*.stl), les fichiers Wavefront OBJ (*.obj) et les fichiers Industry Foundation Classes (*.ifc) de la version 2x3 sont pris en charge.
Définissez l'« Emplacement du fichier » et les « Unités de longueur ». Vérifiez que « l’axe Z » est conforme aux paramètres dans RFEM 6 ou RSTAB 9.
Dans la zone « Options », vous pouvez décider si le modèle doit être déplacé à l'origine et si les dimensions de la soufflerie sont ajustées automatiquement à la taille du modèle.
Cliquez sur
![]() pour importer le fichier du modèle.
pour importer le fichier du modèle.
Si le modèle doit être créé dans RWIND 3 (au lieu d’être importé à partir d’un fichier), cliquez sur
![]() dans la boîte de dialogue Nouveau projet, pour ouvrir la boîte de dialogue suivante.
dans la boîte de dialogue Nouveau projet, pour ouvrir la boîte de dialogue suivante.
Vous pouvez définir les dimensions de la soufflerie à l’aide de six paramètres. Les dimensions en X, Y et Z se réfèrent à l’origine. Assurez-vous que la soufflerie est suffisamment grande autour du modèle, notamment la zone qui se trouve derrière.
Nous vous recommandons d’ajuster la grille du plan de travail à la taille de la soufflerie.
Cliquez sur
![]() pour créer le nouveau projet et commencer à travailler.
pour créer le nouveau projet et commencer à travailler.