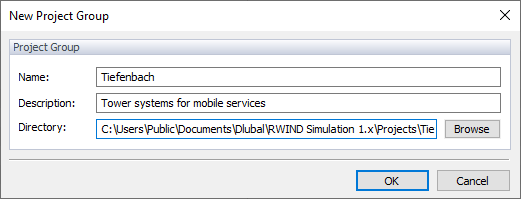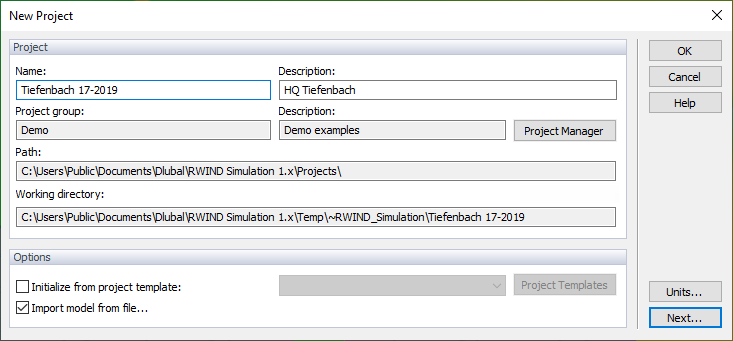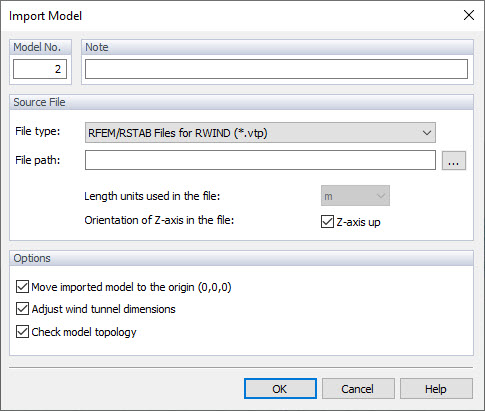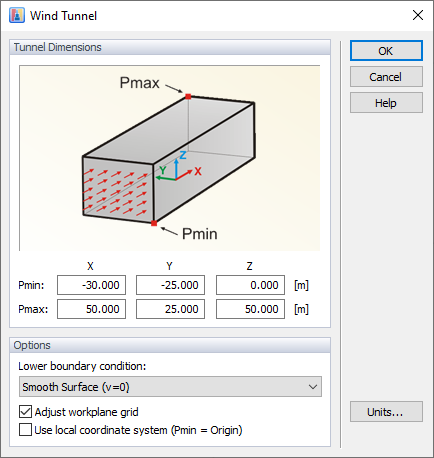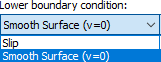I file del modello creati dal programma RWIND 3 sono chiamati "Progetti". Il "Gestione progetti" ti aiuta a organizzare tutti i progetti.
Per aprire il "Gestione progetti", selezionare Gestore progetti nel menu File o utilizzare il pulsante
![]() sulla barra degli strumenti.
sulla barra degli strumenti.
Il "Gestione progetti" è costituito da due schede in cui sono gestiti i "Gruppi di progetti" e i "Progetti" contenuti.
Gruppi di progetti
La prima scheda elenca tutti i gruppi di progetti che sono stati creati dall'installazione (Demo), dalle applicazioni Dlubal (RFEM 6/RSTAB 9) o dall'utente. Puoi vedere la "Descrizione" e il "Percorso" di ogni gruppo di progetti. Il gruppo di progetti corrente è evidenziato. Per modificare il gruppo di progetti, fare doppio clic sulla linea pertinente.
Utilizzare il pulsante
![]() per creare un nuovo gruppo di progetti. Quindi, specifica il "Nome", la "Descrizione" e la "Directory" del gruppo di progetti in una finestra di dialogo (vedi l'immagine Nuovo gruppo di progetti).
per creare un nuovo gruppo di progetti. Quindi, specifica il "Nome", la "Descrizione" e la "Directory" del gruppo di progetti in una finestra di dialogo (vedi l'immagine Nuovo gruppo di progetti).
Progetti
Il gruppo di progetti corrente è impostato come predefinito. È possibile selezionare un diverso gruppo di progetti nell'elenco se si desidera gestire un nuovo progetto in un'altra cartella. Tutti i progetti contenuti nel gruppo di progetti corrente sono elencati nella tabella. Puoi vedere i loro nomi, descrizioni, risultati esistenti, dimensioni e date di modifica. Per ordinare la disposizione in modo diverso, fare clic sull'intestazione della tabella corrispondente.
Nell'area inferiore del Gestore progetti, puoi vedere un'anteprima del progetto selezionato e dei suoi dettagli.
Per aprire un progetto, fare doppio clic su di esso nell'elenco. È anche possibile selezionarlo e utilizzare
![]() per modificare.
per modificare.
Utilizzare il
![]() pulsante per creare un nuovo progetto. Quindi, specifica il "Nome" e la "Descrizione" del progetto nella finestra di dialogo (vedi l'immagine Nuovo progetto).
pulsante per creare un nuovo progetto. Quindi, specifica il "Nome" e la "Descrizione" del progetto nella finestra di dialogo (vedi l'immagine Nuovo progetto).
Il gruppo di progetti corrente è preimpostato.
L'opzione "Importa modello da file" consente di importare i dati tramite un'interfaccia. Tuttavia, se si desidera creare il modello da soli, deselezionare questa casella di controllo.
Fare clic
![]() per aprire la finestra di dialogo "Importa modello". Appare quando un modello deve essere importato.
per aprire la finestra di dialogo "Importa modello". Appare quando un modello deve essere importato.
Specifica il "Tipo di file". Attualmente, i file di dati di RFEM 6/RSTAB 9 (un formato di file *.vtp), i file di stereolitografia (*.stl), i file Wavefront OBJ (*.obj) e i file di Industry "Foundation Classes" (*.ifc) della versione 2x3 sono supportati.
Imposta il "Percorso del file" e le "Unità di lunghezza". Assicurarsi che l '"asse Z" sia conforme alle impostazioni in RFEM 6 o RSTAB 9.
Nell'area "Opzioni", è possibile decidere se il modello deve essere spostato all'origine e le dimensioni della galleria del vento vengono adattate automaticamente alle dimensioni del modello.
Fare clic
![]() per importare il file del modello.
per importare il file del modello.
Se il modello deve essere creato in RWIND 3 (invece di essere importato da un file), fare clic su
![]() nella finestra di dialogo Nuovo progetto si apre la seguente finestra di dialogo.
nella finestra di dialogo Nuovo progetto si apre la seguente finestra di dialogo.
È possibile definire le dimensioni della galleria del vento per mezzo di sei parametri. Le dimensioni in X, Y e Z si riferiscono all'origine. Assicurarsi che la galleria del vento sia sufficientemente grande intorno al modello, in particolare l'area dietro di esso.
Si consiglia di adattare la griglia del piano di lavoro alle dimensioni della galleria del vento.
Fare clic
![]() per creare il nuovo progetto e iniziare a lavorare.
per creare il nuovo progetto e iniziare a lavorare.