In RFEM 6, the input of member and surface loads is greatly facilitated by load wizards. The load wizards currently available in the program make it easier to convert surface loads into member loads, apply snow and wind loads to surfaces and members, and import and apply the reaction forces of line and nodal supports of another model as a load.
Since our goal at Dlubal is always to provide you with tools and functions that take your work in our programs one step further, a new load wizard has been implemented that allows you to generate moving loads on surfaces. The Moving Load Wizard (Image 1) is directly integrated into RFEM 6 and does not have to be purchased separately. Hence, you can apply single loads or load models consisting of multiple loads to your structural system for which the load wizard will automatically generate load cases for each position of the loads. In the following, you will learn which entries you need to make in the wizard to define such loads and generate the associated load cases.
Main
First, you need to assign the surface(s) to which the moving load will be applied. You can either tick the "All" checkbox to automatically specify all surfaces of the model, or assign the faces manually by either typing their number or selecting them in the graphic (Image 2).
Next, you can manage the geometrical parameters of the moving load by defining the trajectory and the lane(s). The former serves to "guide" the load and is defined in terms of line sets, which you need to create. You can create the line set here or have it predefined so that you can select it directly in the graphic or enter its number. If you want to make changes to it, you can also access the "Edit Line Set" dialog box directly from here (Image 3).
Once the trajectory is set, you can specify the number of lanes for the moving load and the details for each lane (Image 4). This is important because it allows you to deal with loads moving parallel to, or with some offset from, each other.
In this way, moving loads can be applied parallel to the line of motion at a distance e (Image 5), which serves as the entry for the eccentricity in Image 4. Positive values place loads to the right of the moving line in the viewing direction, and negative values to the left of it.
The length of each lane is automatically overtaken from the line set assigned previously and it represents the total length of lines existing in the current set. What you must define, however, is the distance that the load travels as it moves along the lane. In the program, this is considered by the moving step ∆ (Image 6). Since the load wizard generates load cases for all positions of the moving loads, the smaller the moving step, the more load cases are generated.
By default, moving loads are generated starting at the start node of the first line in the line set and ending at the end node of the last line. However, you have the option to move the start or end point of the moving load by defining a start and/or end offset. The former describes the distance of the first load position to the start node of the lane, while the latter describes the distance of the last load position to the end node of the lane (Image 7).
If you want to define load-free areas at the beginning or end of the lane (for example, for crane runway beams and structural systems with lateral constraints), this is also possible by using bumpers as an alternative to offsets. Thus, by defining bA and bB, you can define bumper zones that are kept load-free, as shown in Image 7; the former is the starting bumper, while the latter is the ending bumper.
Movements
Now that you have defined the details of the geometry of the moving load, the next step is to define the way the load moves along the lanes. You can do this on the Movements tab of the Load Wizard dialog box. If there are multiple lanes, the motion must be defined separately for each lane (Image 8).
To connect the geometry of the moving load with the parameters of the load, you should define a load model. If you have already done this before, you should simply select the load model from the drop-drown list (Image 8). Otherwise, you should select the New Load Wizard | Load Model option and open the Load Model window shown in Image 9.
In this window, you can combine different load components into a load model that moves over the surface as a "load block". To do this, you must first assign the number of load components that make up the load. Each load component can be defined as a force or a moment and the direction of action can be determined depending on the selected coordinate system.
Next, you can define the type of load distribution by selecting the load type from the drop-down list and then assigning the related parameters. The drop-down list with options to represent the load effects is shown in Image 9. Different parameters must be specified depending on your selection. For example, if you select Free Rectangular, you will apply a block load for which, in addition to the position in terms of x and y distances, you will also need to specify the load magnitude p, the width w, and the length l. To understand the parameters for each individual load type, a graphical representation is available in the right part of the window.
Now that you have defined the load model, you can return to the Load Wizard dialog and complete the movement definition (Image 8). You have the option to scale the effect of the load by assigning a "Load Factor". If there are multiple loads on the same lane (that is, if you have already applied a load to the current lane), you will be asked to define the distance from the previous load. This way, you define a combination of loads with an offset on the same line set. This allows load models with, for example, tandem axles to move across the surface one after the other. Please note that you should also specify whether the current load is related to the previous one. This means that the second set of loads will move synchronously with the first along the lane if the "Independent with previous load" option is not checked. On the other hand, if this option is checked, both sets of loads will move across the surfaces independently of each other (Image 10).
Once the set of movements is defined, you can proceed to generate load cases for the defined moving loads in the corresponding tab of the Load Wizard window (Image 11). To do this, select the action category to which each load case should be assigned and select the Generate Load Cases check box. A list of load cases will then be displayed, specifying a separate load case for each step of the moving load.
Finally, the loads generated in the individual load cases can be checked in the working window (Image 12).
Final Words
In this article, you were introduced to the Moving Load Wizard, which is directly integrated into RFEM 6 and allows the application of moving loads and the generation of load cases resulting from the different positions of these loads. The step-by-step procedure in the wizard as well as the inputs you need to make to define such loads and generate the corresponding load cases are explained. This provides you with a solid background in knowing how to use the wizard and in benefitting from it when working with moving loads. There are also other articles available on this topic that will give you even more insight into the practical application. In addition, our free customer support is available 24/7 to assist you in this process.























.png?mw=350&hash=c6c25b135ffd26af9cd48d77813d2ba5853f936c)

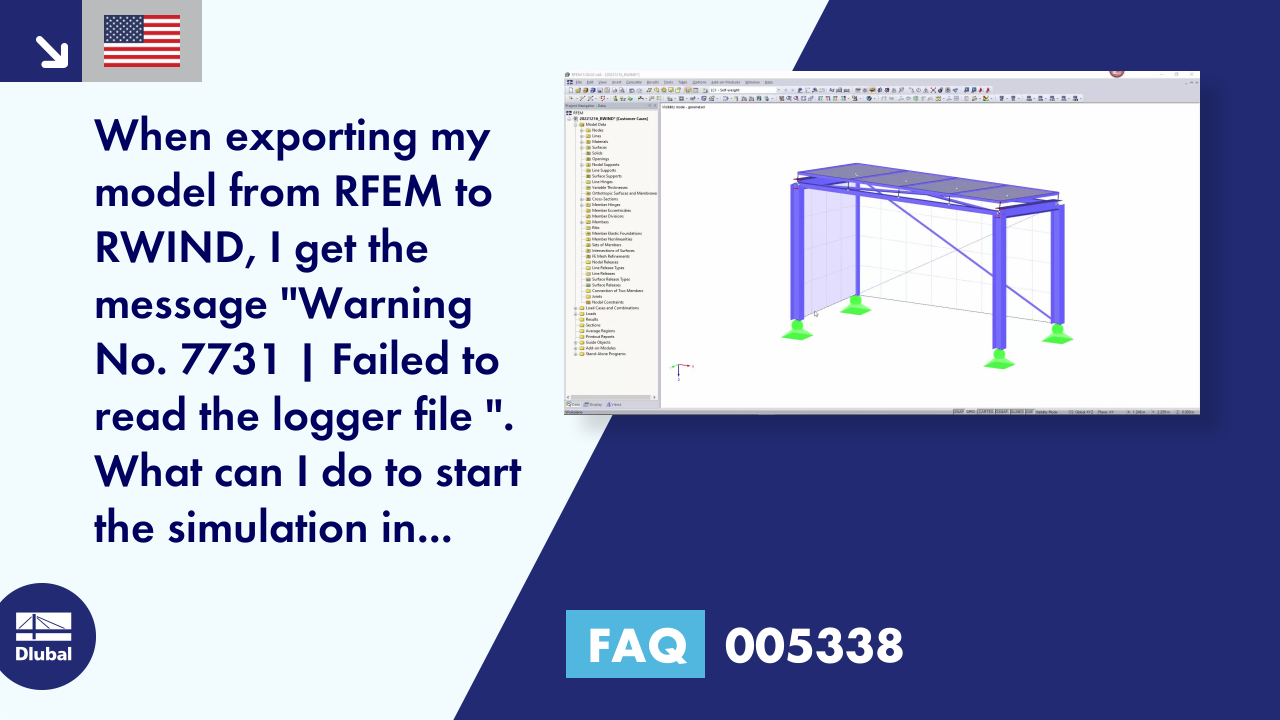









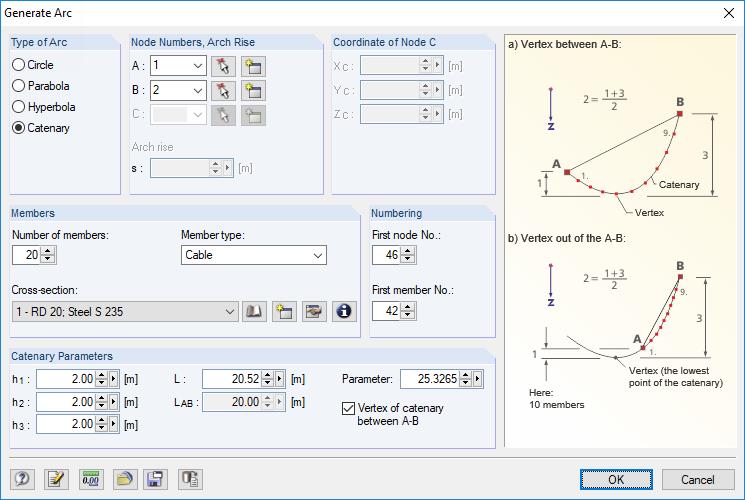
![Basic Shapes of Membrane Structures [1]](/en/webimage/009595/2419502/01-en-png-png.png?mw=512&hash=6ca63b32e8ca5da057de21c4f204d41103e6fe20)
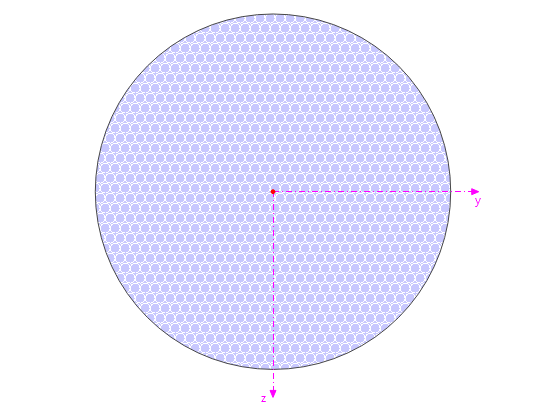
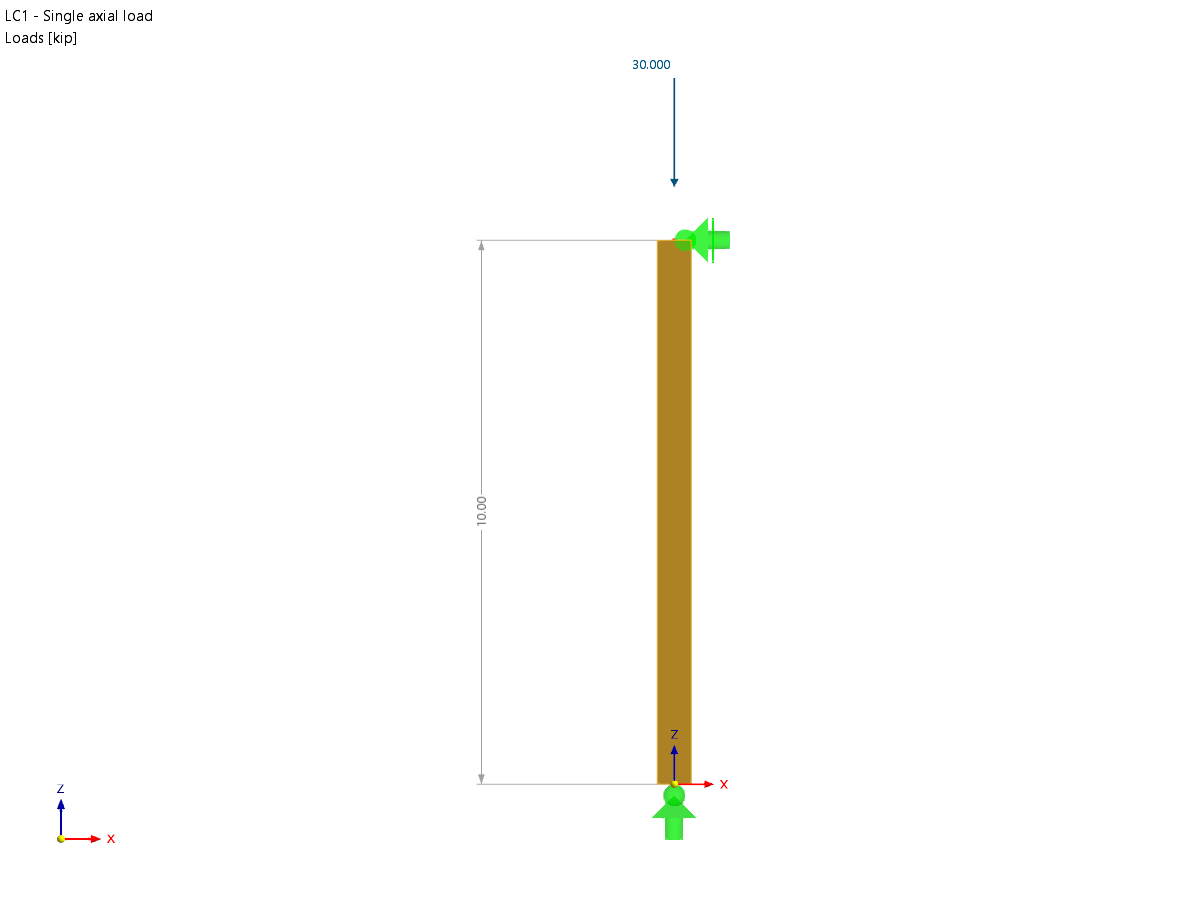










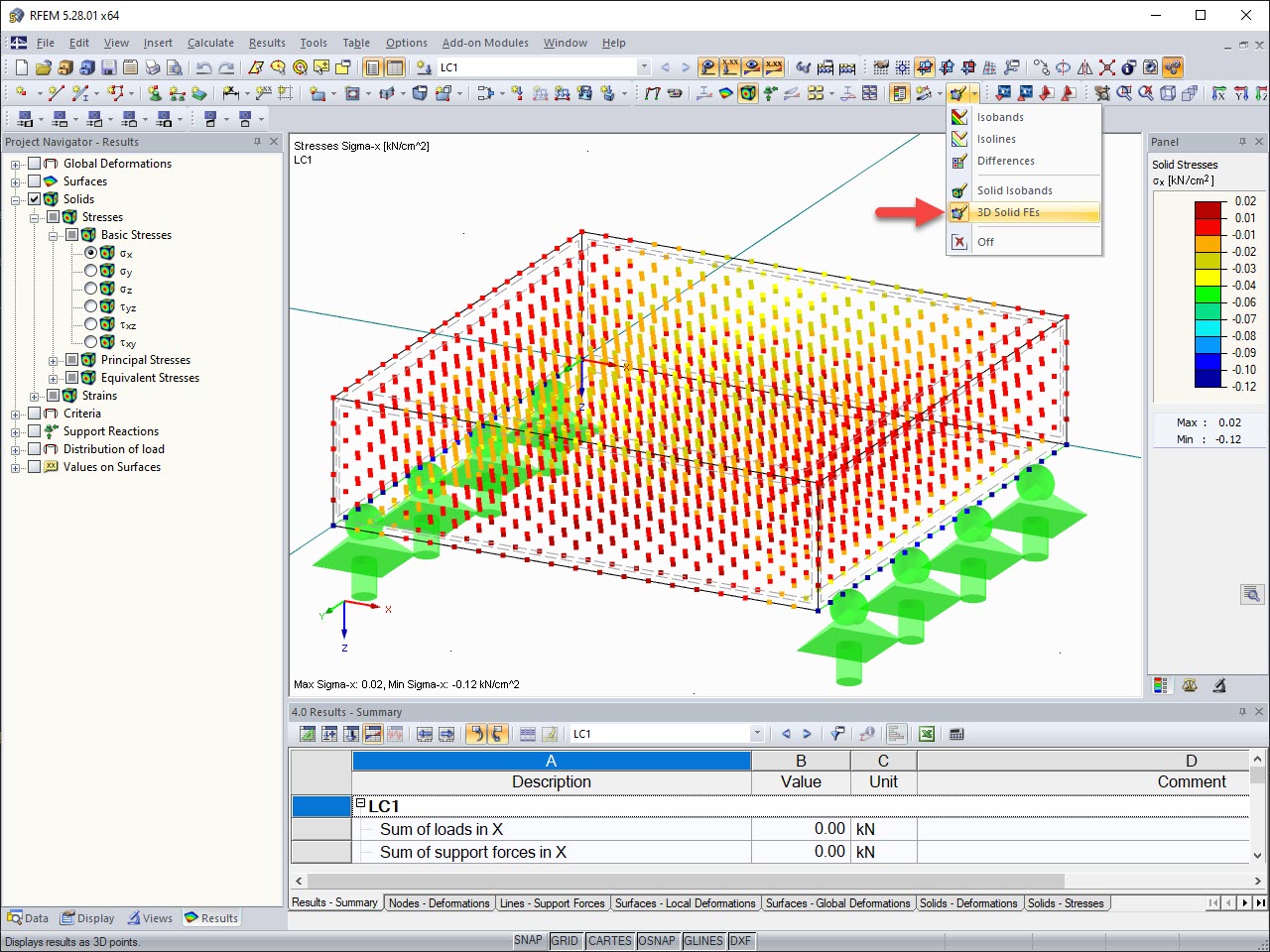
.png?mw=512&hash=ea9bf0ab53a4fb0da5c4ed81d32d53360ab2820c)


_1.jpg?mw=350&hash=ab2086621f4e50c8c8fb8f3c211a22bc246e0552)






