En RFEM 6, los asistentes para cargas facilitan enormemente la entrada de cargas en barras y superficies. Los asistentes para cargas disponibles actualmente en el programa facilitan la conversión de cargas superficiales en cargas en barras, la aplicación de cargas de nieve y viento a superficies y barras, así como la importación y aplicación de los esfuerzos de reacción de apoyos en línea y en nudos de otro modelo como una carga.
Dado que nuestro objetivo en Dlubal es siempre proporcionarle herramientas y funciones que lleven su trabajo en nuestros programas un paso más allá, se ha implantado un nuevo asistente de cargas que le permite generar cargas móviles en superficies. El Asistente para cargas móviles (imagen 1) está integrado directamente en RFEM 6 y no tiene que comprarse por separado. Por lo tanto, puede aplicar cargas individuales o modelos de carga que consisten en cargas múltiples a su sistema estructural para el cual el asistente de carga generará automáticamente casos de carga para cada posición de las cargas. A continuación, aprenderá qué entradas necesita realizar en el asistente para definir tales cargas y generar los casos de carga asociados.
Datos principales
Primero, debe asignar la(s) superficie(s) a la(s) que se aplicará la carga móvil. Puede marcar la casilla de verificación "Todo" para especificar automáticamente todas las superficies del modelo o asignar las caras manualmente escribiendo su número o seleccionándolas en el gráfico (Imagen 2).
A continuación, puede administrar los parámetros geométricos de la carga en movimiento definiendo la trayectoria y el carril(es). El primero sirve para "guiar" la carga y se define en términos de conjuntos de líneas, que necesita crear. Puede crear el conjunto de líneas aquí o tenerlo predefinido para que pueda seleccionarlo directamente en el gráfico o introducir su número. Si desea realizar cambios en él, también puede acceder al cuadro de diálogo "Editar conjunto de líneas" directamente desde aquí (Imagen 3).
Una vez que se establece la trayectoria, puede especificar el número de carriles para la carga móvil y los detalles para cada carril (Imagen 4). Esto es importante porque le permite tratar con cargas que se mueven paralelas o con alguna desviación entre sí.
De esta manera, las cargas móviles se pueden aplicar paralelas a la línea de movimiento a una distancia e (Imagen 5), que sirve como entrada para la excentricidad en la Imagen 4. Los valores positivos colocan las cargas a la derecha de la línea móvil en la dirección de la vista, y los valores negativos a la izquierda de la misma.
La longitud de cada carril se toma automáticamente del conjunto de líneas asignado previamente y representa la longitud total de las líneas existentes en el conjunto actual. Sin embargo, lo que debe definir es la distancia que recorre la carga a medida que se mueve a lo largo del carril. En el programa, esto se considera mediante el paso de movimiento ∆ (Imagen 6). Dado que el asistente para cargas genera casos de carga para todas las posiciones de las cargas móviles, cuanto menor sea el paso de movimiento, más casos de carga se generan.
De forma predeterminada, las cargas móviles se generan comenzando en el nudo inicial de la primera línea en el conjunto de líneas y terminando en el nudo final de la última línea. Sin embargo, tiene la opción de mover el punto inicial o final de la carga móvil definiendo una desviación inicial y/o final. La primera describe la distancia de la primera posición de carga al nudo inicial del carril, mientras que la última describe la distancia de la última posición de carga al nudo final del carril (Imagen 7).
Si desea definir áreas libres de carga al principio o al final del carril (por ejemplo, para vigas de puentes grúa y sistemas estructurales con coacciones laterales), esto también es posible utilizando topes como alternativa a las desviaciones. Por lo tanto, al definir bA y bB , puede definir zonas de topes que se mantienen libres de carga, como se muestra en la Imagen 7; el primero es el tope inicial, mientras que el segundo es el tope final.
Movimientos
Ahora que ha definido los detalles de la geometría de la carga móvil, el siguiente paso es definir la forma en que la carga se mueve a lo largo de los carriles. Puede hacer esto en la pestaña Movimientos del cuadro de diálogo Asistente para cargas. Si hay varios carriles, el movimiento se debe definir por separado para cada carril (Imagen 8).
Para conectar la geometría de la carga móvil con los parámetros de la carga, debe definir un modelo de carga. Si ya ha hecho esto antes, simplemente debe seleccionar el modelo de carga de la lista desplegable (Imagen 8). De lo contrario, debe seleccionar el Asistente para nuevas cargas | Cargar modelo y abra la ventana Cargar modelo que se muestra en la Imagen 9.
En esta ventana, puede combinar diferentes componentes de carga en un modelo de carga que se mueve sobre la superficie como un "bloque de carga". Para hacer esto, primero debe asignar el número de componentes de carga que compongan la carga. Cada componente de carga se puede definir como una fuerza o un momento y se puede determinar la dirección de acción dependiendo del sistema de coordenadas seleccionado.
A continuación, puede definir el tipo de distribución de carga seleccionando el tipo de carga de la lista desplegable y luego asignando los parámetros relacionados. La lista desplegable con opciones para representar los efectos de carga se muestra en la Imagen 9. Se deben especificar diferentes parámetros dependiendo de su selección. Por ejemplo, si selecciona Rectangular libre, aplicará una carga en bloque para la cual, además de la posición en términos de distancias x e y, también necesitará especificar la magnitud de carga p, el ancho w y la longitud l. Para comprender los parámetros para cada tipo de carga individual, está disponible una representación gráfica en la parte derecha de la ventana.
Ahora que ha definido el modelo de carga, puede volver al cuadro de diálogo Asistente para cargas y completar la definición del movimiento (Imagen 8). Tiene la opción de aplicar una escala al efecto de la carga asignando un "Factor de carga". Si hay varias cargas en el mismo carril (es decir, si ya ha aplicado una carga al carril actual), se le pedirá que defina la distancia desde la carga anterior. De esta forma, define una combinación de cargas con una desviación en el mismo conjunto de líneas. Esto permite que los modelos de carga con, por ejemplo, ejes en tándem se muevan a través de la superficie uno tras otro. Tenga en cuenta que también debe especificar si la carga actual está relacionada con la anterior. Esto significa que el segundo conjunto de cargas se moverá de forma síncrona con el primero a lo largo del carril si no se marca la opción "Independiente de la carga anterior". Por otro lado, si se marca esta opción, ambos conjuntos de cargas se moverán a través de las superficies independientemente entre sí (Imagen 10).
Una vez que se define el conjunto de movimientos, puede proceder a generar casos de carga para las cargas móviles definidas en la pestaña correspondiente de la ventana Asistente para cargas (Imagen 11). Para hacer esto, seleccione la categoría de acción a la que se debe asignar cada caso de carga y seleccione la casilla de verificación Generar casos de carga. Luego se mostrará una lista de casos de carga, especificando un caso de carga separado para cada paso de la carga móvil.
Finalmente, las cargas generadas en los casos de carga individuales se pueden comprobar en la ventana de trabajo (Imagen 12).
Conclusiones
En este artículo, se le presentó el Asistente para cargas móviles, que está directamente integrado en RFEM 6 y permite la aplicación de cargas móviles y la generación de casos de carga resultantes de las diferentes posiciones de estas cargas. Se explica el procedimiento paso a paso en el asistente, así como las entradas que necesita realizar para definir tales cargas y generar los casos de carga correspondientes. Esto le proporciona una base sólida para saber cómo usar el asistente y beneficiarse de él cuando trabaje con cargas móviles. También hay otros artículos disponibles sobre este tema que le darán aún más información sobre la aplicación práctica. Además, nuestro servicio de atención al cliente gratuito está disponible las 24 horas, los 7 días de la semana, para ayudarle en este proceso.




















..png?mw=320&hash=bd2e7071b02d74aef6228d22c4b83867d2d7e1a5)










.png?mw=350&hash=6eaa339e57e511d092af43ce013e521254c93d0f)















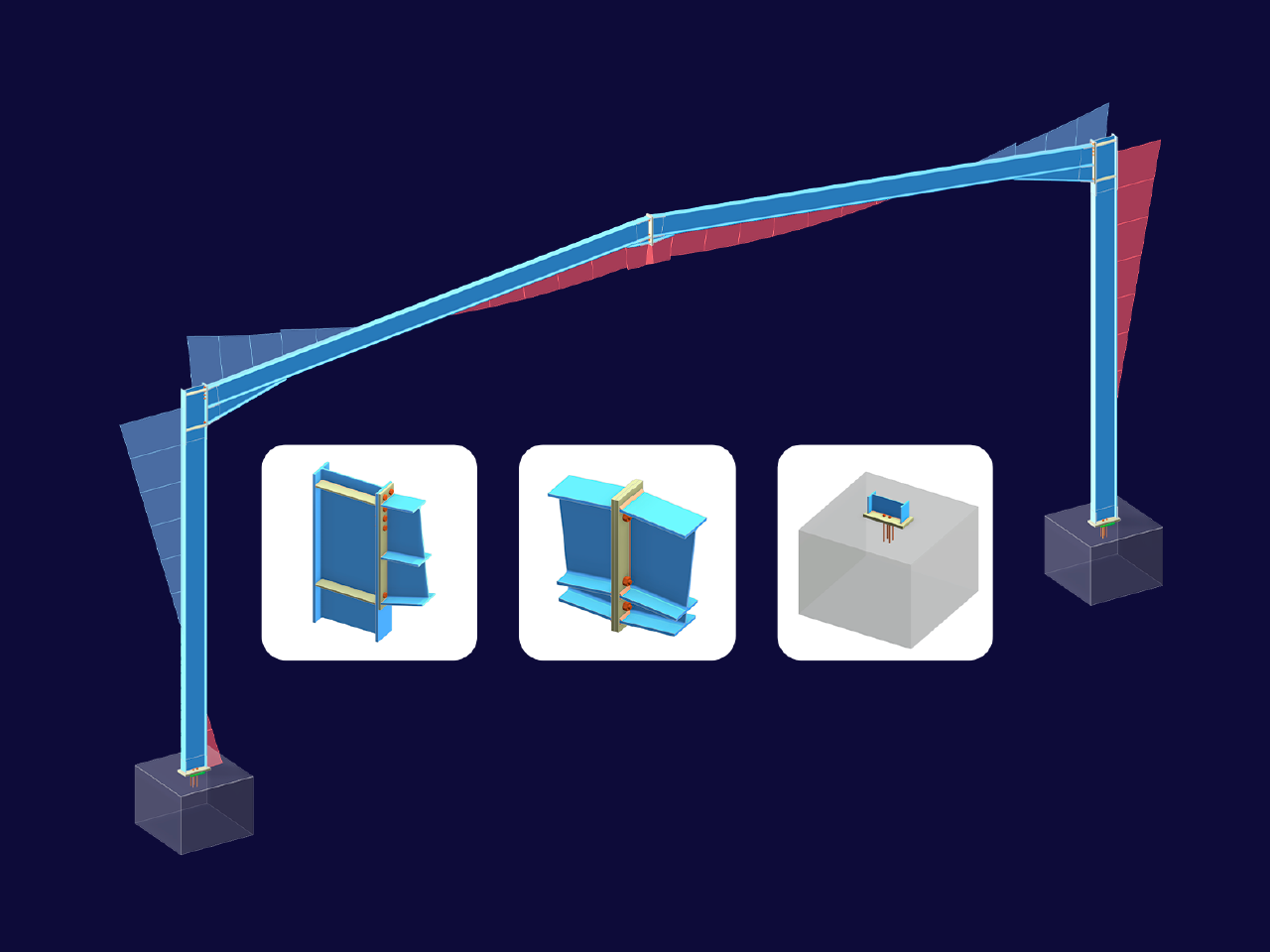
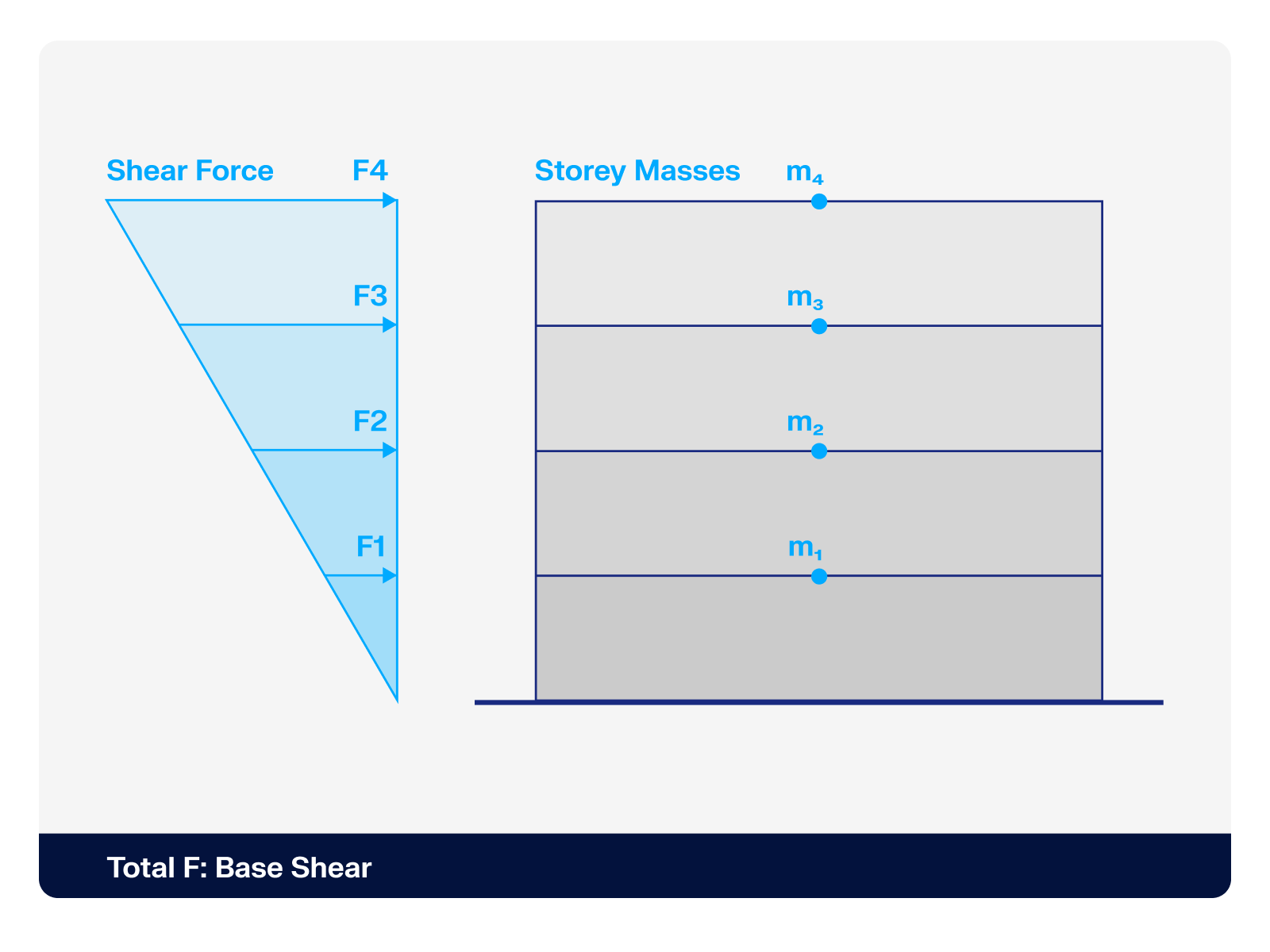.png?mw=512&hash=4a84cbc5b1eacf1afb4217e8e43c5cb50ed8d827)
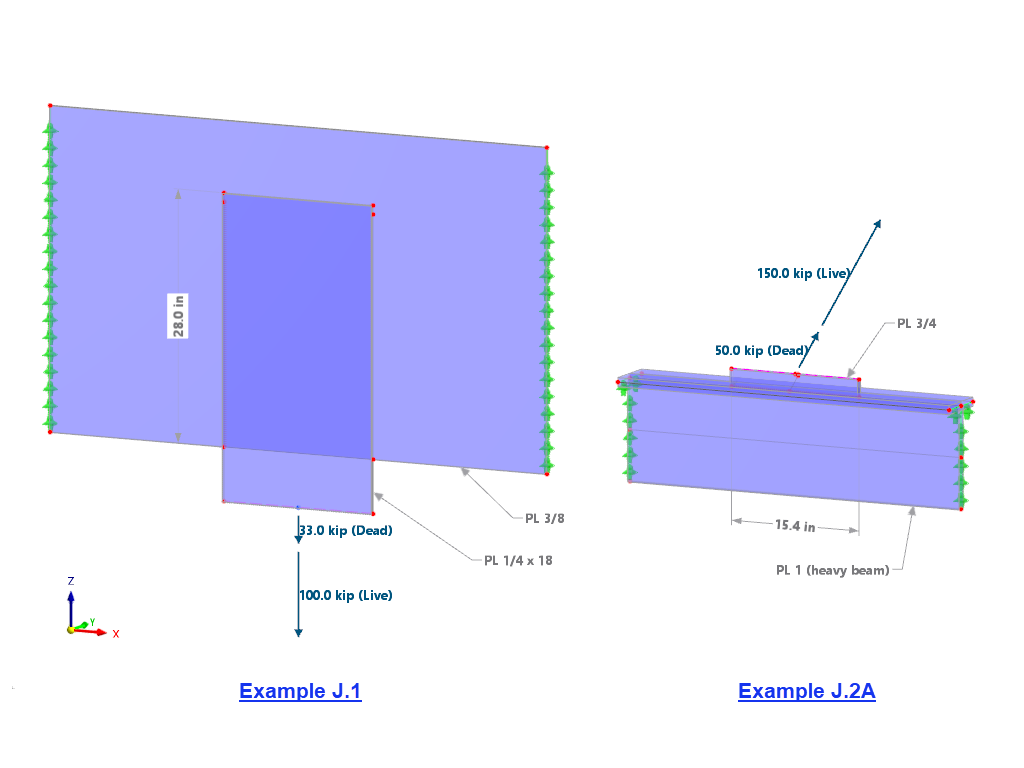









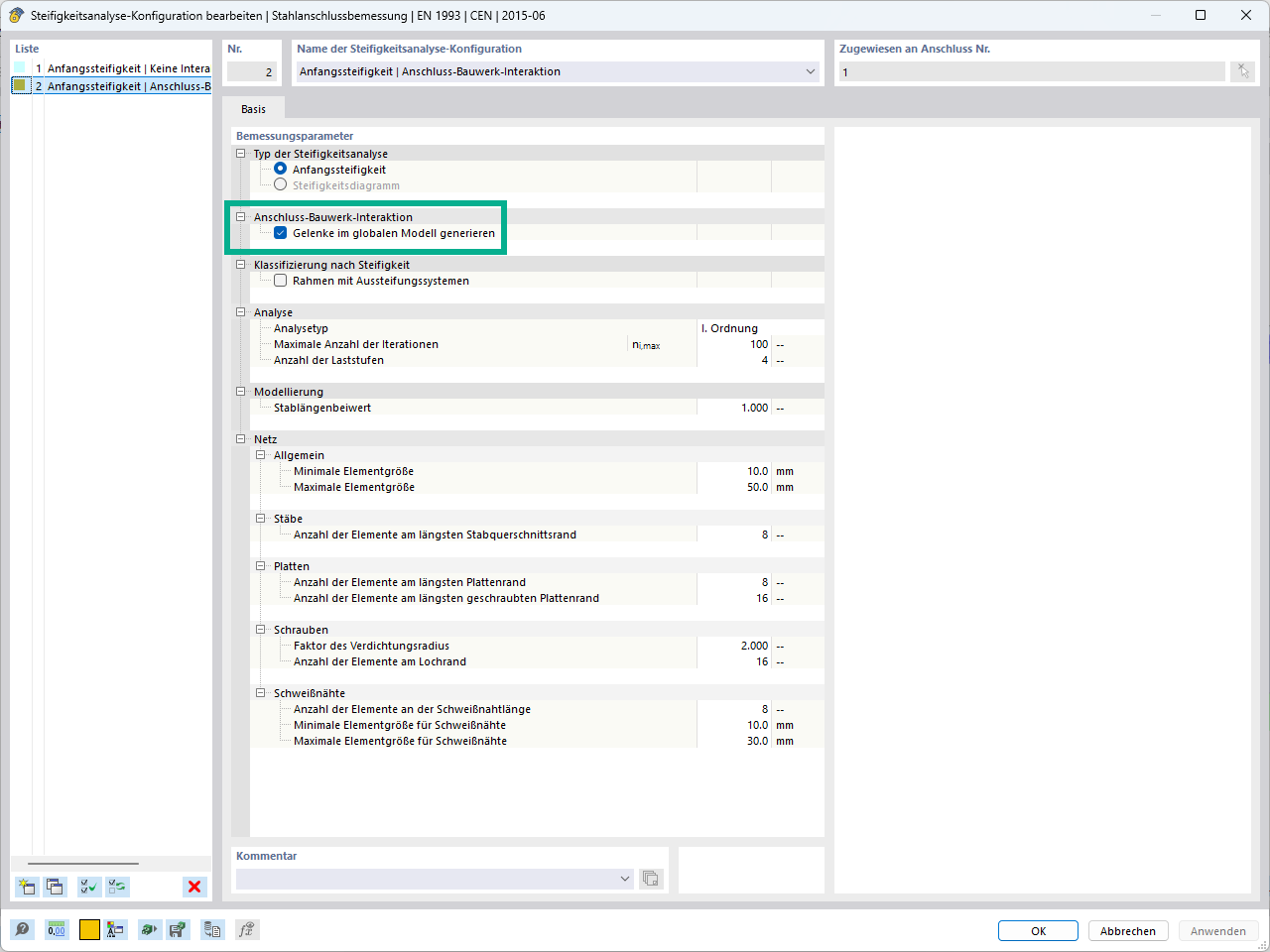
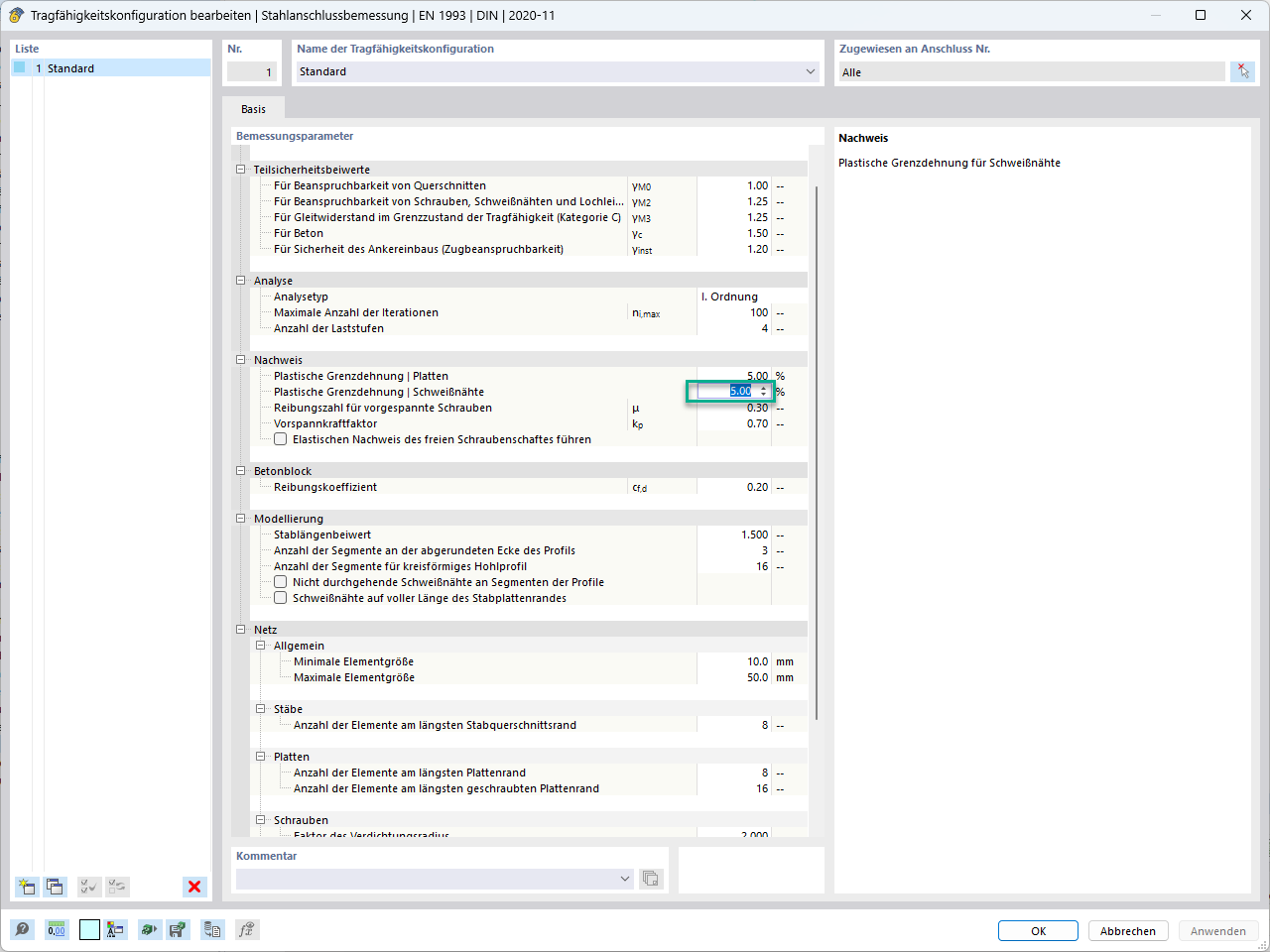

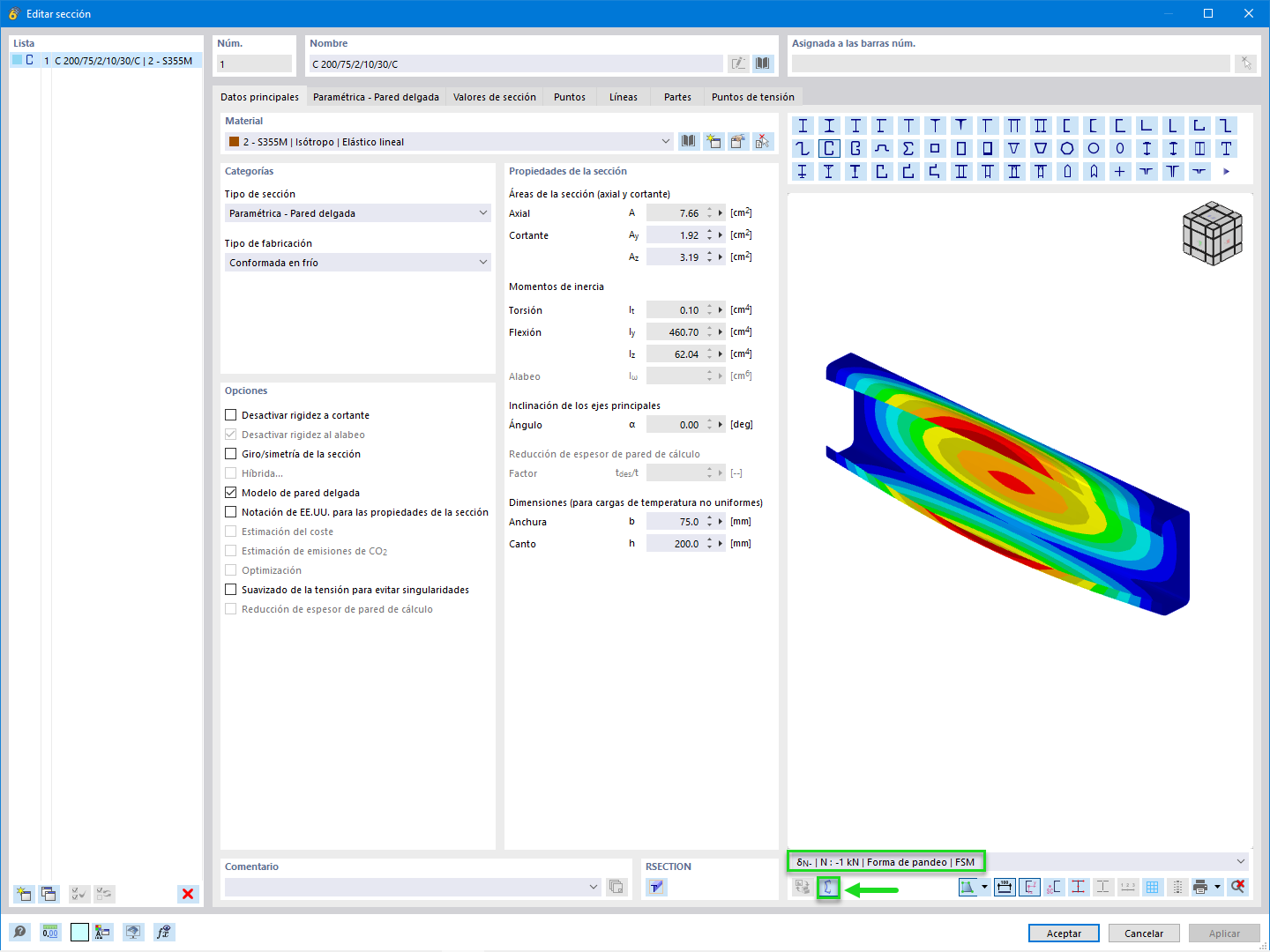



_1.jpg?mw=350&hash=ab2086621f4e50c8c8fb8f3c211a22bc246e0552)




-querkraft-hertha-hurnaus.jpg?mw=350&hash=3306957537863c7a7dc17160e2ced5806b35a7fb)