In RFEM 6 wird die Eingabe von Stab- und Flächenlasten durch Lastassistenten wesentlich erleichtert. Die derzeit im Programm verfügbaren Lastassistenten erleichtern es, Flächenlasten in Stablasten umzuwandeln, Schnee- und Windlasten auf Flächen und Stäbe aufzubringen und die Reaktionskräfte von Linien- und Knotenlagern eines anderen Modells als Last zu übernehmen und anzusetzen.
Da es bei Dlubal immer Ziel ist, Ihnen Werkzeuge und Funktionen zur Verfügung zu stellen, die Ihre Arbeit in unseren Programmen einen Schritt weiterbringen, wurde ein neuer Lastassistent implementiert, mit welchem Sie Wanderlasten auf Flächen erzeugen können. Der Wanderlast-Assistent (Bild 1) ist direkt in RFEM 6 integriert und muss nicht separat erworben werden. Sie können also Einzellasten oder Lastmodelle, die aus mehreren Lasten bestehen, auf Ihr System ansetzen, für die der Lastassistent automatisch Lastfälle für jede Position der Lasten erzeugt. Im Folgenden erfahren Sie, welche Eingaben Sie in dem Assistenten treffen müssen, um solche Lasten zu definieren und die zugehörigen Lastfälle zu erzeugen.
Basis
Zunächst ist die Fläche(n) zuzuweisen, auf die die Wanderlast aufgebracht werden soll. Sie können entweder das Kontrollfeld "Alle" anhaken, um automatisch alle Flächen des Modells festzulegen, oder die Flächen manuell zuweisen, indem sie entweder ihre Nummer eingeben oder in der Grafik auswählen (Bild 2).
Als nächstes können die geometrischen Parameter der Wanderlast verwaltet werden, indem die Trajektorie und die Fahrspur(en) festgelegt werden. Ersterer dient der "Führung" der Last und wird in Form von Liniensätzen definiert, die Sie anlegen müssen. Sie können den Liniensatz hier erstellen oder vordefinieren lassen, sodass Sie ihn direkt in der Grafik auswählen oder seine Nummer eingeben können. Wenn Sie dort Änderungen vornehmen möchten, können Sie von hier auch direkt den Dialog "Liniensatz bearbeiten" aufrufen (Bild 3).
Sobald die Trajektorie festgelegt ist, können die Anzahl der Fahrstreifen für die Wanderlast und die Details für jeden Fahrstreifen festgelegt werden (Bild 4). Dies ist wichtig, weil sich damit parallel oder versetzt zueinander bewegende Lasten behandeln lassen.
Auf diese Weise können Wanderlasten in einem Abstand e parallel zur Bewegungslinie aufgebracht werden (Bild 5), der als Eingabe für die Exzentrizität in Bild 4 dient. Positive Werte platzieren die Lasten in Blickrichtung rechts der Wanderlinie, negative Werte links davon.
Die Länge jedes Fahrstreifens wird automatisch vom zuvor zugewiesenen Liniensatz übernommen und stellt die Gesamtlänge der Linien dar, die im aktuellen Satz vorliegen. Was Sie jedoch festlegen müssen, ist der Weg, den die Last zurücklegt, wenn sie sich entlang der Fahrspur bewegt. Im Programm wird dies über die Schrittweite ∆ berücksichtigt (Bild 6). Da der Lastassistent Lastfälle für alle Stellungen der Wanderlasten generiert, werden hier umso mehr Lastfälle erzeugt, je kleiner die Schrittweite ist.
Standardmäßig werden Wanderlasten vom Anfangsknoten der ersten Linie des Liniensatzes bis zum Endknoten der letzten Linie generiert. Sie haben aber die Möglichkeit, den Anfangs- oder Endpunkt der Wanderlast zu verschieben, indem Sie einen Anfangs- und/oder Endversatz definieren. Erstere beschreiben den Abstand der ersten Lastposition zum Anfangsknoten der Fahrspur, während letzterer den Abstand der letzten Lastposition zum Endknoten der Fahrspur beschreibt (Bild 7).
Sollen lastfreie Bereiche am Anfang oder Ende der Fahrspur definiert werden (z. B. bei Kranbahnträgern und Tragwerken mit seitlichen Begrenzungen), so ist dies alternativ zu Versätzen auch mit Puffern möglich. Durch die Definition von bA und bB können somit Pufferbereiche definiert werden, die lastfrei bleiben, wie in Bild 7 dargestellt; Dabei ist der erste Puffer der Start- und der Endpuffer.
Bewegungen
Nachdem nun die Details der Geometrie der Wanderlast definiert wurden, wird im nächsten Schritt festgelegt, wie sich die Last entlang der Fahrbahnen bewegt. Dies können Sie im Register Bewegungen des Dialogs Lastassistent vornehmen. Bei mehreren Fahrstreifen muss die Bewegung für jeden Fahrstreifen separat definiert werden (Bild 8).
Um die Geometrie der Wanderlast mit den Parametern der Last zu verknüpfen, sollte ein Lastmodell definiert werden. Wenn Sie dies bereits zuvor gemacht haben, sollten Sie das Lastmodell einfach aus der Dropdown-Liste auswählen (Bild 8). Anderenfalls sollte der Neue Lastassistent gewählt werden | Modell laden und öffnen Sie das in Bild 9 gezeigte Fenster Lastmodell.
Hier können verschiedene Lastkomponenten zu einem Lastmodell zusammengefasst werden, das als „Lastblock“ über die Fläche wandert. Dazu muss zunächst die Anzahl der Lastkomponenten, aus denen die Last besteht, vergeben werden. Jede Lastkomponente kann als Kraft oder Moment definiert werden und die Wirkrichtung kann je nach gewähltem Koordinatensystem bestimmt werden.
Als nächstes kann die Art der Lastverteilung festgelegt werden, indem der Lasttyp aus der Liste gewählt wird und die entsprechenden Parameter zugewiesen werden. Die Dropdown-Liste mit Optionen zur Darstellung der Lastwirkungen ist in Bild 9 dargestellt. Je nach Auswahl sind unterschiedliche Parameter anzugeben. Bei der Auswahl beispielsweise Frei rechteckig wird eine Blocklast angesetzt, für die neben der Lage in den Abständen x und y auch die Lastgröße p, die Breite w und die Länge l anzugeben sind zu bestimmen. Zum Verständnis der Parameter für jede einzelne Lastart steht im rechten Teil der Maske eine grafische Darstellung zur Verfügung.
Nachdem Sie das Lastmodell definiert haben, können Sie zum Dialog Lastassistent zurückkehren und die Bewegungsdefinition abschließen (Bild 8). Sie haben die Möglichkeit, die Wirkung der Last über die Vergabe eines 'Lastfaktors' zu skalieren. Befinden sich mehrere Lasten auf dem gleichen Fahrstreifen (d. h. wenn Sie im aktuellen Fahrstreifen bereits eine Last aufgebracht haben), werden Sie aufgefordert, den Abstand zur vorherigen Last zu definieren. Sie definieren so eine Lastzusammenstellung versetzt auf dem gleichen Liniensatz. Damit können Lastmodelle mit z. B. Doppelachsen nacheinander über die Fläche wandern. Dabei ist auch zu beachten, ob die aktuelle Last mit der vorherigen zusammenhängt. Dies bedeutet, dass sich die zweite Lastzusammenstellung synchron mit der ersten entlang des Fahrstreifens bewegt, wenn die Option "Unabhängig von der vorherigen Last" nicht aktiviert ist. Ist diese Option hingegen aktiviert, dann bewegen sich beide Lastzusammenstellungen unabhängig voneinander über die Flächen (Bild 10).
Sobald das Bewegungsschema definiert ist, können im entsprechenden Register des Lastassistenten die Lastfälle für die definierten Wanderlasten generiert werden (Bild 11). Hierzu ist die Einwirkungskategorie zu wählen, der jeder Lastfall zugeordnet werden soll, und das Kontrollfeld Lastfälle generieren zu aktivieren. Daraufhin wird eine Liste der Lastfälle angezeigt, in der für jede Stufe der Wanderlast ein eigener Lastfall angegeben ist.
Abschließend können die in den einzelnen Lastfällen erzeugten Lasten im Arbeitsfenster überprüft werden (Bild 12).
Abschließende Worte
In diesem Beitrag wurde Ihnen der direkt in RFEM 6 integrierte Wanderlast-Assistent vorgestellt, der den Ansatz von Wanderlasten sowie die Generierung von Lastfällen, die aus den unterschiedlichen Stellungen dieser Lasten resultieren, ermöglicht. Das schrittweise Vorgehen im Assistenten sowie die Eingaben, die Sie treffen müssen, um solche Lasten zu definieren und die entsprechenden Lastfälle zu erzeugen, wird erläutert. Dadurch erfahren Sie, wie der Assistent anzuwenden ist und wie Sie bei der Arbeit mit Wanderlasten davon profitieren können. Es gibt bereits auch weitere Beiträge zu diesem Thema, die Ihnen noch mehr Einblick in die praktische Anwendung geben. Zusätzlich steht Ihnen unser kostenloser Kundensupport 24 Stunden/7 Tage die Woche zur Verfügung, um Sie bei diesem Prozess zu unterstützen.


























..png?mw=320&hash=bd2e7071b02d74aef6228d22c4b83867d2d7e1a5)



















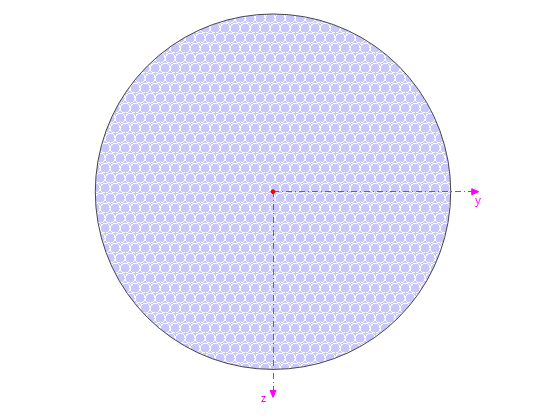


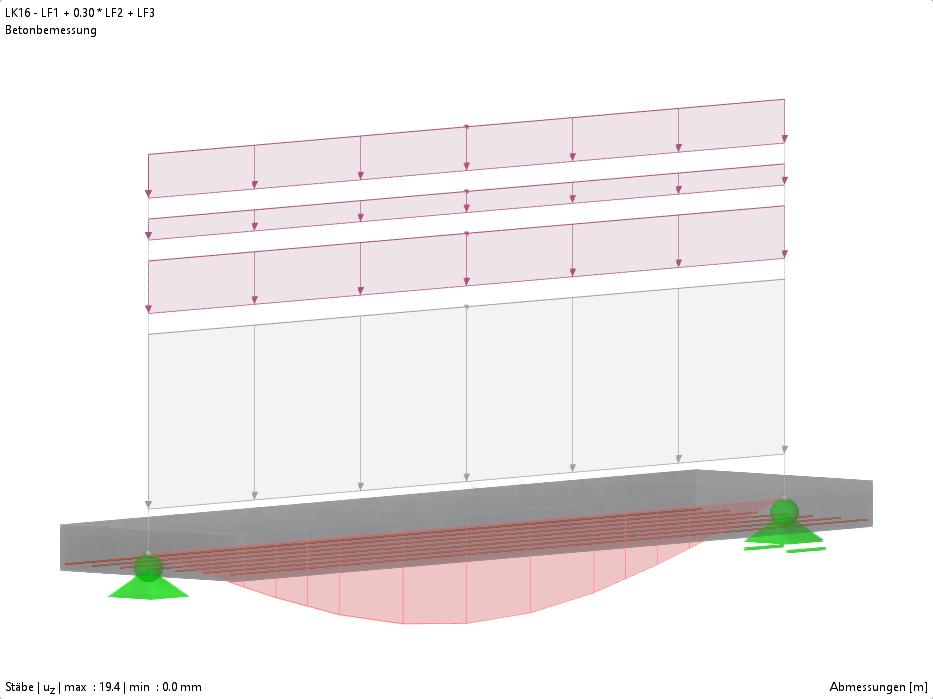












_1.jpg?mw=350&hash=ab2086621f4e50c8c8fb8f3c211a22bc246e0552)





-querkraft-hertha-hurnaus.jpg?mw=350&hash=3306957537863c7a7dc17160e2ced5806b35a7fb)