In RFEM 6, l'immissione dei carichi delle aste e delle superfici è notevolmente facilitata dalle creazioni guidate dei carichi. Le creazioni guidate di carichi attualmente disponibili nel programma semplificano la conversione dei carichi delle superfici in carichi delle aste, l'applicazione dei carichi da neve e del vento alle superfici e alle aste e l'importazione e l'applicazione delle forze di reazione delle linee e dei vincoli nodali di un altro modello come carico.
Poiché il nostro obiettivo in Dlubal è sempre quello di fornirti strumenti e funzioni che portino il tuo lavoro nei nostri programmi un ulteriore passo avanti, è stata implementata una nuova creazione guidata di carichi che ti consente di generare carichi mobili sulle superfici. La creazione guidata di carichi mobili (Figura 1) è direttamente integrata in RFEM 6 e non deve essere acquistata separatamente. Quindi, è possibile applicare carichi singoli o modelli di carico costituiti da più carichi al proprio sistema strutturale per i quali la creazione guidata di carichi genererà automaticamente casi di carico per ogni posizione dei carichi. Di seguito, imparerai quali voci è necessario effettuare nella creazione guidata per definire tali carichi e generare i casi di carico associati.
Principale
Innanzitutto, è necessario assegnare le superfici a cui verrà applicato il carico mobile. È possibile selezionare la casella di controllo "Tutto" per specificare automaticamente tutte le superfici del modello, o assegnare le facce manualmente digitandone il numero o selezionandole nel grafico (Figura 2).
Successivamente, è possibile gestire i parametri geometrici del carico in movimento definendo la traiettoria e le corsie. Il primo serve a "guidare" il carico ed è definito in termini di set di linee, che è necessario creare. Qui è possibile creare il set di linee oppure impostarlo in modo predefinito, in modo da poterlo selezionare direttamente nel grafico o immetterne il numero. Se si desidera apportare modifiche, è anche possibile accedere alla finestra di dialogo "Modifica set di linee" direttamente da qui (Figura 3).
Una volta impostata la traiettoria, è possibile specificare il numero di corsie per il carico in movimento e i dettagli per ciascuna corsia (Figura 4). Questo è importante perché consente di gestire carichi che si muovono parallelamente o con un certo offset l'uno dall'altro.
In questo modo, i carichi mobili possono essere applicati parallelamente alla linea di movimento ad una distanza e (Figura 5), che funge da ingresso per l'eccentricità nell'immagine 4. I valori positivi posizionano i carichi a destra della linea mobile nella direzione di visualizzazione e i valori negativi a sinistra di essa.
La lunghezza di ciascuna corsia viene automaticamente superata dal set di linee assegnato in precedenza e rappresenta la lunghezza totale delle linee esistenti nel set corrente. Ciò che è necessario definire, tuttavia, è la distanza che il carico percorre mentre si sposta lungo la corsia. Nel programma, questo è considerato dal passo mobile ∆ (Figura 6). Poiché la creazione guidata di carichi genera casi di carico per tutte le posizioni dei carichi mobili, più piccolo è il passo mobile, più casi di carico saranno generati.
Per impostazione predefinita, i carichi mobili vengono generati a partire dal nodo iniziale della prima linea nel set di linee e terminano al nodo finale dell'ultima linea. Tuttavia, è possibile spostare il punto iniziale o finale del carico in movimento definendo un offset iniziale e/o finale. Il primo descrive la distanza della prima posizione di carico dal nodo iniziale della corsia, mentre il secondo descrive la distanza dell'ultima posizione di carico dal nodo finale della corsia (Figura 7).
Se si desidera definire aree libere da carico all'inizio o alla fine della corsia (ad esempio, per travi di vie di corsa e sistemi strutturali con vincoli laterali), questo è possibile anche utilizzando degli smorzatori come alternativa agli offset. Pertanto, definendo bA e bB , è possibile definire le zone dello smorzatore che sono mantenute libere da carico, come mostrato nell'immagine 7; il primo è lo smorzatore iniziale, mentre il secondo è lo smorzatore finale.
Movimenti
Ora che hai definito i dettagli della geometria del carico in movimento, il passaggio successivo è definire il modo in cui il carico si sposta lungo le corsie. È possibile farlo nella scheda Movimenti della finestra di dialogo Creazione guidata carico. Se ci sono più corsie, il movimento deve essere definito separatamente per ciascuna corsia (Figura 8).
Per collegare la geometria del carico in movimento con i parametri del carico, è necessario definire un modello di carico. Se l'hai già fatto in precedenza, dovresti semplicemente selezionare il modello di carico dall'elenco a discesa (Figura 8). In caso contrario, è necessario selezionare la Creazione guidata nuovo carico | Carica l'opzione Modello e apri la finestra Modello di carico mostrata nell'immagine 9.
In questa finestra, è possibile combinare diverse componenti del carico in un modello di carico che si sposta sulla superficie come un "blocco di carico". Per fare ciò, è necessario prima assegnare il numero di componenti del carico che compongono il carico. Ogni componente del carico può essere definita come una forza o un momento e la direzione dell'azione può essere determinata a seconda del sistema di coordinate selezionato.
Successivamente, è possibile definire il tipo di distribuzione del carico selezionando il tipo di carico dall'elenco a discesa e quindi assegnando i relativi parametri. L'elenco a discesa con le opzioni per rappresentare gli effetti del carico è mostrato nell'immagine 9. È necessario specificare parametri diversi a seconda della selezione. Ad esempio, se si seleziona Rettangolare libero, si applicherà un carico del blocco per il quale, oltre alla posizione in termini di distanze x e y, sarà necessario specificare anche l'entità del carico p, la larghezza w e la lunghezza l. Per comprendere i parametri per ogni singolo tipo di carico, è disponibile una rappresentazione grafica nella parte destra della finestra.
Ora che hai definito il modello di carico, puoi tornare alla finestra di dialogo Creazione guidata carico e completare la definizione del movimento (Figura 8). È possibile ridimensionare l'effetto del carico assegnando un "Coefficiente di carico". Se ci sono più carichi sulla stessa corsia (cioè, se hai già applicato un carico alla corsia corrente), ti verrà chiesto di definire la distanza dal carico precedente. In questo modo, si definisce una combinazione di carichi con un offset sullo stesso set di linee. Ciò consente ai modelli di carico con, ad esempio, assi tandem di muoversi sulla superficie uno dopo l'altro. Si noti che è necessario specificare anche se il carico corrente è correlato al precedente. Ciò significa che il secondo set di carichi si sposterà in modo sincrono con il primo lungo la corsia se l'opzione "Indipendente dal carico precedente" non è selezionata. D'altra parte, se questa opzione è selezionata, entrambi i set di carichi si sposteranno attraverso le superfici indipendentemente l'uno dall'altro (Figura 10).
Una volta definito il set di movimenti, è possibile procedere alla generazione dei casi di carico per i carichi mobili definiti nella scheda corrispondente della finestra Creazione guidata carichi (Figura 11). Per fare ciò, selezionare la categoria di azione a cui assegnare ciascun caso di carico e selezionare la casella di controllo Genera casi di carico. Verrà quindi visualizzato un elenco di casi di carico, specificando un caso di carico separato per ogni fase del carico in movimento.
Infine, i carichi generati nei singoli casi di carico possono essere controllati nella finestra di lavoro (Figura 12).
Conclusioni
In questo articolo, ti è stata presentata la creazione guidata di carichi mobili, che è direttamente integrato in RFEM 6 e consente l'applicazione di carichi mobili e la generazione di casi di carico risultanti dalle diverse posizioni di questi carichi. Vengono spiegati la procedura passo-passo presente nella procedura guidata e gli input necessari per definire tali carichi e generare i casi di carico corrispondenti. Ciò fornisce una solida base per sapere come utilizzare la creazione guidata e per trarne vantaggio quando si lavora con carichi in movimento. Ci sono anche altri articoli disponibili su questo argomento che ti daranno ancora più informazioni sull'applicazione pratica. Inoltre, la nostra assistenza clienti gratuita è disponibile 24 ore su 24, 7 giorni su 7 per assisterti in questo processo.


















..png?mw=320&hash=bd2e7071b02d74aef6228d22c4b83867d2d7e1a5)































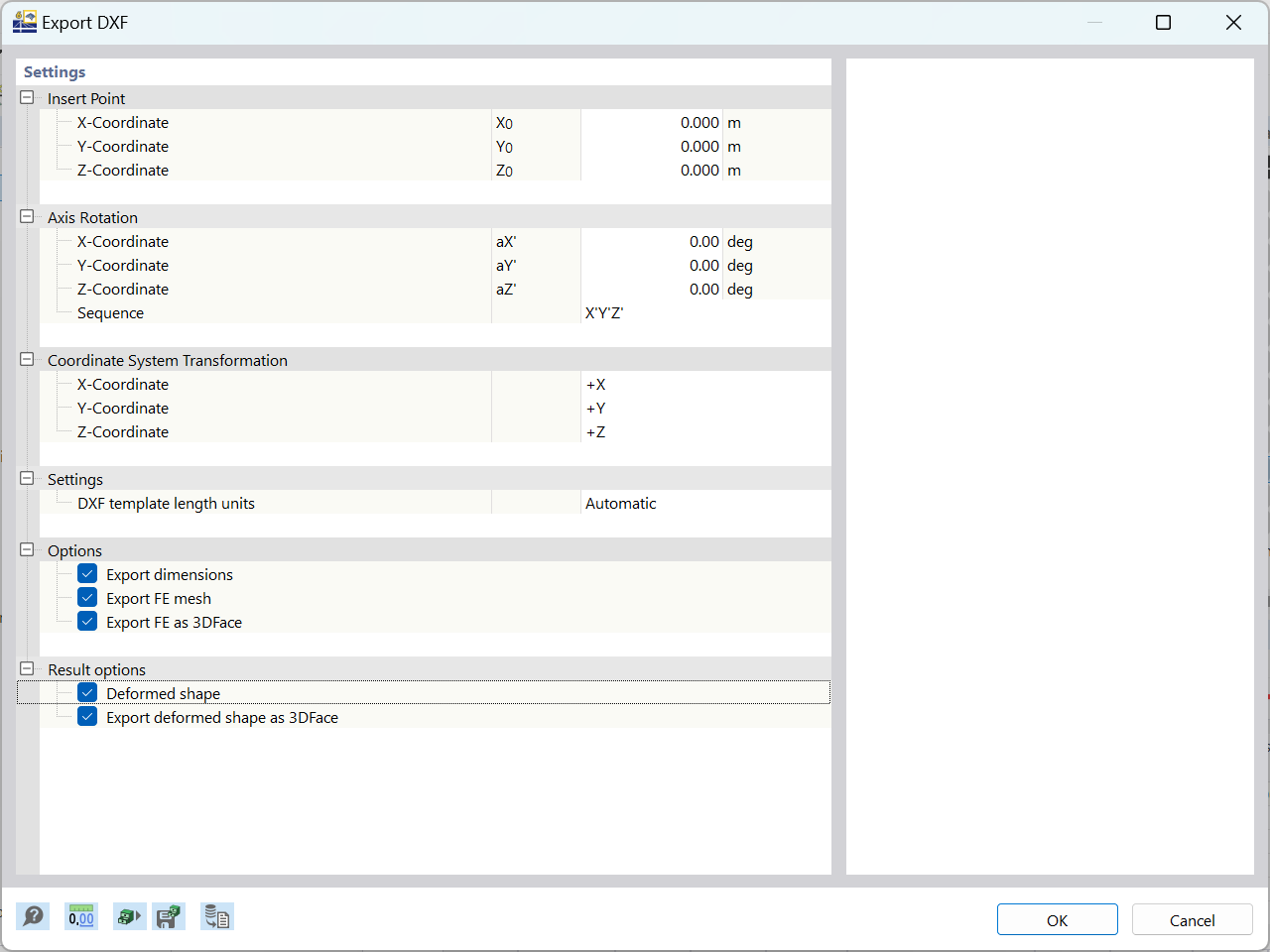
















-querkraft-hertha-hurnaus.jpg?mw=350&hash=3306957537863c7a7dc17160e2ced5806b35a7fb)




