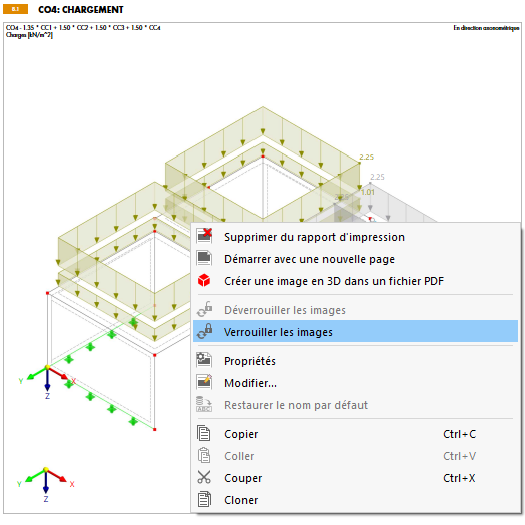Chaque graphique que vous avez imprimé dans le rapport d’impression peut être déplacé, copié ou modifié ultérieurement.
Déplacement du graphique
Pour modifier la position d’un graphique, glissez-déposez l’entrée à la position appropriée dans le navigateur. Vous pouvez également utiliser le menu contextuel de l’entrée du navigateur.
Copie ou clonage du graphique
Le menu contextuel du graphique permet de créer une copie de deux manières (Entrée du navigateur ou image).
- Copier : le graphique est copié dans le presse-papiers. Vous pouvez ensuite utiliser la fonction « Coller » du menu contextuel ou la combinaison de touches Ctrl + V pour coller la copie dans une position différente.
- Cloner : la copie du graphique est insérée directement sous l’original.
Ajustement des propriétés du graphique
Si vous souhaitez renommer un graphique ou modifier sa disposition, ajustez les « Propriétés » de l’image. Elles sont accessibles via le menu contextuel du graphique et l’entrée du navigateur.
La boîte de dialogue « Propriétés de l’image » apparaît avec les paramètres généraux permettant de définir la disposition du graphique. Ils sont affichés dans l’image Graphic Printout . Apportez vos modifications dans la boîte de dialogue.
Modification du graphique
Si vous modifiez la vue d’un graphique ou si vous souhaitez ajuster les objets, les charges ou les résultats affichés dans l’image, vous n’avez pas besoin d’imprimer à nouveau le graphique. Utilisez l'entrée « Modifier » dans le menu contextuel du navigateur ou le graphique (voir l’image ci-dessus) pour ouvrir la boîte de dialogue Edit Printout Report Picture .
Dans la fenêtre de travail de RFEM, vous pouvez non seulement ajuster la zone d’impression, mais également définir une section ou une sélection d’objet différente, ainsi que modifier le cas de charge ou le type de résultat. Lorsque vous avez ajusté la vue, cliquez sur OK pour confirmer vos modifications.
Verrouiller le graphique
Chaque graphique est enregistré comme une image dynamique. Cela signifie que le graphique est automatiquement mis à jour lorsque des modifications sont apportées au modèle ou aux résultats. Si des problèmes de performance surviennent dans le rapport à cause des graphiques, vous pouvez empêcher l’ajustement dynamique via l’option du menu contextuel Verrouiller l’image ou le bouton
![]() dans la barre d’outils.
dans la barre d’outils.
Un graphique verrouillé peut être déverrouillé à l’aide de son menu contextuel. Elle est ensuite à nouveau gérée dynamiquement et, si nécessaire, regénérée.
Si vous utilisez des images verrouillées lors de la modification du rapport d’impression, vous pouvez actualiser tous les graphiques à l’aide du bouton
![]() .
.
Ajustement de l'impression multiple
Vous pouvez échanger, supprimer ou ajouter rétroactivement les images enregistrées dans une impression multiple ]]. Pour ce faire, ouvrez la fonction Modifier l'impression multiple dans le menu Modifier du rapport d'impression. Vous pouvez également utiliser le bouton
![]() dans la barre d’outils.
dans la barre d’outils.
La boîte de dialogue 'Modifier l'impression multiple' apparaît. Sélectionnez l'impression multiple appropriée; Les graphiques assignés sont sélectionnés dans le navigateur.
Cliquez sur OK pour ouvrir la boîte de dialogue 'Modifier l'impression multiple'. Vous pouvez y modifier la sélection des graphiques.
Une fois les modifications effectuées, passez à l'onglet 'Actions sur l'image'. Il offre un aperçu des graphiques qui seront ajoutés ou supprimés.