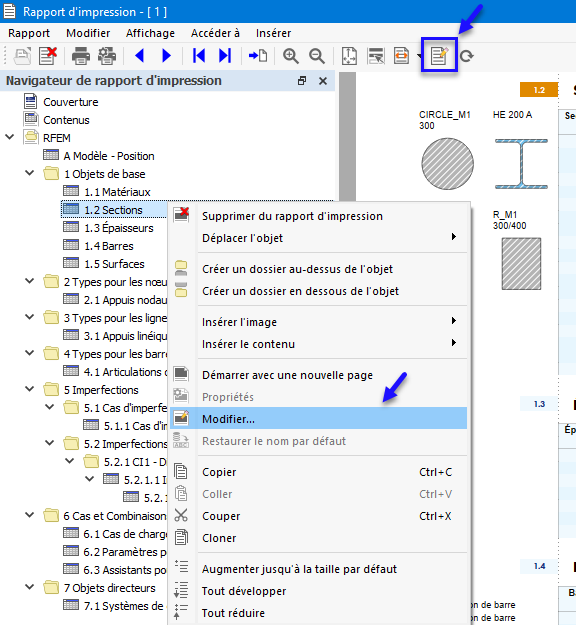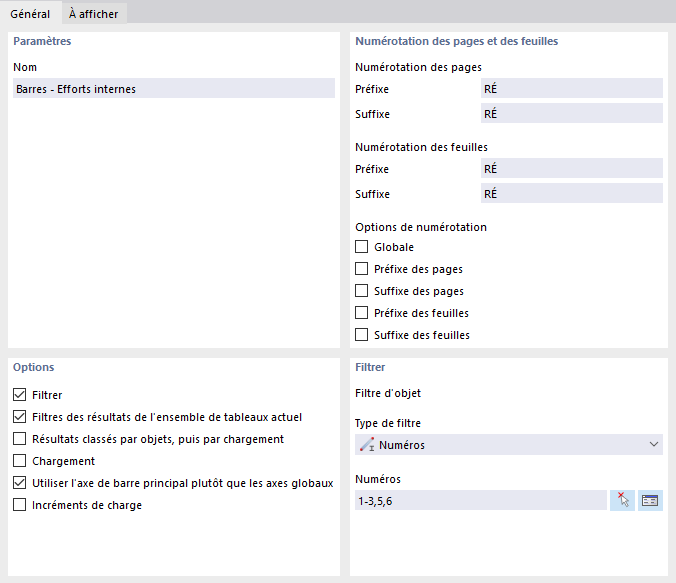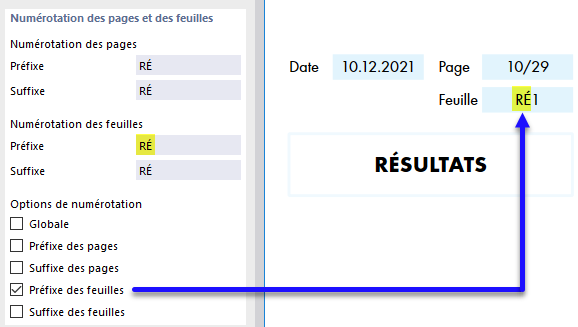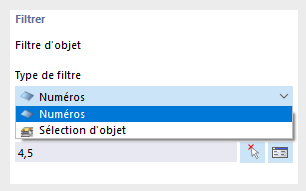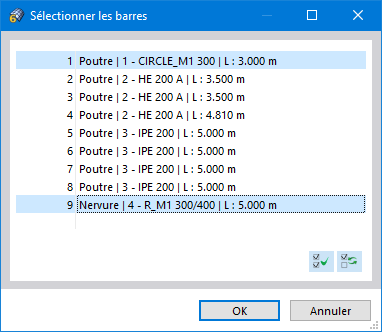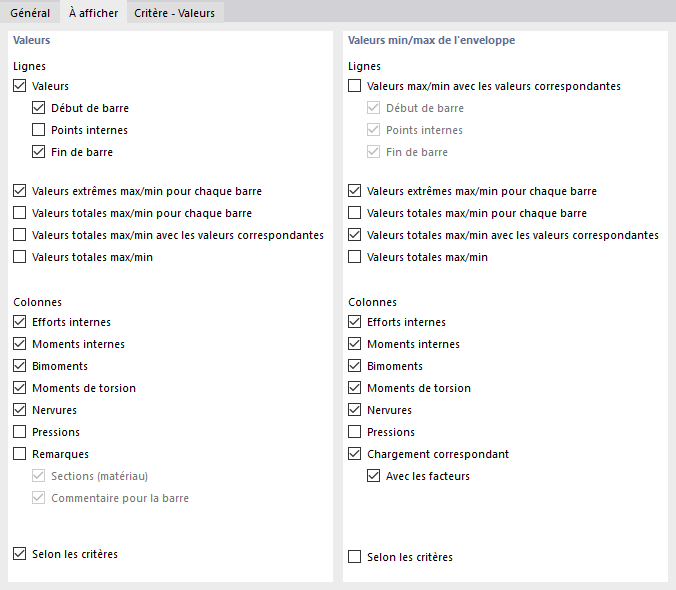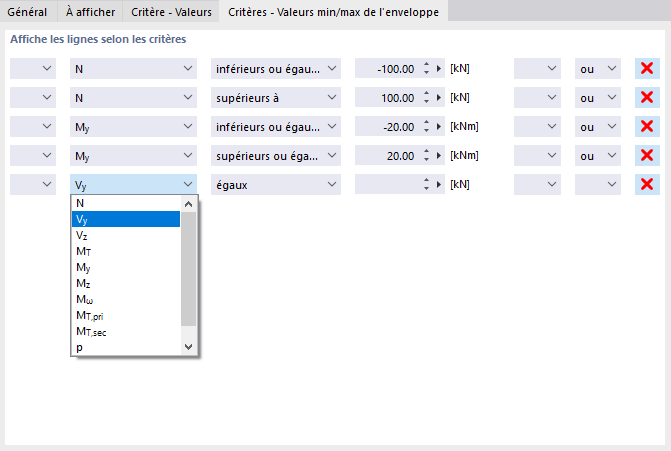Le Gestionnaire des rapports d'impression gère les rapports d'impression, y compris tous les éléments. Ouvrez la boîte de dialogue à l'aide de l'une des options suivantes :
- Modifier le rapport d'impression dans le menu Modifier du rapport d'impression
- Bouton
 dans la barre d'outils du rapport d'impression
dans la barre d'outils du rapport d'impression
- Menu contextuel d'une entrée dans le « Navigateur de rapport d'impression »
La boîte de dialogue « Gestionnaire des rapports d'impression » apparaît avec une liste de tous les rapports d'impression et une arborescence de chapitres.
Liste
Dans la liste, sélectionnez le rapport d'impression dont vous souhaitez ajuster le contenu. Dans la section « Objets du rapport », vous pouvez définir les éléments du document en détail.
Lorsque vous travaillez avec plusieurs rapports d'impression, nous vous recommandons d'entrer une description pour chaque rapport d'impression dans la section « Nom ». Vous pouvez ainsi distinguer facilement vos documents.
Pour créer un nouveau rapport d'impression, utilisez les boutons
![]() ou
ou
![]() situés à la fin de la liste.
situés à la fin de la liste.
Vous pouvez importer les éléments du rapport à partir d'un modèle type ou enregistrer la sélection actuelle en tant que modèle type. Ces fonctions sont décrites dans le chapitre Modèles de rapport d'impression.
Objets du rapport
Les chapitres du rapport d'impression sont répertoriés dans une arborescence. Ils correspondent essentiellement aux entrées du « Navigateur - Données ». Si vous cochez une case, le chapitre correspondant est ajouté au document.
Certains chapitres contiennent des sous-catégories que vous pouvez activer individuellement pour l'impression. Par exemple, si vous sélectionnez l'option « Valeurs de section » sous « Sections » (voir l'image ci-dessus), RFEM insère un sous-chapitre avec les propriétés de section dans le rapport d'impression.
Dans le dossier « Graphiques », vous trouverez toutes les images que vous avez imprimées dans ce répertoire (voir l'image Sélection du dossier du rapport d'impression ).
Général
Dans l'onglet Général, vous pouvez entrer des paramètres spécifiques pour le chapitre que vous avez sélectionné dans le navigateur « Objets du rapport ». Les options disponibles sont alignées sur le chapitre.
Paramètres
Le « Nom » du chapitre correspond à la description dans le navigateur « Objets du rapport ». Si vous modifiez la description, le nom modifié est utilisé comme titre de chapitre dans le document.
Numérotation des pages et des feuilles
Les pages sont numérotées consécutivement par défaut et gérées comme un tout dans une « Feuille ». Vous pouvez ajouter un préfixe ou un suffixe à la « Numérotation des pages » et à la « Numérotation des feuilles ». Les abréviations suivantes sont prédéfinies pour le « Préfixe » et le « Suffixe » :
- MO : Données du modèle
- IM : Imperfections
- LO : Données de charge
- RÉ : Résultats
Si vous souhaitez utiliser d'autres descriptions, sélectionnez la catégorie correspondante et entrez l'abréviation. Pour des raisons d'espace, nous vous recommandons de choisir des abréviations ne contenant pas plus de deux lettres.
Utilisez les cases à cocher des « Options de numérotation » pour contrôler l'abréviation à afficher pour les numéros de page ou de feuille.
La case « Globale » applique l'abréviation de la catégorie actuelle à l'ensemble du rapport d'impression.
Options
Les cases à cocher disponibles dans cette section de dialogue sont alignées avec la catégorie de rapport d'impression correspondante. L'image Onglet « Général » affiche les options pour les résultats de barre.
Objets assignés uniquement
La case à cocher contrôle si le document inclut tous les objets et types d'objet définis, ou uniquement ceux qui sont réellement utilisés dans le modèle.
Filtre
Cochez la case si vous souhaitez n'inclure que certains objets dans la documentation. Vous pouvez ensuite définir ces objets dans la section de la boîte de dialogue Filtre.
Filtres des résultats de l'ensemble de tableaux actuel
RFEM utilise généralement les mêmes paramètres pour les résultats que pour les tableaux. Si vous décochez cette case cochée par défaut, vous pouvez utiliser l'onglet À afficher pour préparer les lignes et colonnes de résultats pour l'impression selon des critères définis par l'utilisateur et indépendants des critères de filtre pour les tableaux (voir le Gestionnaire du tableaux de résultats ).
Résultats classés par objets, puis par chargement
Par défaut, les résultats sont répertoriés par cas de charge, combinaisons et situations de projet. Si vous cochez la case, les données sont imprimées dans l'ordre des numéros d'objet individuels - par exemple, les résultats des cas de charge 1 à 5 pour la barre 1 sont suivis des résultats de ces cas de charge pour la barre 2, etc.
Chargement
Cochez la case si vous souhaitez n'inclure que certains cas de charge, situations de projet ou combinaisons dans la documentation. Vous pouvez ensuite définir la charge dans l'onglet Cas de charge/Combinaisons.
Utiliser l'axe de barre principal plutôt que les axes globaux
Normalement, les résultats de barre sont affichés par rapport aux axes principaux. Si vous utilisez des sections asymétriques et que vous souhaitez que la sortie soit liée aux axes d'entrée y et z, décochez la case.
L'image Les axes de barre y/z et les axes principaux u/v indiquent les systèmes d'axes d'une barre de section asymétrique.
Incréments de charge
Sélectionnez cette option si vous avez défini les Incréments de charge et souhaitez consulter les résultats de chaque étape dans la documentation.
Filtrer
Cette section de la boîte de dialogue s'affiche si la case « Filtre » dans la section « Options » est cochée. Définissez les objets dont les propriétés ou les résultats sont pertinents pour votre documentation. Dans la liste « Type de filtre », définissez d'abord le critère selon lequel vous souhaitez filtrer les objets.
Entrez ensuite les « Numéros » des objets dans le champ ci-dessous ou sélectionnez la Sélection d'objets appropriée dans la liste. Lors du filtrage par numéro, vous pouvez définir graphiquement les objets sur le modèle à l'aide du bouton
![]() . Le bouton
. Le bouton
![]() permet de sélectionner les objets dans une liste.
permet de sélectionner les objets dans une liste.
Pour sélectionner plusieurs entrées dans la liste, maintenez la touche Ctrl enfoncée tout en cliquant.
Cas de charge / Combinaisons
L'onglet Cas de charge/Combinaisons est disponible si vous avez coché la case « Chargement » dans la section « Options » pour n'importe quelle catégorie de résultats. Sélectionnez les cas de charge, les situations de projet et les combinaisons dont vous souhaitez inclure les résultats dans le rapport d'impression.
La colonne « À sélectionner » répertorie tous les cas de charge, situations de projet et combinaisons que vous avez créés. Pour transférer une entrée dans la liste « Sélectionnés », utilisez les options suivantes :
- Double-cliquez sur l'entrée.
- Sélectionnez le cas de charge ou la combinaison. Plusieurs entrées peuvent être sélectionnées en maintenant la touche Ctrl enfoncée. Puis, cliquez sur le bouton
 .
.
Si les charges sélectionnées ont été calculées avec succès, seuls ces résultats sont affichés dans la catégorie de résultats sélectionnée.
À afficher
Les entrées de l'onglet À afficher sont accessibles si vous avez désactivé la case « Filtres de résultats de l'ensemble de tableaux actuel » dans la section « Options » pour n'importe quelle catégorie de résultats.
Dans les sections « Valeurs » et « Valeurs min/max de l'enveloppe », vous pouvez contrôler en détail la sortie des résultats pour les cas de charge et les combinaisons ou les situations de projet. Les lignes et colonnes correspondantes du tableau sont affichées ou masquées dans le document.
La case « Selon les critères » permet d'afficher certaines valeurs de résultats dans le rapport d'impression. Vous pouvez définir les critères de sortie des résultats dans des onglets séparés (voir le paragraphe Critère).
Critère - Valeurs | Critères - Valeurs min/max de l'enveloppe
Les onglets Critères - Valeurs et Critères - Valeurs min/max de l'enveloppe sont disponibles si vous avez coché la case « Selon les critères » pour les valeurs et les enveloppes de résultats dans l'onglet « À afficher ». Décrivez les conditions définies par l'utilisateur que les résultats des cas de charge et des combinaisons ou des situations de projet doivent remplir pour apparaître dans le rapport d'impression.
Sélectionnez le type de résultat dans la deuxième colonne. Dans les deux colonnes suivantes, vous indiquez le critère à appliquer. Les conditions suivantes peuvent être sélectionnées :
- égaux
- non égaux
- supérieurs à
- supérieurs ou égaux à
- inférieurs à
- inférieurs ou égaux à
Pour définir un autre critère, sélectionnez l'entrée « ou » (chaque critère compte pour lui-même) ou « et » (chaque critère doit être rempli) dans la dernière colonne. Définissez ensuite la condition suivante dans la nouvelle ligne.
Boutons
Les boutons situés dans le coin inférieur gauche et droit de la boîte de dialogue « Gestionnaire des rapports d'impression » ont les fonctions suivantes :
|
|
Ouvre la boîte de dialogue Modèle de rapport d'impression pour importer un modèle type |
|
|
Ouvre la boîte de dialogue Modèle de rapport d'impression pour enregistrer la sélection actuelle comme modèle type |
|
|
Ouvre la boîte de dialogue Paramètres de l'imprimante et de la page pour configurer l'imprimante |
|
|
Ouvre la boîte de dialogue Sélectionner la langue pour définir la langue |
| Imprimer | Envoie le rapport d'impression sélectionné à l'imprimante |
| Enregistrer et afficher | Ferme la boîte de dialogue et crée un aperçu du rapport d'impression sélectionné |
| OK | Quitte la boîte de dialogue sans afficher le rapport d'impression |
| Annuler | Quitte la boîte de dialogue sans enregistrer les modifications |
| Appliquer | Enregistre les modifications sans quitter la boîte de dialogue ni afficher le rapport d'impression |