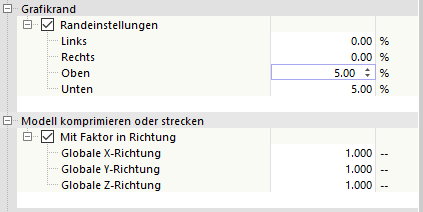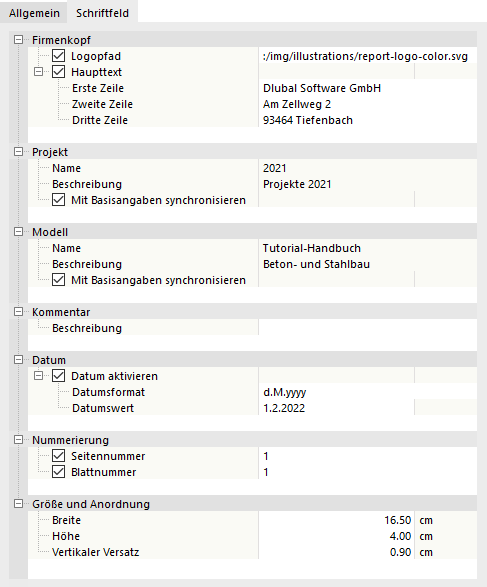Sie können jede Grafik, die im Arbeitsfenster dargestellt wird, für Ihre Dokumentation verwenden. So können Sie die Grafik zum Drucker schicken, in das Ausdruckprotokoll integrieren oder als PDF drucken. Wählen Sie die geeignete Option in der Listenschaltfläche
![]() aus.
aus.
Gleiches gilt für die Ergebnisverläufe der Stäbe und Stabsätze sowie die Querschnittsdetails, die Sie mit den Schaltflächen
![]() in den jeweiligen Dialogen ausdrucken können.
in den jeweiligen Dialogen ausdrucken können.
Es erscheint der Dialog 'Grafikausdruck'. Nehmen Sie hier die Druckeinstellungen für das Bild vor, um es passend an den Drucker oder in das Ausdruckprotokoll zu übergeben.
Bildeinstellungen
Wenn Sie den voreingestellten Titel der Grafik ändern möchten, haken Sie das Kontrollfeld 'Benutzerdefinierter Name' an. Sie können dann eine eigene Bezeichnung eintragen.
Ausdruckprotokoll
Diese Kategorie ist verfügbar, wenn Sie die Grafik in das Ausdruckprotokoll drucken. Legen Sie in der Liste 'Ausdruckprotokoll wählen' das Ausdruckprotokoll fest, in dem die Grafik abgelegt werden soll.
RSTAB druckt die Grafik 'Automatisch' in das zugehörige Kapitel. Wenn Sie die Grafik einer bestimmten Kategorie zuweisen möchten, so wählen Sie in der Liste 'Verzeichnis wählen' das Kapitel aus.
Welche Fenster
Legen Sie in dieser Kategorie fest, ob Sie 'Nur das aktive' Fenster oder mehrere Bilder drucken möchten. Die Möglichkeiten zum Drucken mehrerer Grafiken sind im Kapitel Mehrfachdruck verwenden beschrieben.
Grafikbilder
Diese Kategorie steuert, in welchem Format die Grafik auf dem Blatt positioniert wird. Sie können auch nur einen Ausschnitt der Ansicht festlegen. Die Vorschau bietet eine gute Kontrollmöglichkeit für jede Änderung.
- Wie Bildschirmansicht: Es wird der gleiche Darstellungsmaßstab wie auf dem Monitor verwendet. So können Sie gezoomte Bereiche oder spezielle Ansichten drucken.
- Fensterfüllend: Es wird die Gesamtansicht auf die Seitengröße skaliert. Dabei wird der aktuelle Blickwinkel verwendet, um das ganze Modell in der vorgegebenen Grafikbild-Größe abzubilden. Auf diese Weise werden Randbereiche um die Grafik minimiert oder Ausschnitte zur Ansicht des Gesamtmodells erweitert.
- Im Maßstab: Die Grafik wird in dem Maßstab gedruckt, den Sie im Eingabefeld festlegen. Auch hier wird der aktuelle Blickwinkel verwendet. Mit der Schaltfläche
 können Sie einen Bereich der Ansicht für den maßstäblichen Ausdruck definieren (siehe folgende Beschreibung).
können Sie einen Bereich der Ansicht für den maßstäblichen Ausdruck definieren (siehe folgende Beschreibung).
- Bereich in der Grafik definieren: Es wird ein benutzerdefinierter Bereich der Ansicht gedruckt, den Sie grafisch über ein Fenster festlegen können. Klicken Sie hierzu auf die Schaltfläche
 neben dem Auswahlfeld. Es erscheint das Arbeitsfenster mit dem Dialog 'Ausdruckprotokollbild bearbeiten'.
neben dem Auswahlfeld. Es erscheint das Arbeitsfenster mit dem Dialog 'Ausdruckprotokollbild bearbeiten'.
Passen Sie den Druckbereich durch Verschieben der Fensterränder an. Alternativ verwenden Sie die Schaltfläche
![]() , um das Fenster durch Anklicken von zwei beliebigen Punkten festzulegen. Mit der gedrückten Maustaste können Sie das Bereichsfenster verschieben.
, um das Fenster durch Anklicken von zwei beliebigen Punkten festzulegen. Mit der gedrückten Maustaste können Sie das Bereichsfenster verschieben.
Die Schaltfläche
![]() stellt die aktuelle Ansicht als Druckbereich ein.
stellt die aktuelle Ansicht als Druckbereich ein.
Wenn Sie das Häkchen vom Kontrollfeld 'Grafik auf das ausgewählte Rechteck beschneiden' entfernen, erscheinen auch Bereiche der Ansicht im Druckbild, die – je nach Seiteneinstellung – außerhalb des Rechteckfensters liegen.
Grafikbild-Größe und -Drehung
Dieser Abschnitt regelt die Größe der Grafik auf dem Papier. Ist das Kontrollfeld 'Gesamte Seitenbreite' angehakt, so wird auch die linke Randspalte für das gedruckte Bild genutzt.
Falls Sie nicht die 'Gesamte Seitenhöhe' für die Grafik verwenden möchten, aktivieren Sie das Auswahlfeld 'Höhe'. Sie können dann das Höhenverhältnis des Grafikbereichs bezogen auf die Seitenhöhe festlegen.
Optionen
Wenn Sie das Bild als interaktive 3D-Grafik im Dokument ablegen möchten, aktivieren Sie das Kontrollfeld '3D-Bild im PDF'. Allgemeine Hinweise zu 3D-PDF Dokumenten finden Sie im Fachbeitrag Visuelle Modellkontrolle durch Druck in 3D-PDF.
Das Kontrollfeld 'Interaktionsdiagramm | Ergebnistabelle' ist für das Add-On Betonbemessung relevant. Damit können Sie steuern, ob neben dem Diagramm die Tabelle mit den numerischen Ergebnissen ausgegeben wird.
Bildqualität
In dieser Kategorie können Sie die Auflösung für den Druck anpassen. Voreingestellt ist in eine mittlere Qualität von maximal 2500 x 2500 Pixel. Bei einer hohen Qualität von 5000 x 5000 Pixel wird bei einer 32 Bit-Farbtiefe eine große Menge an Daten erzeugt, die bei manchen Druckertreibern Probleme bereiten kann. Verwenden Sie die hohe Auflösung daher mit Vorsicht.
Um die Bildqualität manuell festzulegen, aktivieren Sie die Option 'Benutzerdefiniert'.
Farbe
Für die Ausgabe auf einen Schwarz-Weiß-Drucker können Sie zur besseren Lesbarkeit 'Text und Linien schwarz' anstatt in 'Graustufen' darstellen lassen. Farbige Ergebnisverläufe und Lagersymbole werden davon nicht beeinflusst. Sie erscheinen farbig im Ausdruck.
Bei der Option 'Graustufen' passt der Druckertreiber die Farben an. In RSTAB besteht keine Einstellmöglichkeit.
Grafikrand
Wenn Sie die Ränder um das Bild individuell einrichten möchten, haken Sie das Kontrollfeld 'Randeinstellungen' an. Sie können dann die einzelnen Abstände festlegen.
Modell komprimieren oder strecken
Falls Sie das Modell verzerrt darstellen möchten, haken Sie das Kontrollfeld 'Mit Faktor in Richtung' an. Sie können dann die Grafik mit Faktoren ungleich 1 für jede globale Richtung stauchen oder dehnen (siehe Bild oben). Anpassungen dieser Art sind wohl nur in Ausnahmefällen erforderlich.
Anzeigefaktoren
Diese Kategorie bietet die Möglichkeit, die Darstellungsfaktoren für die einzelnen Ergebnisarten anzupassen. Damit können Sie die Ergebnisse im Ausdruck unabhängig vom aktuellen Arbeitsfenster skalieren, wie es beispielsweise bei der abschließenden Aufbereitung der Dokumentation erforderlich ist.
Mit dem Anhaken des Kontrollfeldes 'Anzeigefaktoren' öffnet sich die Verzeichnisstruktur für die Ergebnisse einschließlich Add-Ons. Aktivieren Sie die 'Statische Analyse'. Sie können dann die Faktoren für jede Ergebnisart anpassen.
Textgröße
Die Größe der Schrift für Maßlinien, Nummerierung oder Kommentare ist vom Druckertreiber abhängig. Wenn diese Texte im Grafikausdruck kaum lesbar sind oder übergroß erscheinen, können Sie in diesem Abschnitt den Skalierungsfaktor ändern. Dies ist oft zum großformatigen Plotten erforderlich.
Symbolgröße
Die Größe der Symbole für Knoten, Lager oder Gelenke ist ebenfalls vom Druckertreiber abhängig. Wenn diese Symbole im Grafikausdruck zu klein oder zu groß erscheinen, können Sie in diesem Abschnitt den Skalierungsfaktor anpassen. Auch diese Einstellmöglichkeit ist hilfreich beim Plotten.
Rahmen & Schriftfeld
Die Grafik kann im Ausdruck 'Ohne' Rahmen oder 'Gerahmt' dargestellt werden.
Wenn Sie die Grafik mit einem Schriftfeld versehen möchten, haken Sie das entsprechende Kontrollfeld an. RSTAB erzeugt ein Standardschriftfeld mit den Projekt- und Modellangaben.
Im Register Schriftfeld können Sie den Inhalt und das Layout des Schriftfeldes anpassen.
Wenn Sie die voreingestellten Projekt- und Modellbezeichnungen ändern möchten, entfernen Sie das Häkchen von den Kontrollfeldern 'Mit Basisangaben synchronisieren'. Damit werden die Felder für benutzerdefinierte Einträge zugänglich.
In der Kategorie 'Größe und Anordnung' können Sie die Breite und Höhe des Schriftfeldes anpassen. Der Wert für 'Vertikaler Versatz' beschreibt den Abstand zwischen Grafik und Schriftfeld.
Farbskala
Diese Kategorie ist verfügbar, wenn Ergebnisse mehrfarbig dargestellt werden. Hier können Sie festlegen, ob die Legende des Steuerpanels im Grafikausdruck erscheint und wo sie gegebenenfalls platziert wird.
Liegt die Farbskala 'Außerhalb des Grafikbildes', so wird ein Streifen des Grafikfensters abgetrennt und für die Legende verwendet. Die Breite dieses Streifens können Sie unter dem Eintrag 'Größe des Farbskala-Fensters' anpassen.
Wenn die Farbskala 'Innen' liegt, überlappt sie einen Teil des Bildes. Sie können die 'Lage' der Legende mit den Einträgen der Liste anpassen und so eine andere Ecke festlegen.
Für Ergebnisgrafiken der statischen Analyse ist die 'Ausrichtung mehrerer Farbskalen' nicht relevant.
Die 'Größe des Farbskala-Fensters' wird automatisch so gewählt, dass die Legende gut lesbar ist und das Modell so wenig wie möglich verdeckt. Sie können die Größe aber auch in absoluten Maßen oder relativ zur Bildgröße manuell vorgeben.
Falls erforderlich, können Sie eine 'Drehung der Farbskala' vornehmen. Benutzen Sie hierzu die Einträge der Liste.
Wenn Sie die Prozentangaben in der Legende nicht benötigen (siehe Bild Grafikausdruck mit Schriftfeld, entfernen Sie das Häkchen vom Kontrollfeld 'Prozentsatz'.
Farbe der gerenderten Objekte
Das Kontrollfeld 'Farbpanel der gerenderten Objekte' steuert, ob die Legende bei Grafiken mit Farbvorgaben für Objekteigenschaften im Ausdruck erscheint.
Übersichtsbild
Das Übersichtsbild ist eine kleine Gesamtansicht des Modells, die im Grafikausdruck mit erscheint. Sie erleichtert bei gezoomten Darstellungen die Orientierung. Wenn Sie das Kontrollfeld 'Übersichtsbild' anhaken, können Sie die Größe und Lage dieses kleinen Fensters festlegen.
Der im Grafikausdruck dargestellte Bereich ist im Übersichtsbild farbig gekennzeichnet.
Wenn das Übersichtsbild auch Lasten, Imperfektionen oder Ergebnisse anzeigen soll, haken Sie das Kontrollfeld 'Anzeigeeigenschaften' an und aktivieren dann die relevanten Kategorien.