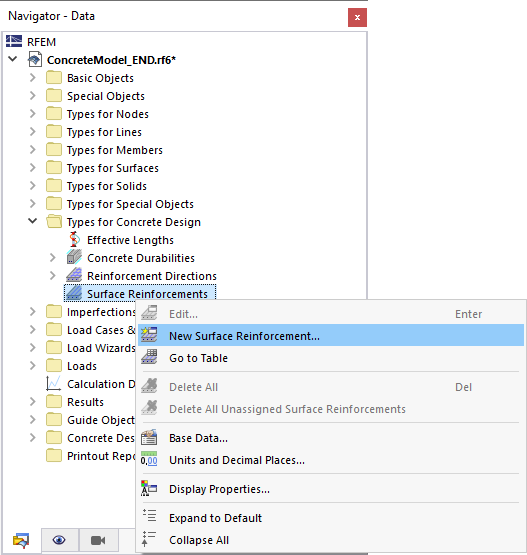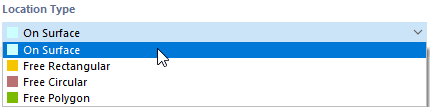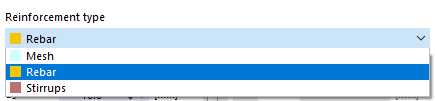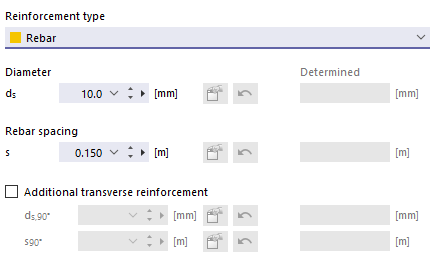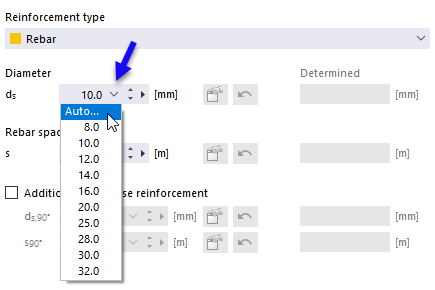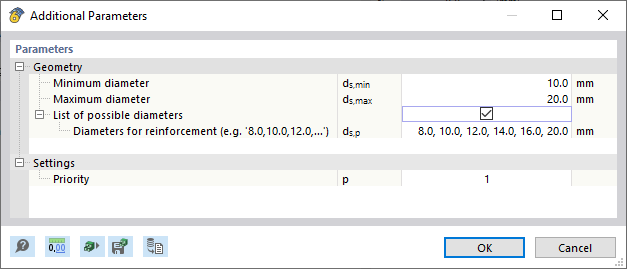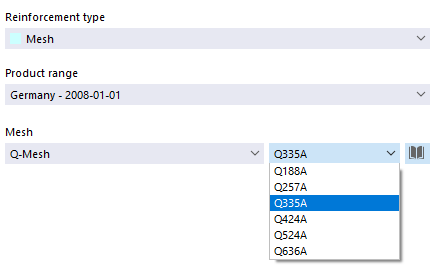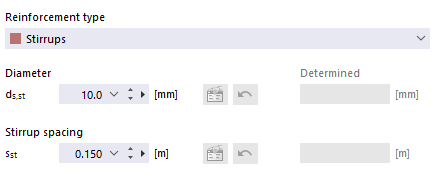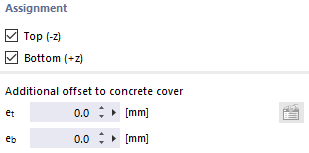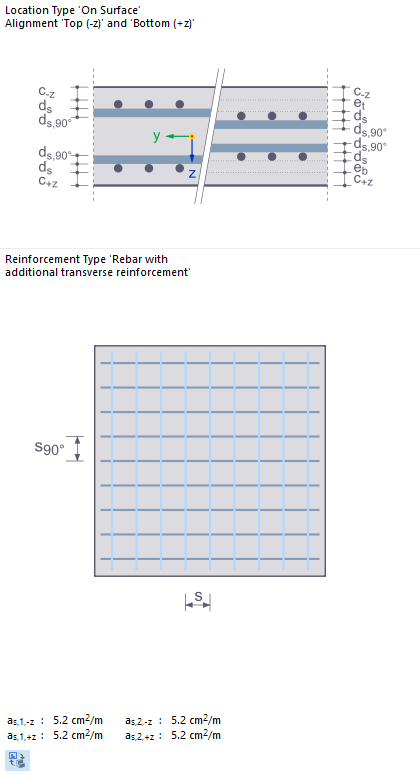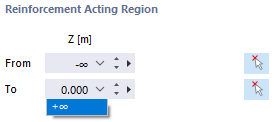Za pomocą typu 'Zbrojenia powierzchni' można zdefiniować sposób wykonania zbrojenia powierzchni za pomocą prętów zbrojeniowych lub zbrojenia siatkowego.
Opcje wprowadzania
Program oferuje kilka opcji wprowadzania zbrojenia powierzchniowego.
Menu kontekstowe nawigatora
W 'Nawigatorze - Dane' należy kliknąć prawym przyciskiem myszy kategorię Zbrojenie powierzchniowe. Następnie w menu kontekstowym należy wybrać opcję Nowe zbrojenie powierzchniowe.
Tabela
W tabeli należy ustawić kategorię główną Konstrukcja oraz podkategorię Typy wymiarowania konstrukcji betonowych. W tym celu należy dwukrotnie kliknąć pusty wiersz w arkuszu Zbrojenie powierzchniowe.
Właściwość powierzchni
Nowe zbrojenie powierzchni można utworzyć bezpośrednio jako właściwość powierzchni. Otworzyć okno dialogowe Edytować powierzchnię i przejść do zakładki Zbrojenie powierzchni.
Główne
W zakładce Ogólne można zdefiniować podstawowe parametry zbrojenia powierzchniowego.
Typ położenia
Typ położenia określa podstawowe właściwości geometryczne zbrojenia powierzchniowego.
Domyślnie ustawiony jest typ położenia 'Na powierzchni'. Tym samym zbrojenie zdefiniowane w pozostałych przekrojach zostanie zastosowane na całej powierzchni.
W przypadku typów 'Wolny prostokąt', 'Wolny kołowy' i 'Wolny wielokąt' można określić dla zbrojenia powierzchniowego geometrię niezależną od geometrii rzeczywistej powierzchni.
Zbrojenie
Materiał
Przypisz materiał do zbrojenia powierzchniowego. Jeżeli w modelu została już zdefiniowana odpowiednia stal zbrojeniowa, można ją wybrać z listy. W przeciwnym razie można użyć przycisku
![]() w celu utworzenia nowego materiału, wybierając opcję
Nowa biblioteka materiału
materiał. Dostęp do tej biblioteki można uzyskać również bezpośrednio za pomocą przycisku
w celu utworzenia nowego materiału, wybierając opcję
Nowa biblioteka materiału
materiał. Dostęp do tej biblioteki można uzyskać również bezpośrednio za pomocą przycisku
![]() . Domyślnie ustawiony jest typ materiału 'Stal zbrojeniowa'.
. Domyślnie ustawiony jest typ materiału 'Stal zbrojeniowa'.
Za pomocą przycisku
![]() można zmienić już przypisany materiał. Przycisk
można zmienić już przypisany materiał. Przycisk
![]() umożliwia graficzne przeniesienie stali zbrojeniowej z innej powierzchni.
umożliwia graficzne przeniesienie stali zbrojeniowej z innej powierzchni.
Typ zbrojenia
Typ zbrojenia umożliwia zdefiniowanie typu zbrojenia powierzchni.
- Pręt zbrojeniowy
Wprowadź 'Średnicę' ds prętów zbrojeniowych oraz 'Rozstaw prętów's. Dane odnoszą się do kierunku 1 zbrojenia ("zbrojenie główne"). Jeżeli w obliczeniach ma zostać obliczona średnica lub odległość, należy wybrać opcję Automatycznie.
Parametry można następnie określić w osobnym oknie dialogowym.
Jeżeli chcemy dodatkowo zastosować zbrojenie prostopadłe do kierunku 1, należy aktywować pole wyboru 'Dodatkowe zbrojenie poprzeczne'. Spowoduje to aktywację pól wprowadzania dla kierunku zbrojenia 2, w których można zdefiniować Średnicę ds,90° oraz Rozstaw prętów s90°.
- Siatka
Z listy należy wybrać 'Program dostawy' siatek podporowych, który jest dostępny dla niektórych krajów. Na liście 'Siatka' można następnie zdefiniować typ siatki i wybrać konkretny wymiarowanie.
Za pomocą przycisku
![]() można uzyskać dostęp do obszernej biblioteki siatek zbrojeniowych. W sekcji 'Filtry' można wybrać grupę produktów i zaimportować odpowiednią siatkę.
można uzyskać dostęp do obszernej biblioteki siatek zbrojeniowych. W sekcji 'Filtry' można wybrać grupę produktów i zaimportować odpowiednią siatkę.
- strzemię
Wprowadź zbrojenie na ścinanie jako 'Średnica' ds,st prętów oraz 'Rozstaw strzemion' sst.
Przypisanie
Pola wyboru znajdujące się w tej sekcji okna służą do definiowania stron powierzchni, po których zostanie umieszczone zbrojenie podłużne. Ta opcja nie jest dostępna dla zbrojenia strzemionami.
W przypadku przypisania do powierzchni kilku warstw zbrojenia jedna nad drugą (zbrojenie dodatkowe) można uwzględnić mimośród warstw jako 'Dodatkowe odsunięcie w stosunku do otuliny betonowej'. Tutaj można określić wymiary eo (górna warstwa) oraz eu (dolna warstwa) dla dodatkowego zbrojenia. Na infografice po prawej stronie punkty odniesienia dla odległości dla mimośrodów są wyświetlane jako et ( góra ) i eb ( dół ).
Kierunek i położenie
W zakładce Kierunek i położenie można zdefiniować kierunek zbrojenia. Zawartość jest dostosowana do typu położenia zbrojenia.
kierunek zbrojenia
Jeżeli zbrojenie typu lokalizacji 'Na powierzchni' jest rozmieszczone na całej powierzchni, typ kierunków zbrojenia określa rozmieszczenie zbrojenia. Zbrojenie główne jest wstępnie ustawione 'w obliczeniowym kierunku zbrojenia' z kierunkiem 1 (as,1 ). Można również wybrać kierunek 2 (as,2 ) z listy jako kierunek zbrojenia głównego.
Alternatywnie można dowolnie zdefiniować kierunek zbrojenia 1 pod warunkiem, że jest 'równoległy do dwóch punktów': W tym celu należy wprowadzić współrzędne tych punktów lub wybrać kolejne punkty w oknie roboczym za pomocą przycisku
![]() . Kierunek 2 zbrojenia poprzecznego jest wówczas zorientowany prostopadle do zbrojenia głównego.
. Kierunek 2 zbrojenia poprzecznego jest wówczas zorientowany prostopadle do zbrojenia głównego.
Położenie zbrojenia
W przypadku wybrania jako typu położenia 'Wolne zbrojenie' (wolny prostokąt, swobodny kołowy, swobodny wielokąt) można dokładniej określić położenie zbrojenia powierzchniowego.
Wprowadzanie wolnego zbrojenia prostokątnego, kołowego i wielokątnego jest podobne do wprowadzania odpowiedniego wolnego obciążenia powierzchniowego w sposób opisany w rozdziałach Wolne obciążenia prostokątne, Wolne obciążenia kołowe and [[#/en instrukcji RFEM. Wprowadzając 'Punkty narożne' lub 'Środek i boki' lub 'Promień', można zdefiniować obszar, w którym ma zostać uwzględnione zbrojenie swobodnej powierzchni.
Rzut
Podobnie jak w przypadku wolnych obciążeń powierzchniowych, zbrojenie powierzchniowe można również rzutować na płaszczyznę.
W tym celu należy zdefiniować 'Układ współrzędnych', a następnie wybrać z listy 'Rzutowanie', na którą z płaszczyzn globalnych XY, YZ lub XZ ma zostać rzutowane zbrojenie. Płaszczyzna rzutowania nie może być prostopadła do powierzchni, w której umieszczone jest zbrojenie.
Obszar działania zbrojenia
W przypadku wybrania jako typu położenia 'Wolne zbrojenie' (wolny prostokąt, swobodny kołowy, swobodny wielokąt) można dokładniej określić położenie tego zbrojenia.
Pole przekroju zbrojenia jest domyślnie efektywne w kierunku rzutu ujemnego i dodatniego (-∞/+∞). W ten sposób wszystkie powierzchnie w kierunku rzutu otrzymują zdefiniowane zbrojenie. Jeżeli chcesz ograniczyć zakres kierunku rzutowania, ponieważ na przykład rzutowanie ma być aktywne tylko w kierunku ujemnym, można wprowadzić współrzędną w polu wprowadzania lub wybrać odpowiedni punkt w polu za pomocą przycisku
![]() modelu.
modelu.