Wenn Sie mit Wanderlasten arbeiten und Ihre Arbeit so weit wie möglich automatisieren möchten, ist RFEM 6 genau das, was Sie brauchen! Unser Programm ermöglicht es Ihnen, schnell und einfach Wanderlasten anzusetzen und zugehörige Lastfälle zu generieren - und das alles, ohne zusätzliche Produkte kaufen zu müssen. Wenn Sie also eine RFEM 6-Lizenz erworben haben, eine Studentenlizenz verwenden oder eine 45-tägige kostenlose Testversion besitzen, können Sie Wanderlasten wie z. B. Fahrzeuge auf Brücken vollkommen kostenlos erstellen und anzuwenden.
Wie Sie vielleicht bereits wissen, wird die Eingabe von Stab- und Flächenlasten in RFEM 6 durch Lastassistenten stark erleichtert. Eine davon ist der direkt in RFEM 6 integrierte Wanderlast-Assistent, der es ermöglicht, Einzellasten oder aus mehreren Lasten bestehende Lastmodelle auf Flächen aufzubringen sowie Lastfälle aus den unterschiedlichen Stellungen dieser Lasten zu erzeugen zu bestimmen. Das schrittweise Vorgehen des Assistenten zur Definition solcher Lasten und die Erzeugung der entsprechenden Lastfälle wird in der Knowledge Base erläutert:
In diesem Beitrag wird anhand eines praktischen Beispiels gezeigt, wie mit dem Wanderlast-Assistenten eine Last erstellt wird, die entlang einer Brücke wandert. Ziel ist es, die Lasten P als zwei Flächenlasten p in dem durch die Spurweite definierten Abstand darzustellen, welche jeweils auf die vorgegebene Breite und Länge wirken (diese wird z. B. in der Radaufstandsfläche dargestellt). Das Belastungsschema ist in Bild 1 dargestellt; Die zugehörige Brücke ist direkt unterhalb zu sehen und steht ebenfalls zum Download bereit.
Die in Bild 1 gezeigten Flächenlasten sollen entlang einer Trajektorie auf der Brücke aufgebracht werden, die im Wanderlast-Assistenten als einer der Parameter definiert werden muss. Wenn Sie den oben genannten Beitrag gelesen haben, wissen Sie, dass die Trajektorie über einen Liniensatz definiert wird. Obwohl der Liniensatz über den Aufruf des Dialogs Neuer Liniensatz direkt aus dem Wanderlast-Assistenten erzeugt werden kann, empfiehlt es sich, den Liniensatz, der die Trajektorie abbildet, schon im Vorfeld im RFEM-Modell festzulegen. In diesem Beispiel soll die Last so dargestellt werden, als ob sie sich entlang der vertikalen Mitte der Brücke bewegt; Die Linien 46, 49, 50 und 51 sind daher im Liniensatz 1 - Trajektorie zusammengefasst (Bild 2).
Obwohl es nur eine Frage der Einstellung ist, kann das Lastmodell auch im Voraus festgelegt werden. Wie Sie wahrscheinlich bereits aus dem oben genannten Fachbeitrag zu Wanderlasten wissen, verwaltet das Lastmodell die Lastparameter der Wanderlasten und definiert die Schar von Lasten, die sich entlang der Trajektorie bewegen. Dies kann erfolgen, indem das Fenster Neues Lastmodell aus dem Navigator geöffnet wird, wie in Bild 3 gezeigt. Für dieses Beispiel genügt die Angabe einer Lastkomponente, die als in globale Z-Richtung wirkende Kraft definiert ist. Die Lastverteilung sollte als Achse – Freie Rechtecklast zugewiesen werden, da zwei Flächenlasten (p) mit der Größe von 240 kN/m2 auf eine Breite und Länge von 0,250 m aufgebracht werden sollen. Die freien Rechtecklasten werden dann in dem durch die Spurweite vorgegebenen Abstand von 1,5 m angesetzt.
Nun können Sie den Dialog Wanderlast-Assistent öffnen und mit der Eingabe der weiteren Parameter der Wanderlast fortfahren (Bild 4). In der ersten Eingabe sind die Flächen anzugeben, auf denen die Wanderlasten generiert werden sollen. Bei der fraglichen Brücke können Sie einfach das Häkchen bei "Alle" setzen, da es keine weiteren Flächen in dem Modell gibt als die der Brücke, die belastet werden soll (also Flächen 1-8).
Als nächstes müssen die geometrischen Parameter der Wanderlast festgelegt werden, indem die Trajektorie und die Fahrspur(en) festgelegt werden. Bei ersterem wurde der Liniensatz 1-Trajektorie bereits vordefiniert, sodass dieser direkt aus der Liste ausgewählt werden kann. Für letztere müssen Sie nur einen Fahrstreifen und eine Schrittweite ∆ von 0,250 m (also der Länge der Last selbst) definieren, da Sie eine Last abbilden möchten, die sich kontinuierlich entlang der Brücke bewegt (Bild 4). Für diese spezifische Lastdarstellung sind keine Exzentrizitäten, Versätze oder Puffer erforderlich.
Nachdem die geometrischen Parameter der Last und das Lastmodell festgelegt wurden, können im Register Bewegungen die beiden zu einem Bewegungsschema verknüpft werden (Bild 5). Da im vorherigen Register nur ein Fahrstreifen definiert wurde, braucht nur noch Fahrstreifen 1 und das zuvor angelegte Lastmodell 1-Basis ausgewählt werden. Der Lastfaktor, mit welchem die Wirkung der Last skaliert wird, wird automatisch auf 1 gesetzt und das ist der Wert, den man beibehalten möchte, da in diesem Beispiel die Last nicht vergrößert werden muss. Da sich keine Mehrfachlasten auf dem gleichen Fahrstreifen befinden, sind der Eintrag "Abstand von vorheriger Last" und die Option "Unabhängig von vorheriger Last" in diesem Fall auch nicht anwendbar.
Im letzten Schritt des Wanderlast-Assistenten werden die Lastfälle generiert, die den verschiedenen Stellungen der Wanderlast zugeordnet sind. Hierzu wird zunächst die Einwirkungskategorie ausgewählt, der der jeweilige Lastfall zugewiesen werden soll. Wie Sie sicherlich wissen, ist das insofern wichtig, weil die Einwirkungskategorien die Überlagerung der Lastfälle sowie die Teilsicherheits- und Kombinationsbeiwerte steuern. Für das vorliegende Beispiel können die Lastfälle der Einwirkungskategorie „Nutzlasten – Kategorie F: Verkehrsfläche – Fahrzeuggewicht <= 30 kN". Anschließend wird nach Aktivierung des Kontrollfeldes "Generierte Lastfälle" eine Lastfallliste mit separaten Lastfällen für jede Stufe der Wanderlast angezeigt (Bild 6).
Die zur Wanderlast gehörenden Lastfälle befinden sich nun neben allen anderen Lastfällen auf dem Register Lastfälle im Dialog Lastfälle und Kombinationen, unter dem Eintrag Lastfälle im Navigator sowie in der Symbolleiste. So kann man einen Lastfall aus der Dropdown-Liste in der Symbolleiste oder im Navigator auswählen und die in diesem speziellen Lastfall erzeugte Last anzeigen, wie in Bild 7 dargestellt.































![Grundformen von Membrankonstruktionen [1]](/de/webimage/009595/4010605/01-en-png-png.png?mw=512&hash=6ca63b32e8ca5da057de21c4f204d41103e6fe20)
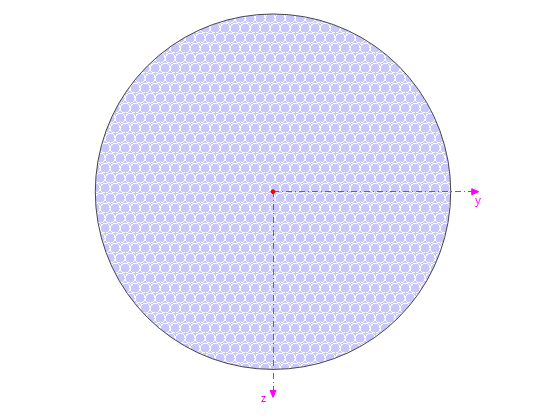
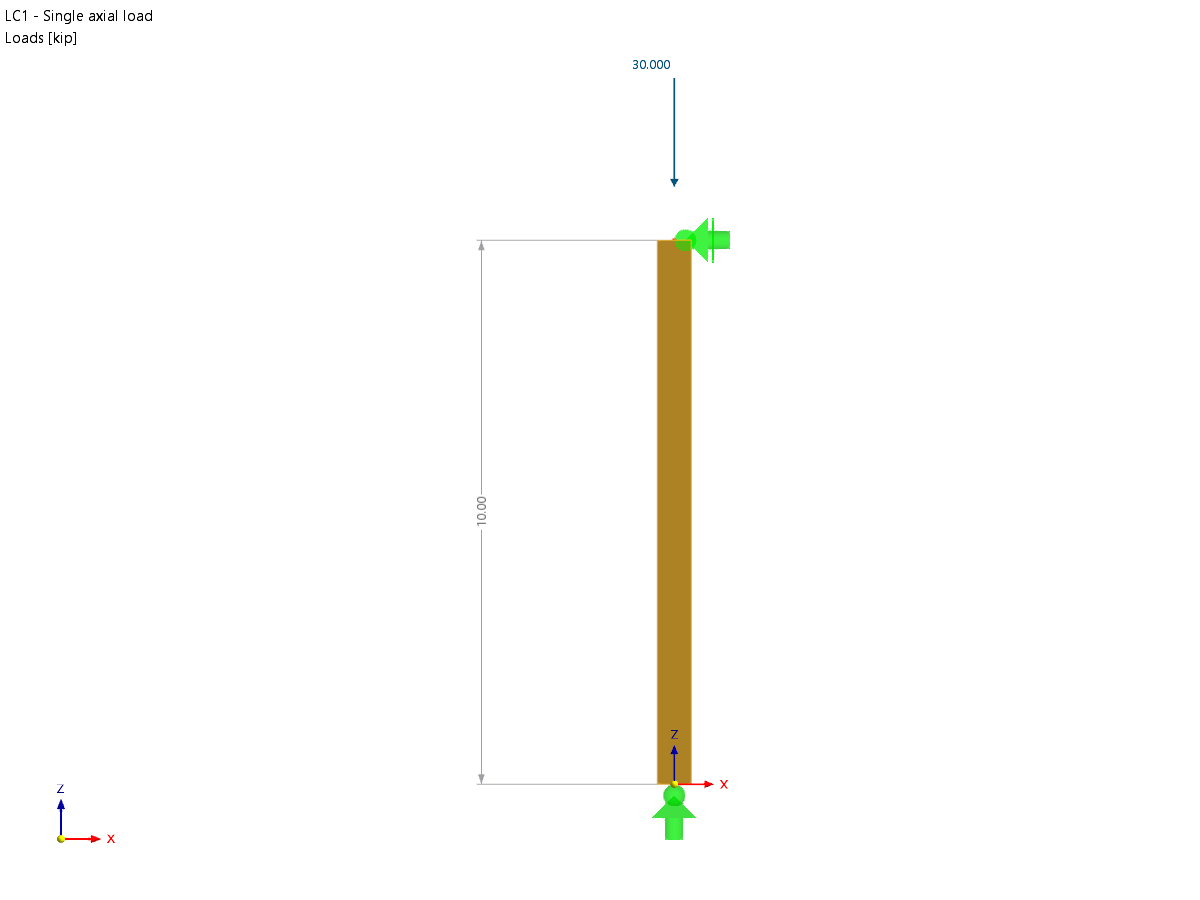








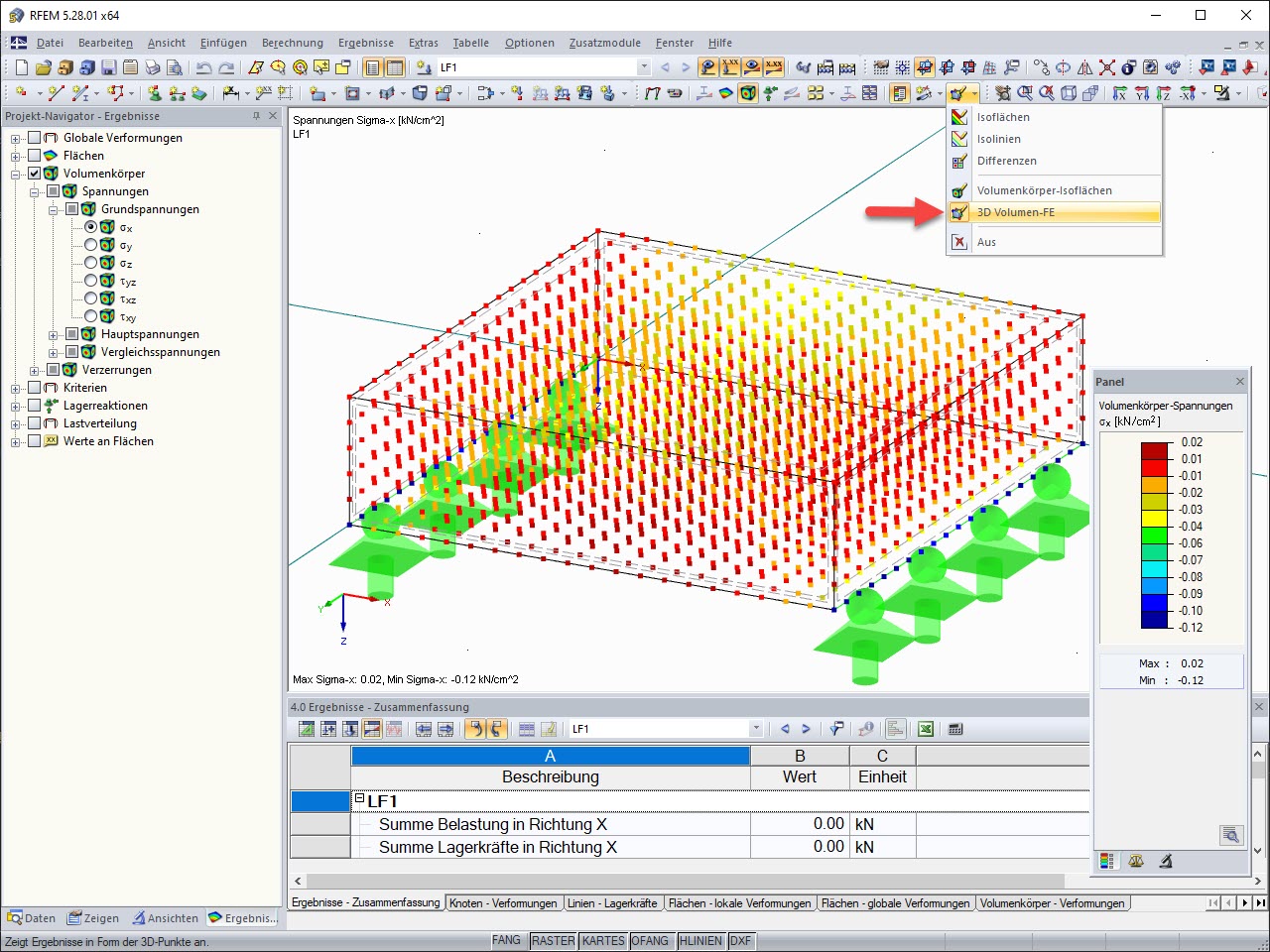
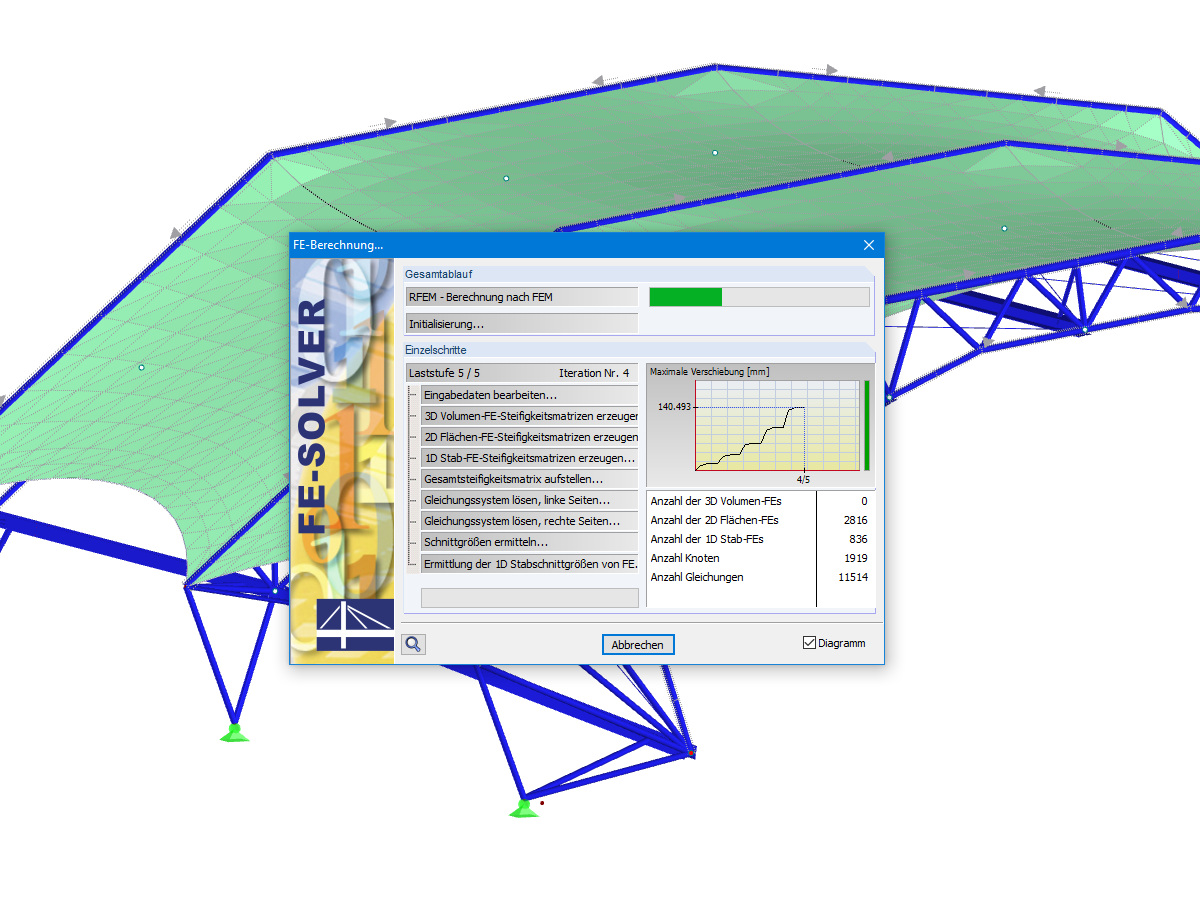

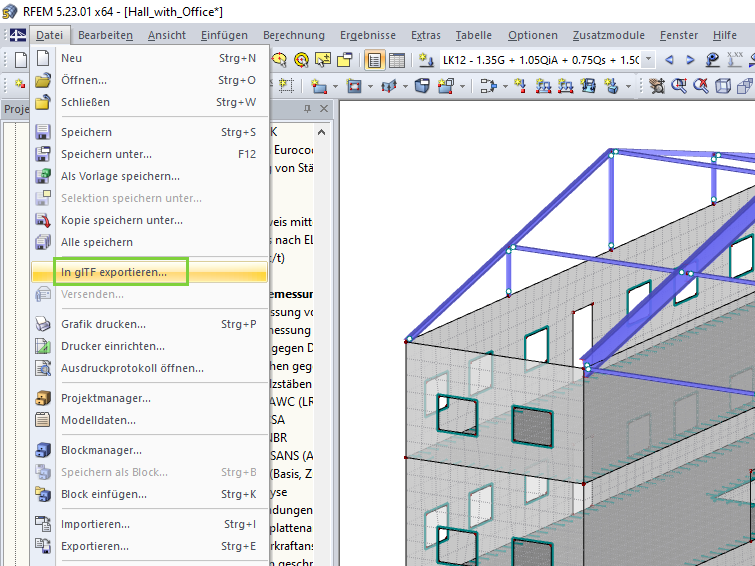
_1.jpg?mw=350&hash=ab2086621f4e50c8c8fb8f3c211a22bc246e0552)



























.png?mw=600&hash=49b6a289915d28aa461360f7308b092631b1446e)
