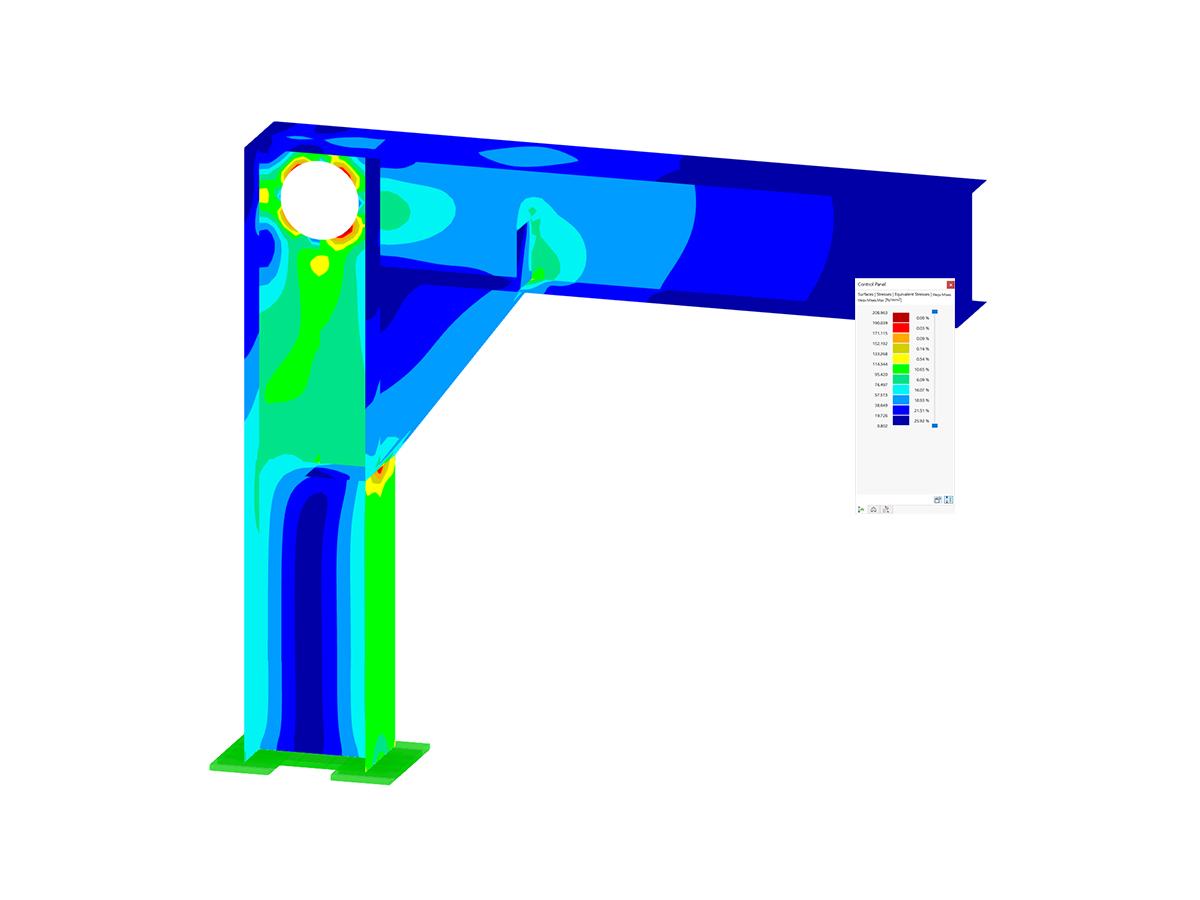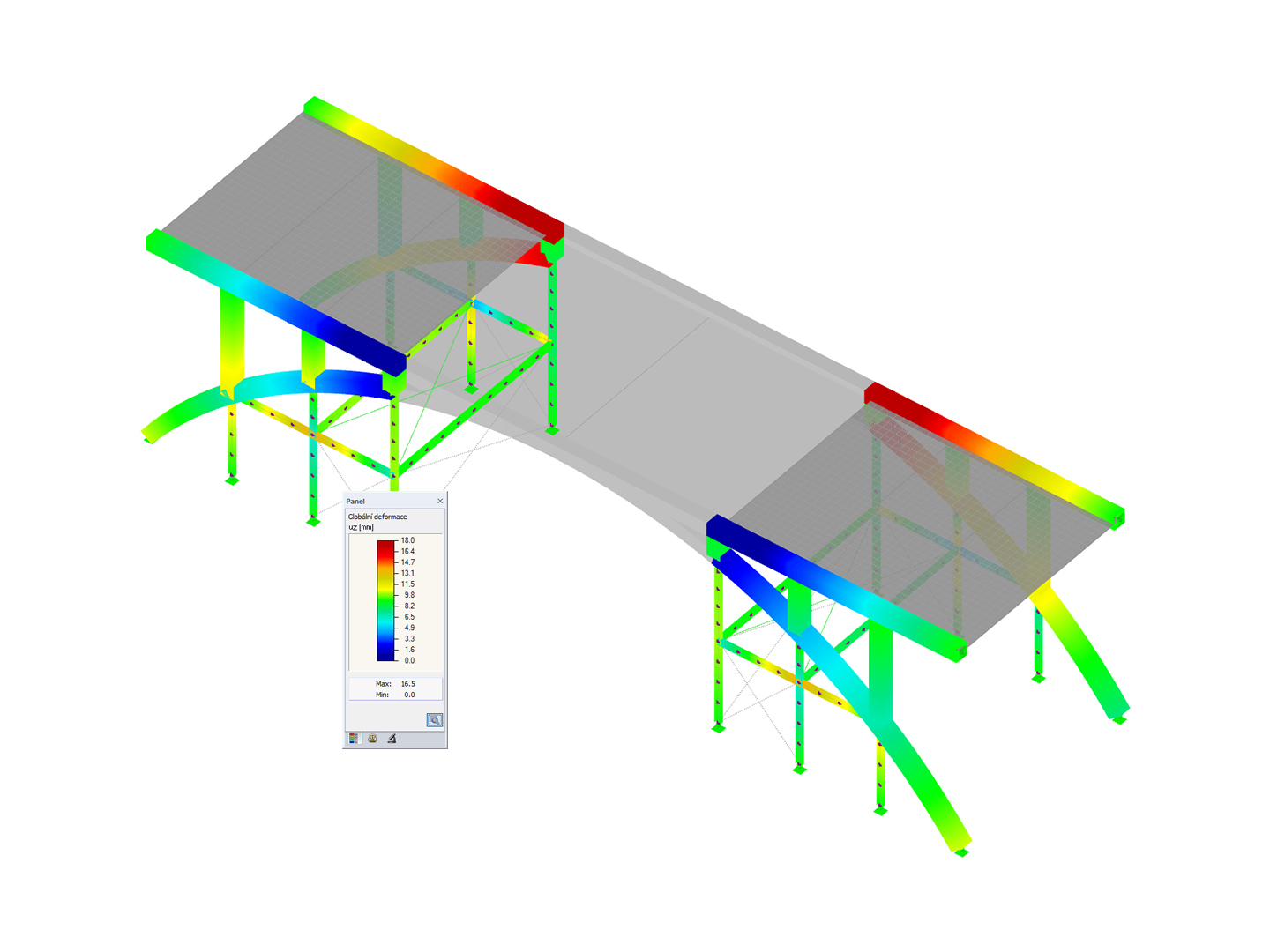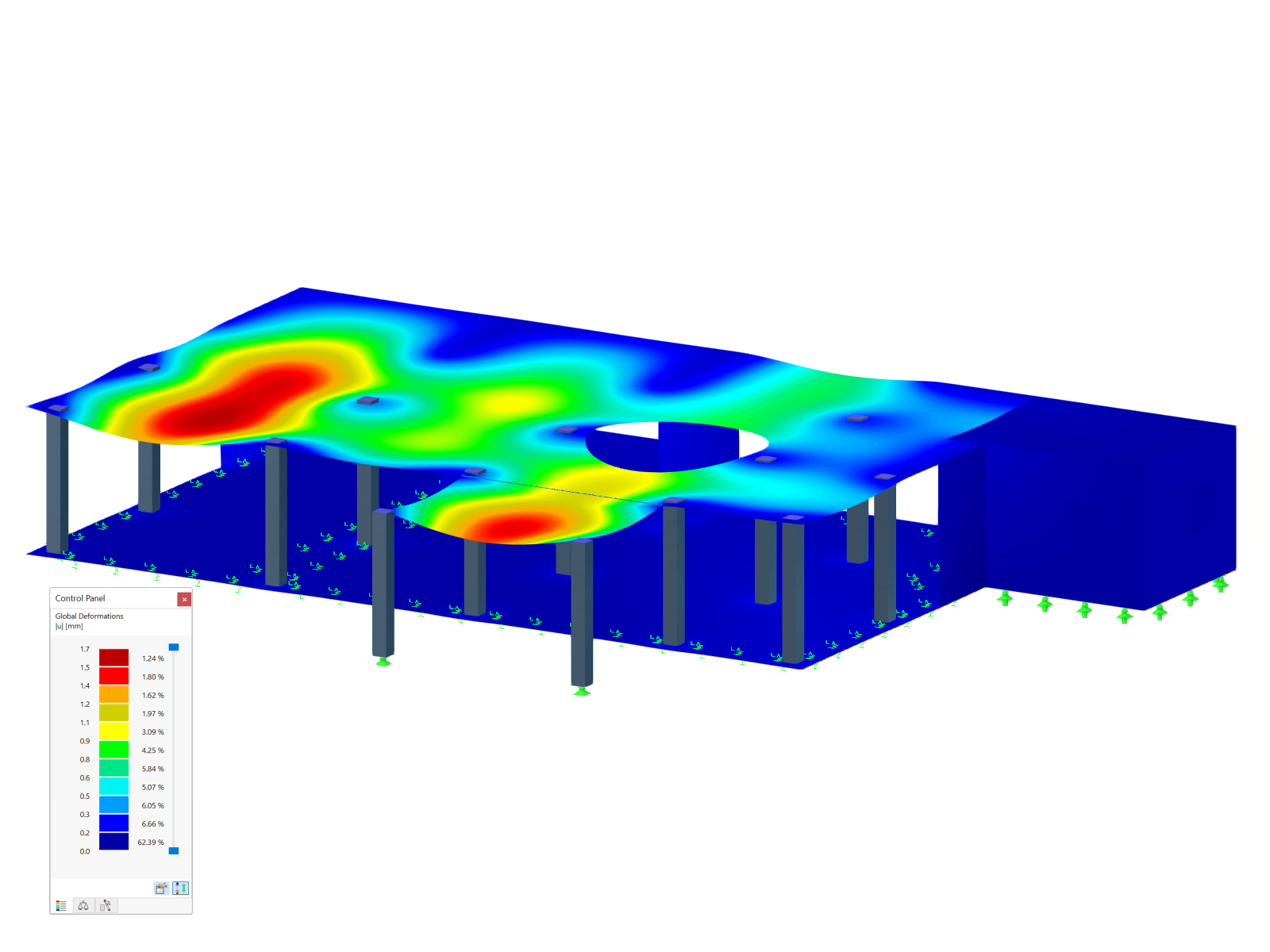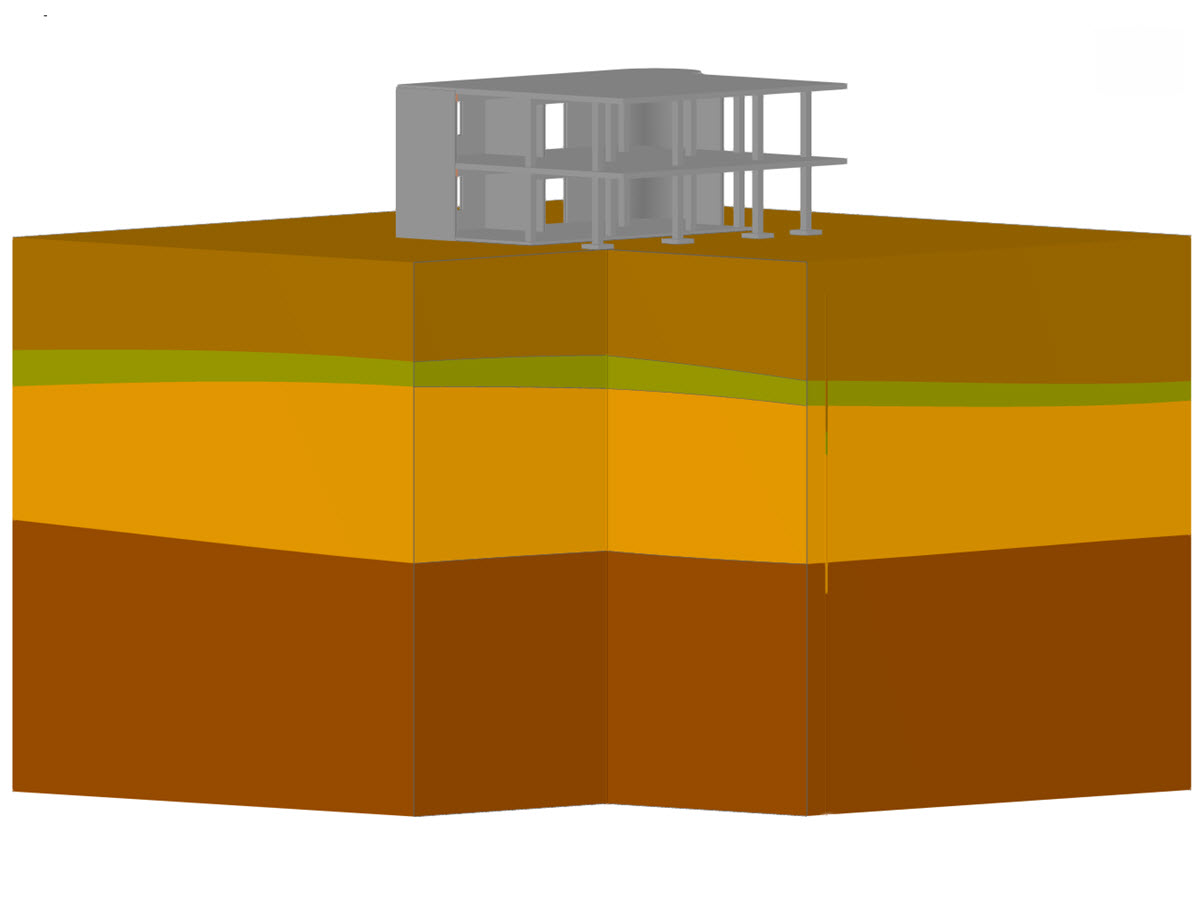Si trabaja con cargas móviles y desea automatizar su trabajo tanto como sea posible, ¡RFEM 6 es justo lo que necesita! Nuestro programa le permite aplicar cargas móviles y generar casos de carga asociados de forma rápida y sencilla, y todo esto sin tener que comprar productos adicionales. Por lo tanto, si ha comprado una licencia de RFEM 6, está utilizando una licencia de estudiante o tiene una versión de prueba gratuita de 45 días, puede crear y aplicar cargas móviles, como vehículos en puentes, de forma completamente gratuita.
Como ya sabrá, la entrada de cargas en barras y superficies en RFEM 6 se ve facilitada en gran medida por los asistentes para cargas. Uno de ellos es el Asistente para cargas móviles, que está directamente integrado en RFEM 6 y permite la aplicación de cargas individuales o modelos de cargas que consisten en varias cargas a superficies, así como la generación de casos de carga resultantes de las diferentes posiciones de estas cargas.. El procedimiento paso a paso en el asistente para definir tales cargas y generar los casos de carga correspondientes se explica en la base de datos de conocimientos:
Este artículo le muestra, utilizando un ejemplo práctico, cómo usar el Asistente para cargas móviles para crear una carga que se mueva a lo largo de un puente. El objetivo es representar las cargas P como dos cargas superficiales p a la distancia definida por el gálibo, cada una de ellas actuando en el ancho y largo especificados (estos se muestran en el área de contacto de la rueda, por ejemplo). El esquema de carga se muestra en la Imagen 1; el puente correspondiente se puede ver directamente debajo y también está disponible para descargar.
Las cargas superficiales que se muestran en la Imagen 1 se deben aplicar en el puente a lo largo de una trayectoria, que se debe definir como uno de los parámetros en el Asistente para cargas móviles. Si ha leído el artículo mencionado anteriormente, sabe que la trayectoria se define utilizando un conjunto de líneas. Aunque el conjunto de líneas se puede crear llamando al cuadro de diálogo Nuevo conjunto de líneas directamente desde el Asistente para cargas móviles, se recomienda definir el conjunto de líneas que representa la trayectoria de antemano en el modelo de RFEM. En este ejemplo, desea representar la carga como moviéndose a lo largo del centro vertical del puente; por lo tanto, las líneas 46, 49, 50 y 51 se agrupan en el Conjunto de líneas 1 - Trayectoria (Imagen 2).
Aunque es solo una cuestión de preferencia, el modelo de carga también se puede definir de antemano. Como probablemente ya sepa del artículo de KB sobre cargas móviles mencionado anteriormente, el modelo de carga gestiona los parámetros de carga de las cargas móviles y define el conjunto de cargas que se mueven a lo largo de la trayectoria. Esto se puede hacer abriendo la ventana Nuevo modelo de carga desde el navegador, como se muestra en la Imagen 3. Para este ejemplo, es suficiente especificar un componente de carga definido como una fuerza que actúa en la dirección Z global. La distribución de carga se debe asignar como Eje - Carga rectangular libre, ya que desea aplicar dos cargas superficiales (p) con una magnitud de 240 kN/m2 actuando sobre un ancho y una longitud de 0,250 m. Las cargas rectangulares libres se aplican a la distancia definida por el gálibo, que en este caso es de 1,5 m.
Ahora puede abrir el cuadro de diálogo Asistente para cargas móviles y continuar introduciendo los otros parámetros de la carga móvil (Imagen 4). La primera entrada es para especificar las superficies en las que se van a generar las cargas móviles. Para el puente en cuestión, simplemente puede marcar la casilla "Todas", ya que no hay otras superficies en el modelo que aquellas del puente al que desea aplicar la carga (es decir, superficies 1-8).
A continuación, debe definir los parámetros geométricos de la carga en movimiento definiendo la trayectoria y los carriles. Para el primero, el Conjunto de líneas 1-Trayectoria ya se ha predefinido para que pueda seleccionarlo directamente de la lista desplegable. Para este último, solo necesita definir un carril y un paso de movimiento ∆ de 0,250 m (es decir, la longitud de la carga en sí), ya que desea representar una carga que se mueve continuamente a lo largo del puente (Imagen 4). No se requieren excentricidades, desviaciones o topes para esta representación de carga específica.
Después de definir los parámetros geométricos de la carga y el modelo de carga, la pestaña Movimientos le permite vincular los dos en un conjunto de movimientos (Imagen 5). Como solo se definió un carril en la pestaña anterior, solo necesita seleccionar el carril 1 y el modelo de carga 1-Básico que creó anteriormente. El factor de carga, que se usa para escalar el efecto de la carga, se establece automáticamente en 1, y ese es el valor que desea mantener, ya que en este ejemplo no es necesario amplificar la carga. Dado que no hay cargas múltiples en el mismo carril, la entrada "Distancia desde la carga anterior" y la opción "Relacionada independientemente con la carga anterior" tampoco son aplicables en este caso.
El último paso del Asistente para cargas móviles es generar los casos de carga asociados con las diferentes posiciones de la carga móvil. Para hacer esto, debe seleccionar la categoría de acción a la que se debe asignar cada caso de carga. Como probablemente sepa, esto es importante porque las categorías de acción controlan la superposición de los casos de carga, así como los coeficientes parciales de seguridad y los coeficientes de combinación. Para este ejemplo, puede asignar los casos de carga a la categoría de acción "Sobrecargas de uso - categoría F: área de tráfico – peso del vehículo <= 30 kN". Una vez que haga esto y se active la casilla de verificación "Casos de carga generados", verá una lista de casos de carga que consta de casos de carga separados para cada paso de la carga en movimiento (Imagen 6).
Los casos de carga asociados con la carga móvil ahora se pueden encontrar junto con todos los demás casos de carga en la pestaña Casos de carga de la ventana Casos de carga y combinaciones, en la entrada Casos de carga en el navegador, así como en la barra de herramientas. Esto le permite seleccionar un caso de carga de la lista desplegable en la barra de herramientas o en el navegador y ver la carga generada en ese caso de carga en particular, como se muestra en la Imagen 7.
















..png?mw=320&hash=bd2e7071b02d74aef6228d22c4b83867d2d7e1a5)











.png?mw=350&hash=6eaa339e57e511d092af43ce013e521254c93d0f)















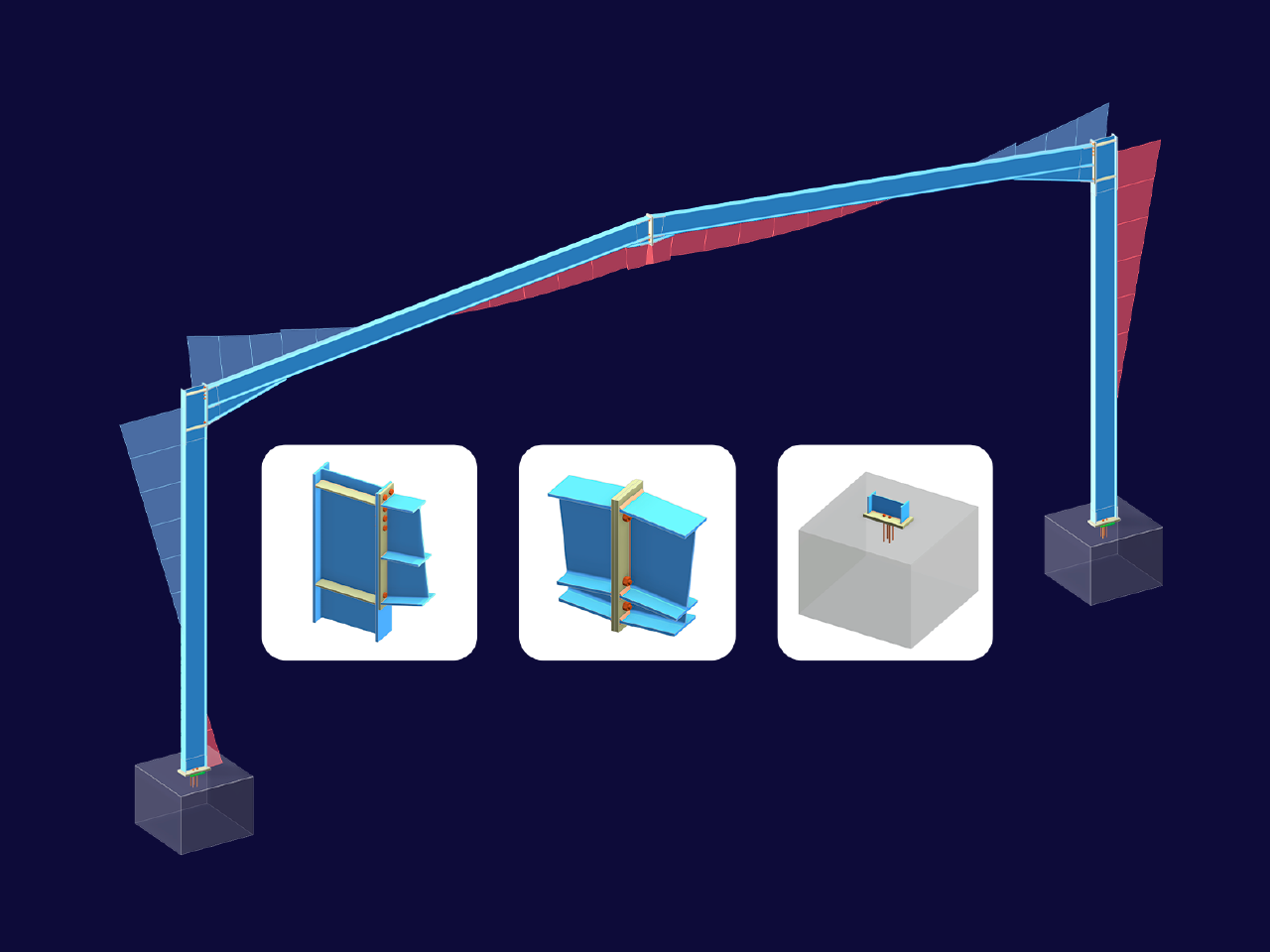
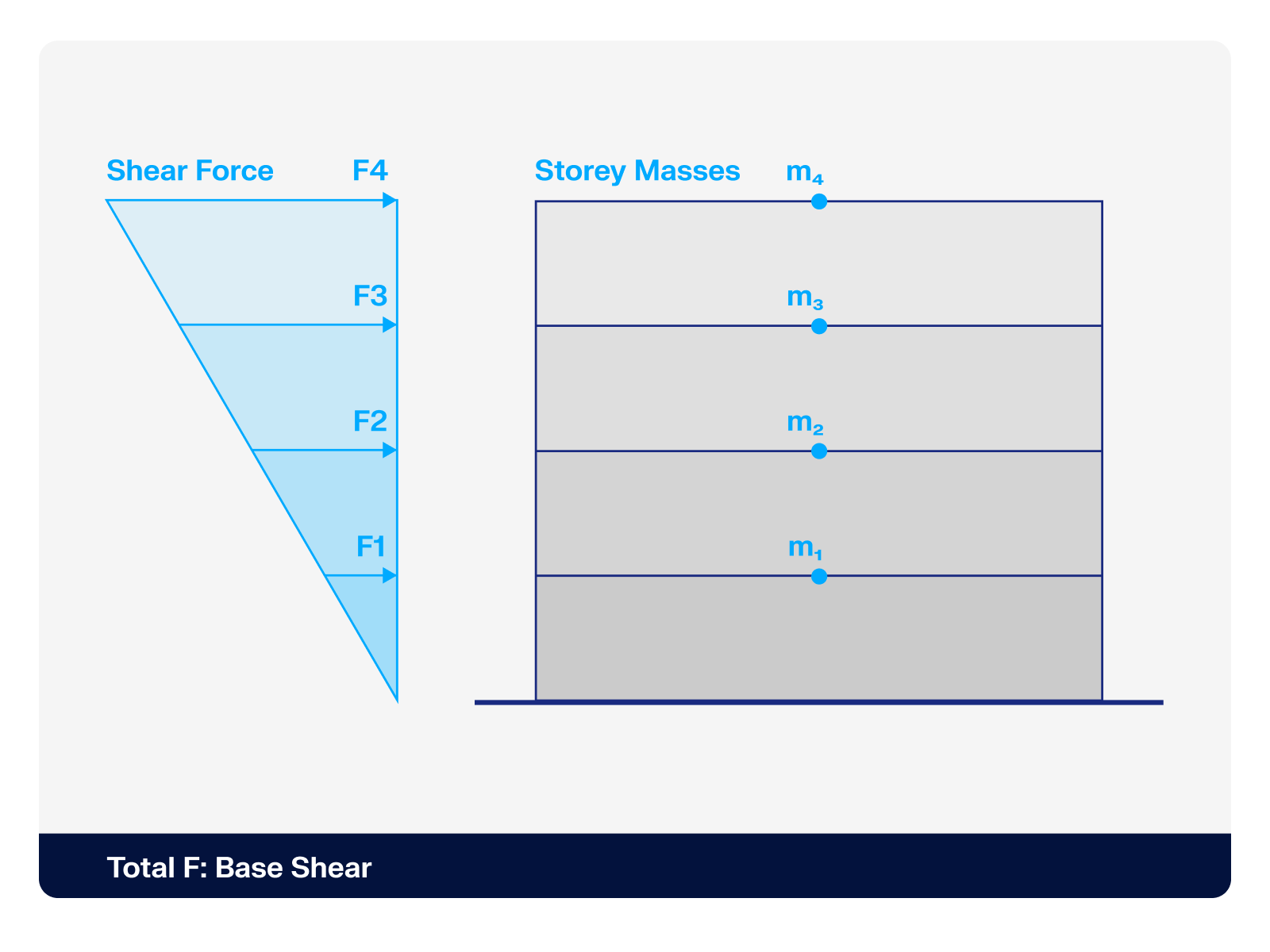.png?mw=512&hash=4a84cbc5b1eacf1afb4217e8e43c5cb50ed8d827)
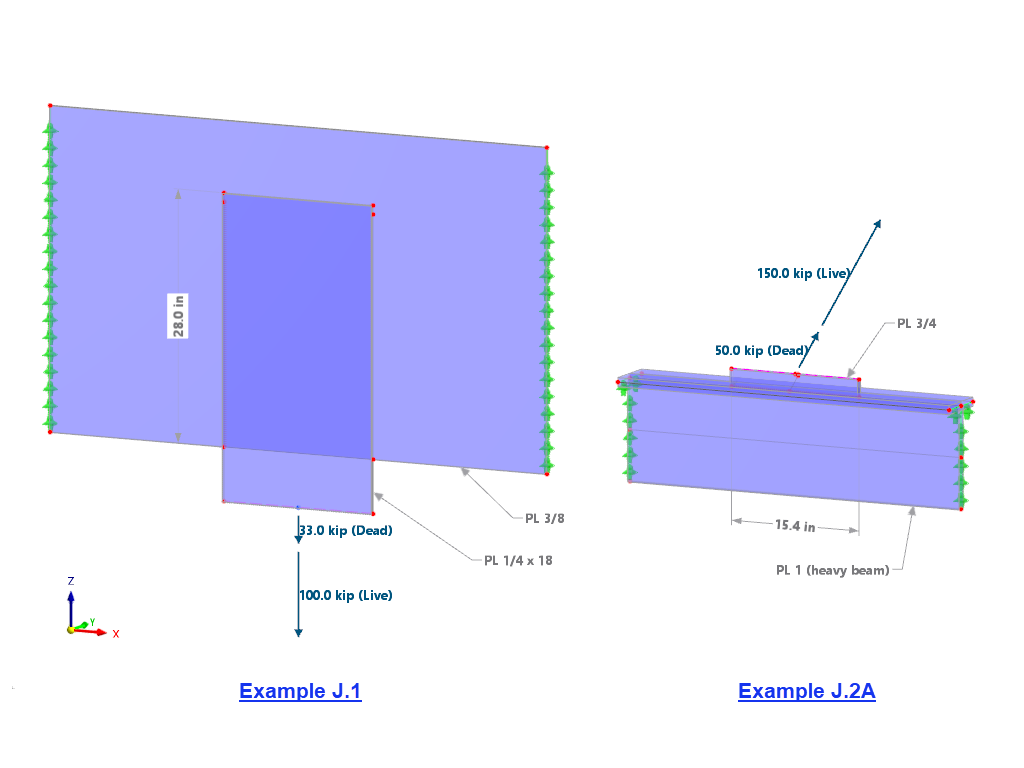









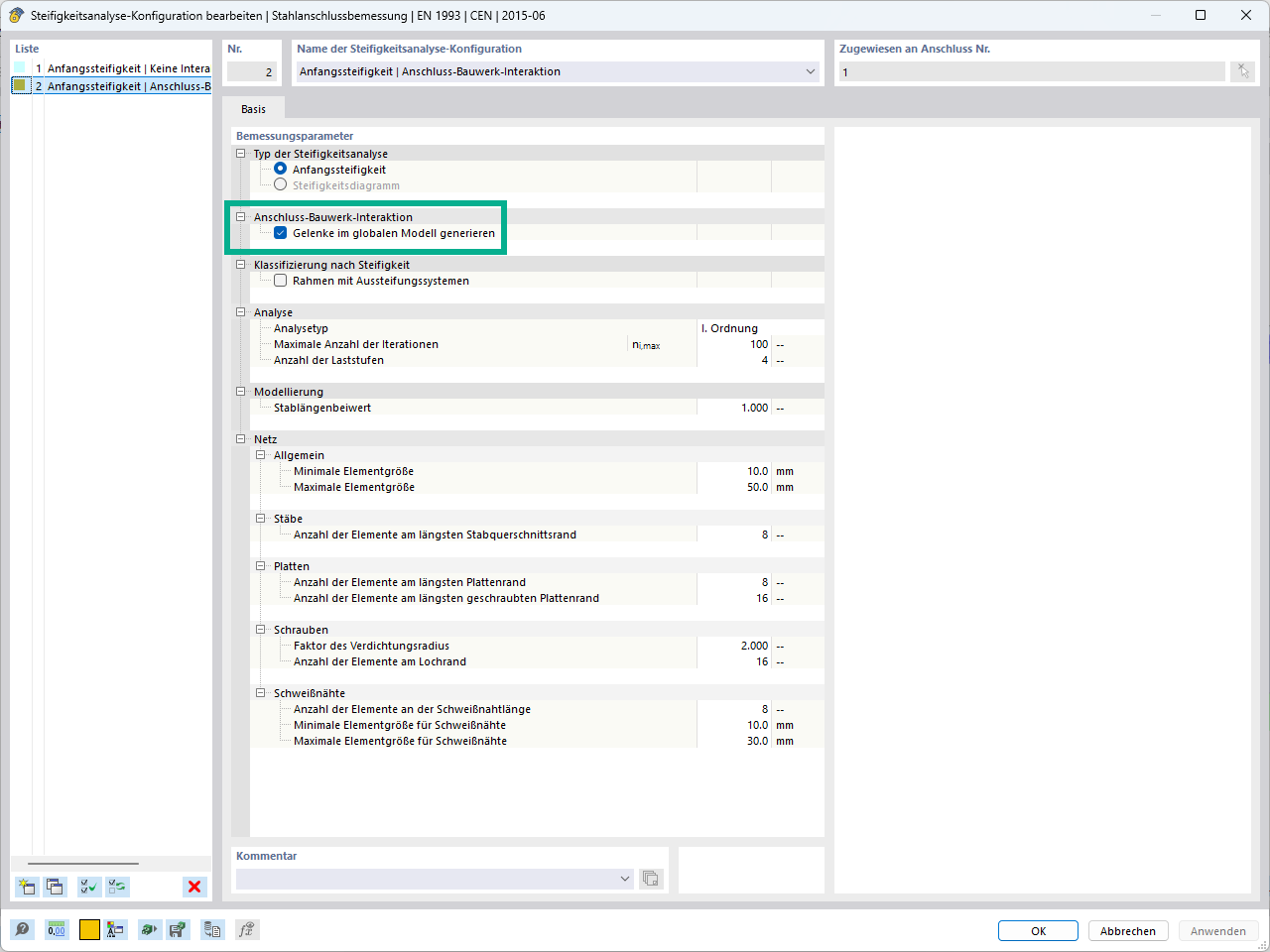

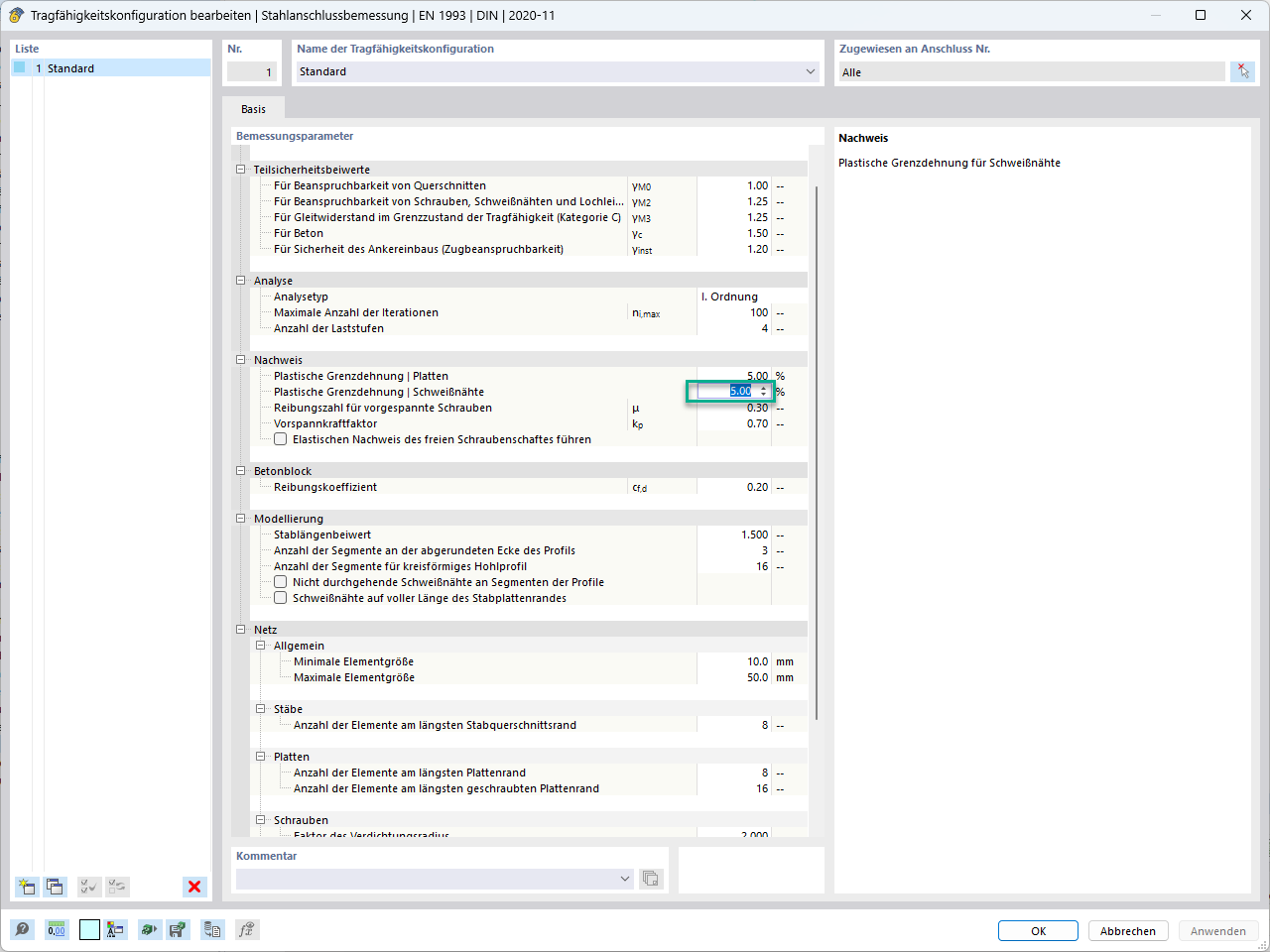




_1.jpg?mw=350&hash=ab2086621f4e50c8c8fb8f3c211a22bc246e0552)




-querkraft-hertha-hurnaus.jpg?mw=350&hash=3306957537863c7a7dc17160e2ced5806b35a7fb)


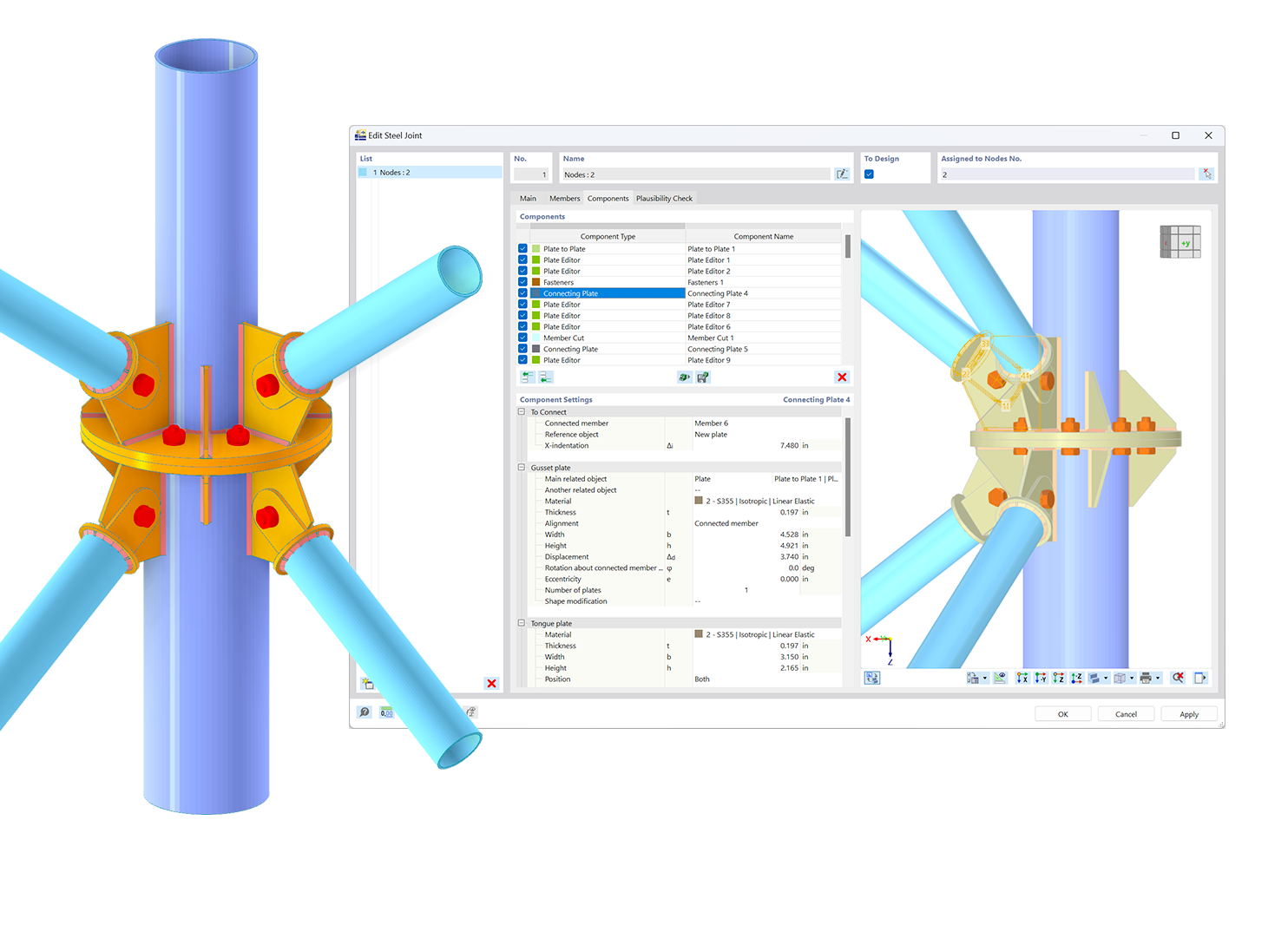.png?mw=600&hash=49b6a289915d28aa461360f7308b092631b1446e)