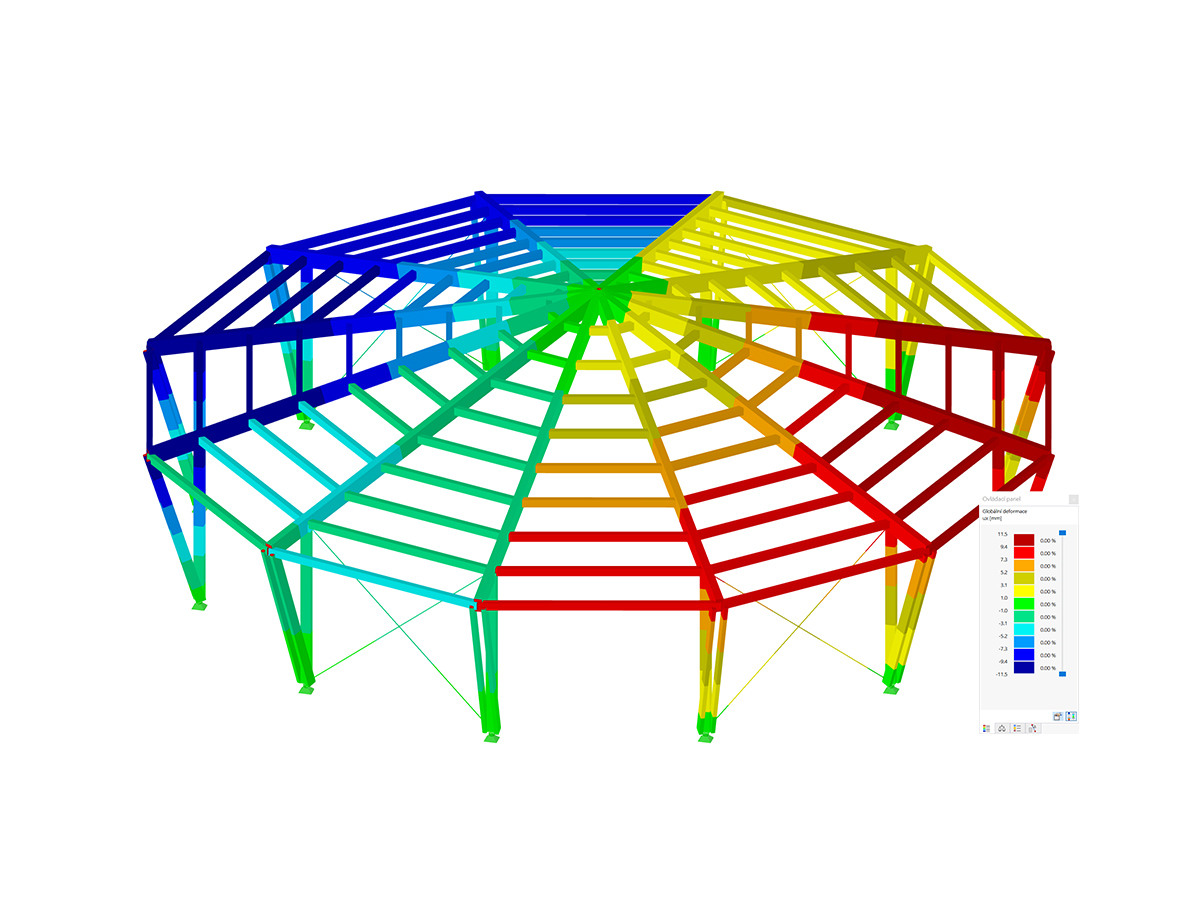Se lavori con carichi mobili e desideri automatizzare il più possibile il tuo lavoro, RFEM 6 è proprio quello che fa per te! Il nostro programma consente di applicare carichi mobili e generare casi di carico associati in modo rapido e semplice - e tutto questo senza dover acquistare prodotti aggiuntivi. Quindi, se hai acquistato una licenza RFEM 6, stai utilizzando una licenza Student o hai una versione di prova gratuita di 45 giorni, puoi creare e applicare carichi mobili, come veicoli sui ponti, in modo completamente gratuito.
Come forse già saprai, l'immissione dei carichi delle aste e delle superfici in RFEM 6 è notevolmente facilitata dalle creazioni guidate di carichi. Uno di questi è la creazione guidata di carichi mobili, che è direttamente integrato in RFEM 6 e consente l'applicazione di carichi singoli o modelli di carico costituiti da più carichi alle superfici, nonché la generazione di casi di carico risultanti dalle diverse posizioni di questi carichi. La procedura passo dopo passo nella creazione guidata per definire tali carichi e generare i casi di carico corrispondenti è spiegata nella Knowledge Base:
Questo articolo mostra, utilizzando un esempio pratico, come utilizzare la creazione guidata di carichi mobili per creare un carico che si muove lungo un ponte. L'obiettivo è rappresentare i carichi P come due carichi superficiali p alla distanza definita dalla sagoma, ciascuno dei quali agisce sulla larghezza e sulla lunghezza specificate (queste sono mostrate ad esempio nell'area di contatto della ruota). Lo schema di carico è mostrato nell'immagine 1; il ponte corrispondente può essere visto direttamente sotto ed è anche disponibile per il download.
I carichi delle superfici mostrati nell'immagine 1 devono essere applicati sul ponte lungo una traiettoria, che deve essere definita come uno dei parametri nella creazione guidata di carichi mobili. Se hai letto l'articolo sopra menzionato, sai che la traiettoria è definita utilizzando un set di linee. Sebbene il set di linee possa essere creato richiamando la finestra di dialogo Nuovo set di linee direttamente dalla creazione guidata di carichi mobili, si consiglia di definire in anticipo il set di linee che rappresenta la traiettoria nel modello RFEM. In questo esempio, si desidera rappresentare il carico mentre si muove lungo il centro verticale del ponte; pertanto, le linee 46, 49, 50 e 51 sono raggruppate nel set di linee 1 - Traiettoria (Figura 2).
Sebbene sia solo una questione di preferenza, il modello di carico può anche essere definito in anticipo. Come probabilmente già saprai dall'articolo della Knowledge Base sui carichi mobili menzionato sopra, il modello di carico gestisce i parametri di carico dei carichi mobili e definisce l'insieme di carichi che si muovono lungo la traiettoria. Questo può essere fatto aprendo la finestra Nuovo modello di carico dal Navigatore, come mostrato nell'immagine 3. Per questo esempio, è sufficiente specificare una componente del carico definita come una forza che agisce nella direzione Z globale. La distribuzione del carico dovrebbe essere assegnata come Asse - Carico libero rettangolare, poiché si desidera applicare due carichi superficiali (p) con entità di 240 kN/m2 agenti su una larghezza e una lunghezza di 0,25 m. I carichi liberi rettangolari vengono quindi applicati alla distanza definita dalla sagoma, che in questo caso è di 1,5 m.
Ora è possibile aprire la finestra di dialogo Creazione guidata carico mobile e continuare inserendo gli altri parametri del carico mobile (Figura 4). Il primo input è quello di specificare le superfici su cui devono essere generati i carichi mobili. Per il ponte in questione, puoi semplicemente selezionare la casella "Tutto", poiché nel modello non ci sono altre superfici oltre a quelle del ponte a cui si desidera applicare il carico (cioè superfici 1-8).
Successivamente, è necessario definire i parametri geometrici del carico in movimento definendo la traiettoria e le corsie. Per il primo, il set di linee 1-Traiettoria è già stato predefinito in modo che sia possibile selezionarlo direttamente dall'elenco a discesa. Per quest'ultimo, è necessario definire solo una corsia e un passo mobile ∆ di 0,250 m (cioè la lunghezza del carico stesso), poiché si desidera rappresentare un carico che si muove continuamente lungo il ponte (Figura 4). Per questa rappresentazione del carico specifico non sono necessari eccentricità, offset o respingenti.
Dopo aver definito i parametri geometrici del carico e il modello di carico, la scheda Movimenti consente di collegare i due in un set di movimenti (Figura 5). Poiché nella scheda precedente è stata definita solo una corsia, è necessario selezionare solo la corsia 1 e il modello di carico 1-Base che è stato creato in precedenza. Il coefficiente di carico, che viene utilizzato per scalare l'effetto del carico, viene automaticamente impostato su 1, e questo è il valore che si desidera mantenere, poiché in questo esempio non è necessario amplificare il carico. Dato che non ci sono più carichi sulla stessa corsia, anche la voce "Distanza dal carico precedente" e l'opzione "Indipendentemente correlata al carico precedente" non sono applicabili in questo caso.
L'ultimo passaggio della creazione guidata di carichi mobili è generare i casi di carico associati alle diverse posizioni del carico mobile. Per fare ciò, è necessario selezionare la categoria di azione a cui assegnare ciascun caso di carico. Come probabilmente saprai, questo è importante perché le categorie di azione controllano la sovrapposizione dei casi di carico, nonché i coefficienti parziali di sicurezza e i coefficienti di combinazione. Per questo esempio, è possibile assegnare i casi di carico alla categoria di azione "Carichi imposti - categoria F: area di traffico - peso del veicolo <= 30 kN". Una volta fatto questo e la casella di controllo "Casi di carico generati", vedrai un elenco di casi di carico costituito da casi di carico separati per ogni fase del carico in movimento (Figura 6).
I casi di carico associati al carico in movimento ora possono essere trovati insieme a tutti gli altri casi di carico nella scheda Casi di carico della finestra Casi e combinazioni di carico, sotto la voce Casi di carico nel Navigatore, così come nella barra degli strumenti. Ciò consente di selezionare un caso di carico dall'elenco a discesa nella barra degli strumenti o nel Navigatore e visualizzare il carico generato in quel particolare caso di carico, come mostrato nell'immagine 7.














..png?mw=320&hash=bd2e7071b02d74aef6228d22c4b83867d2d7e1a5)



















,_LC1__LI.jpg?mw=350&hash=35da17f7b39d287e41788cfc854d3e0126035f4d)























_1.jpg?mw=350&hash=ab2086621f4e50c8c8fb8f3c211a22bc246e0552)





-querkraft-hertha-hurnaus.jpg?mw=350&hash=3306957537863c7a7dc17160e2ced5806b35a7fb)


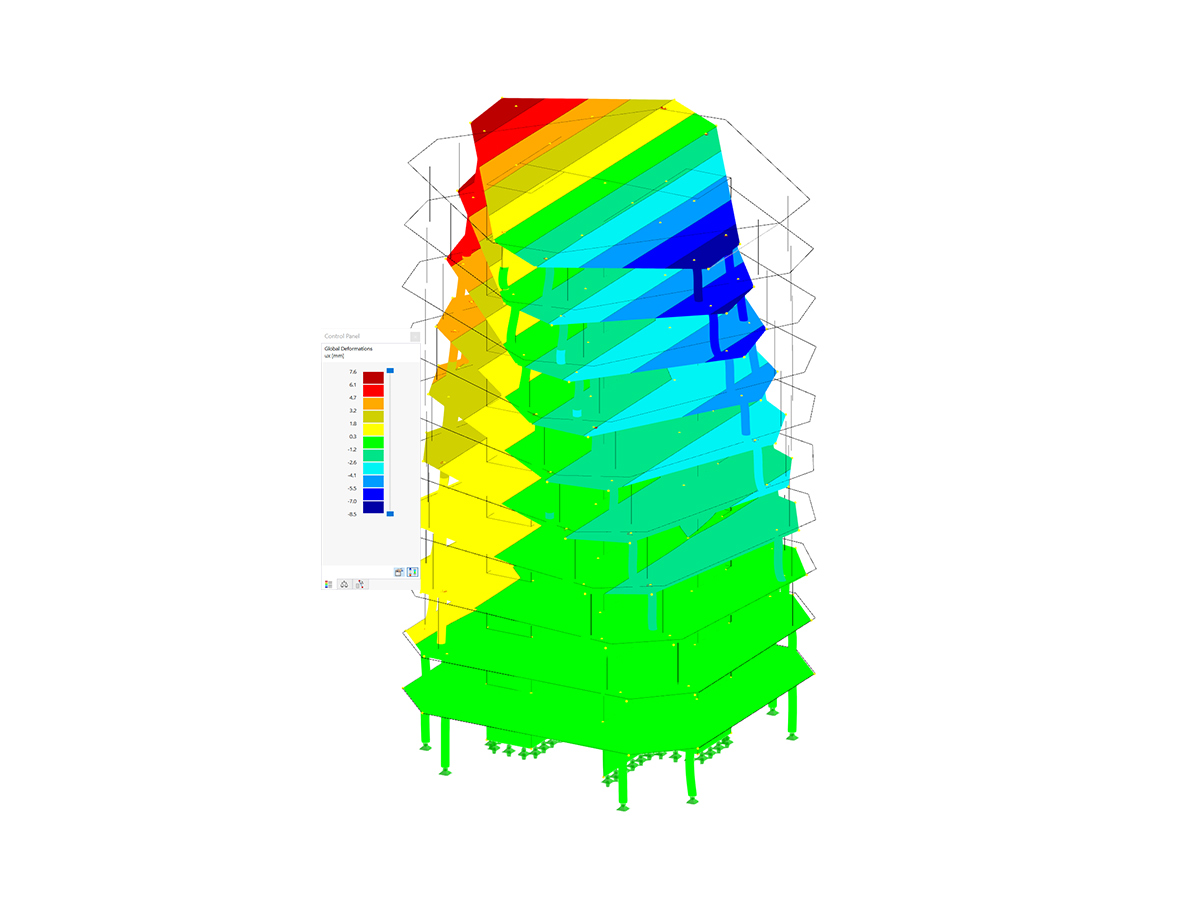
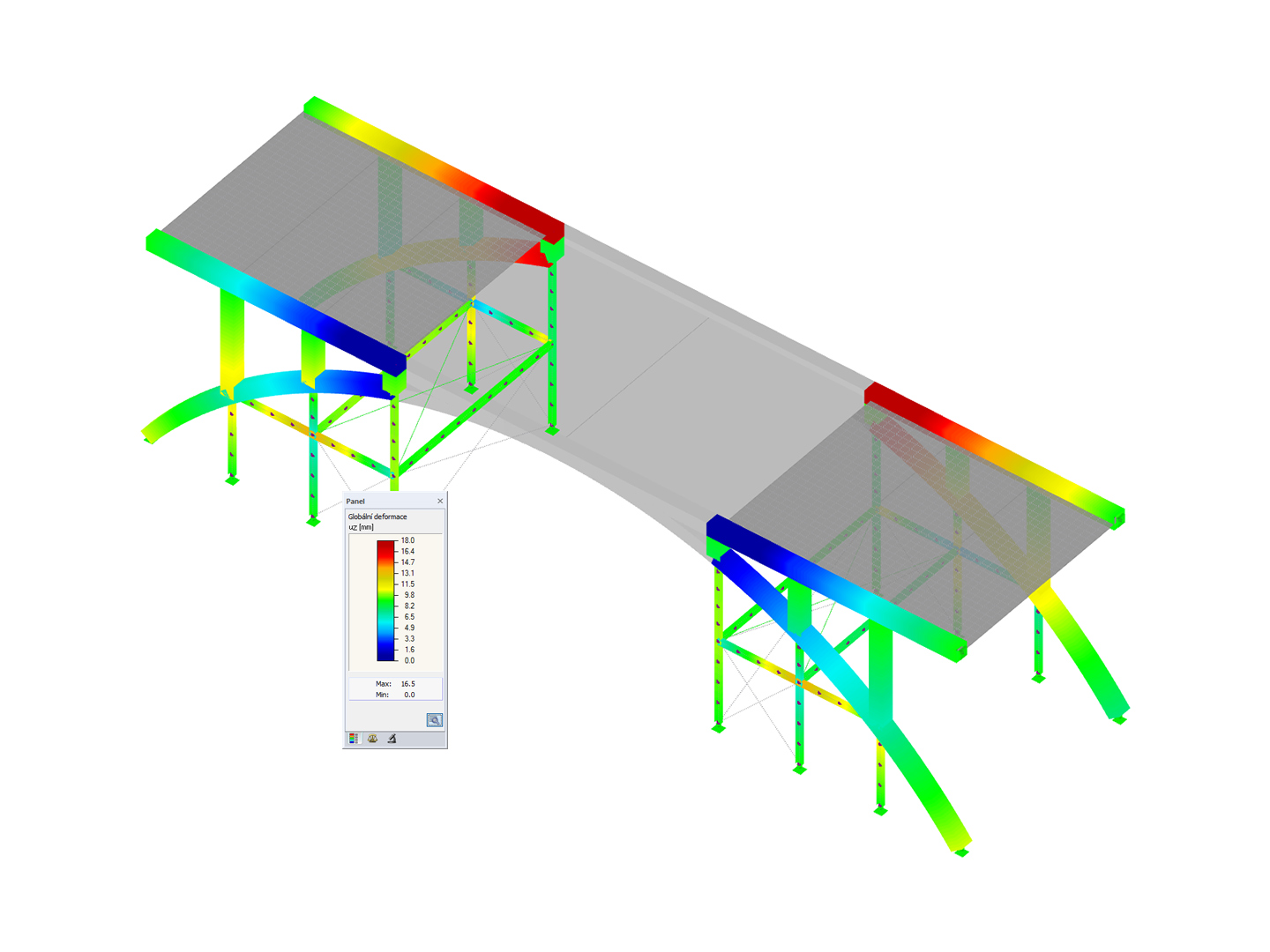

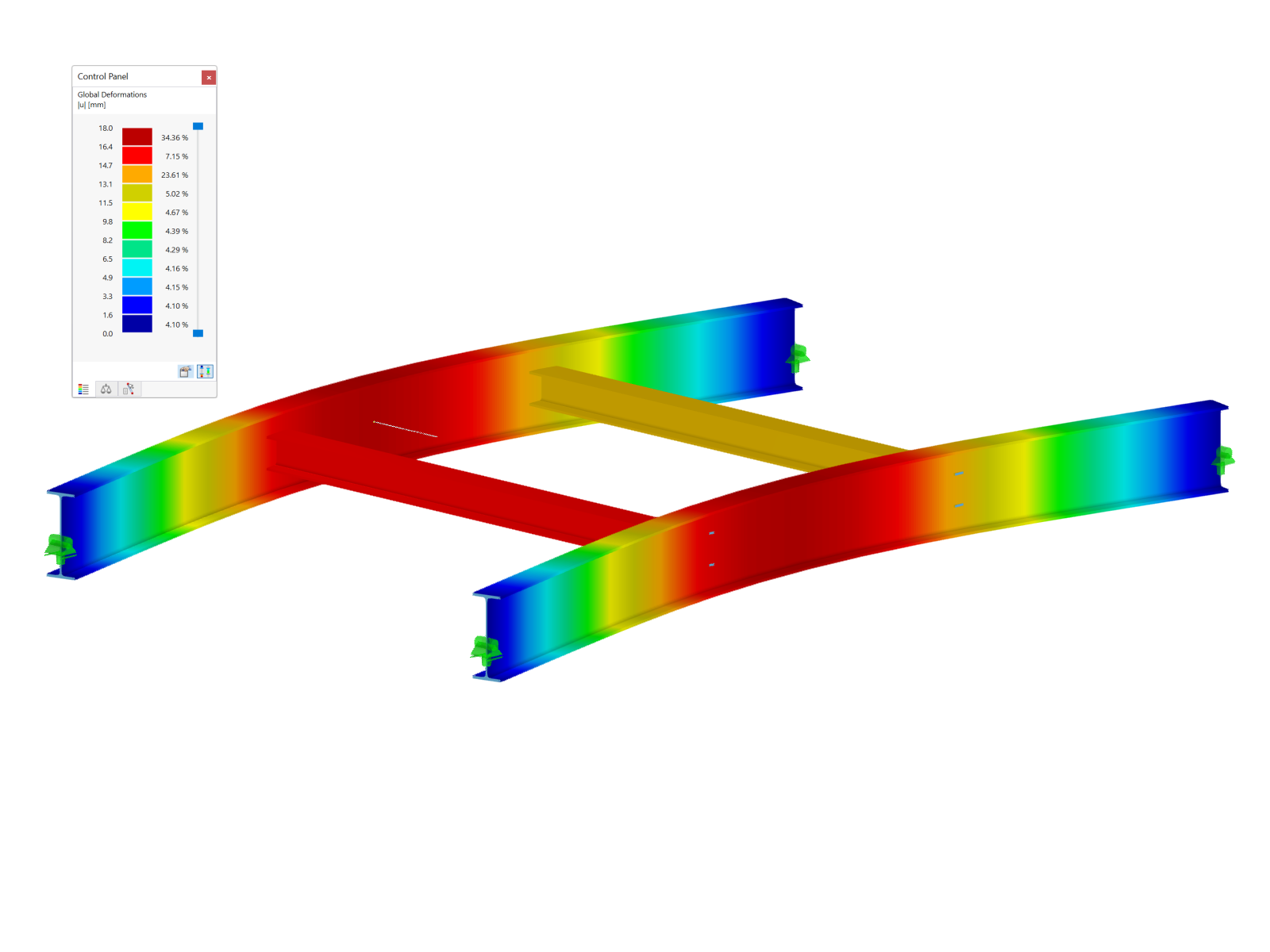





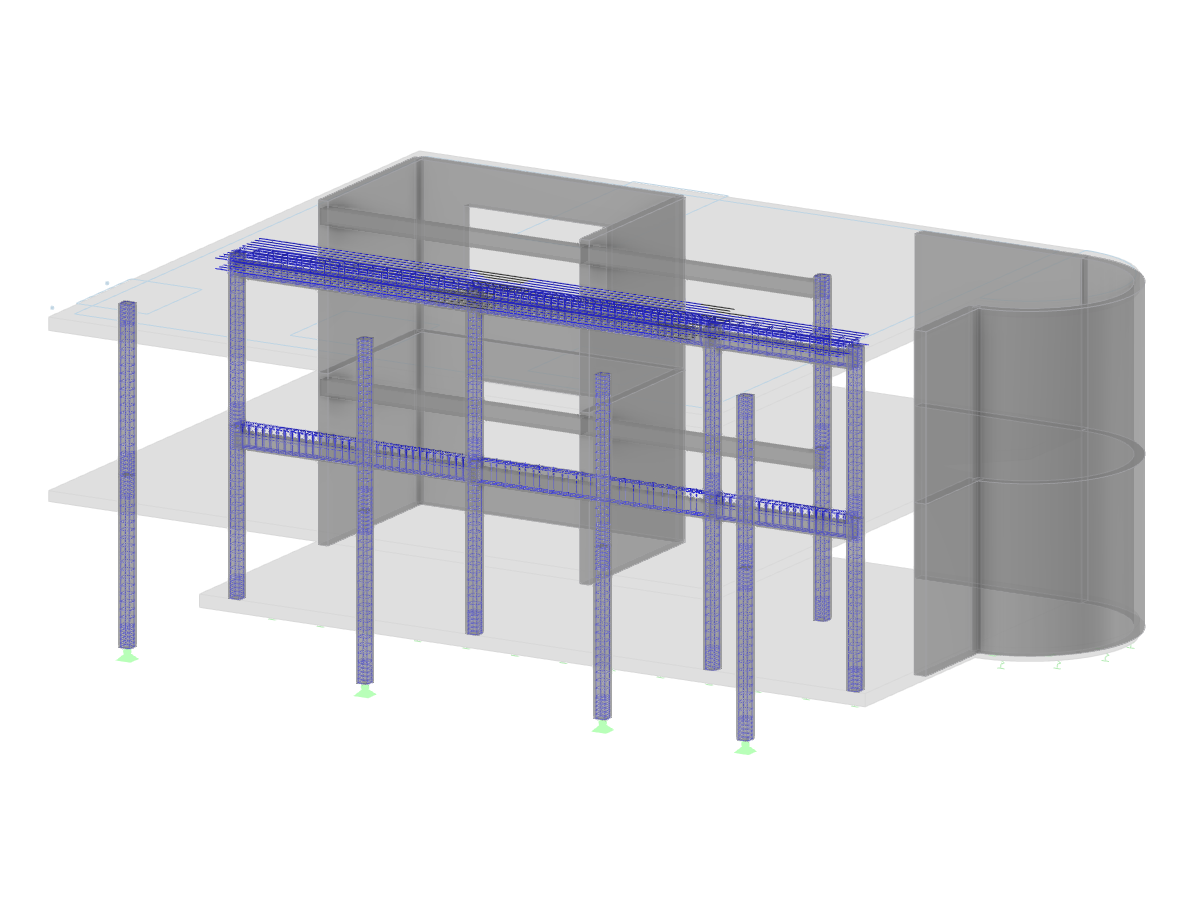


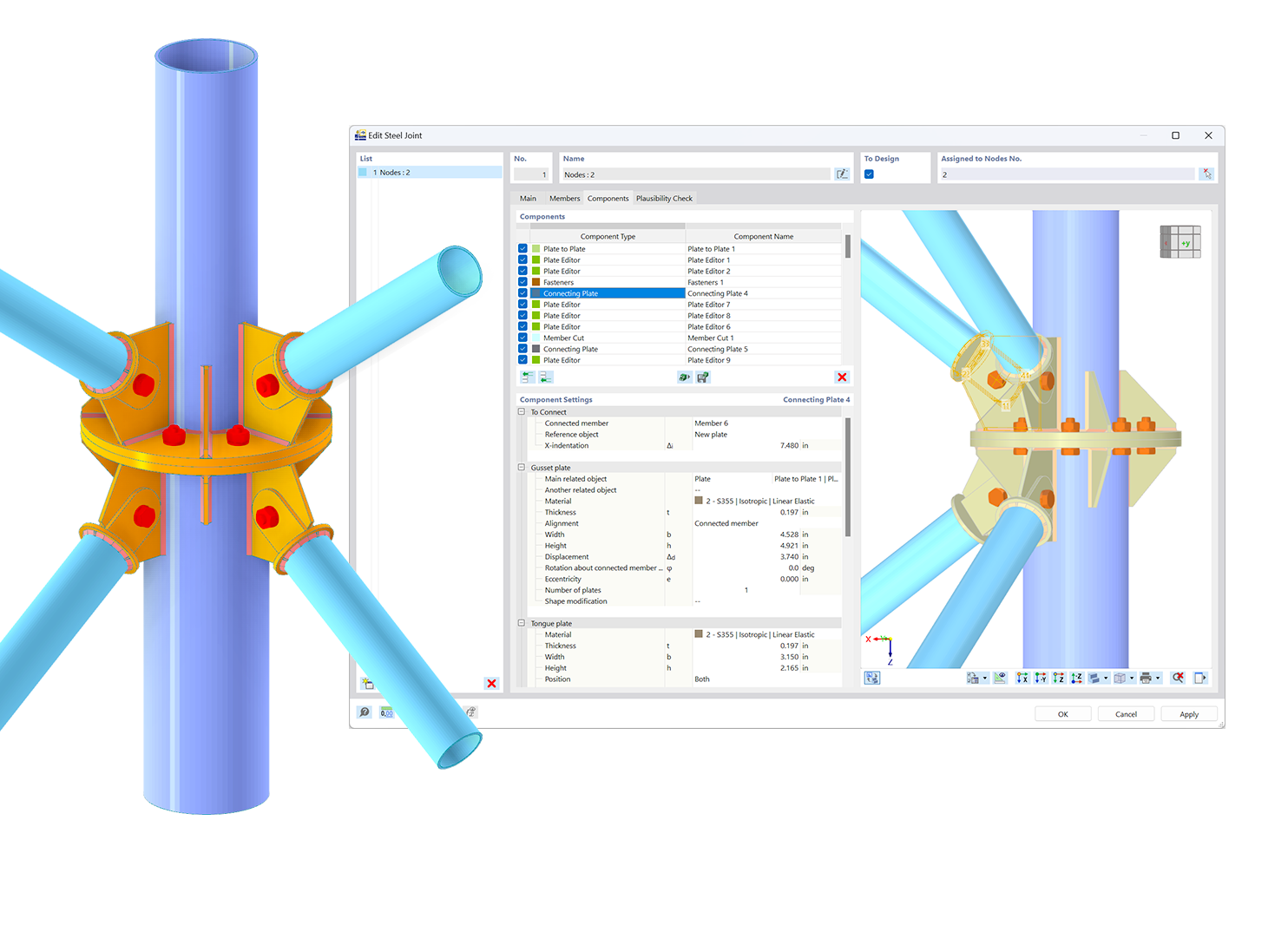.png?mw=600&hash=49b6a289915d28aa461360f7308b092631b1446e)